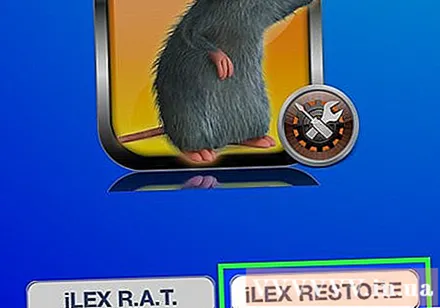Höfundur:
John Stephens
Sköpunardag:
24 Janúar 2021
Uppfærsludagsetning:
1 Júlí 2024
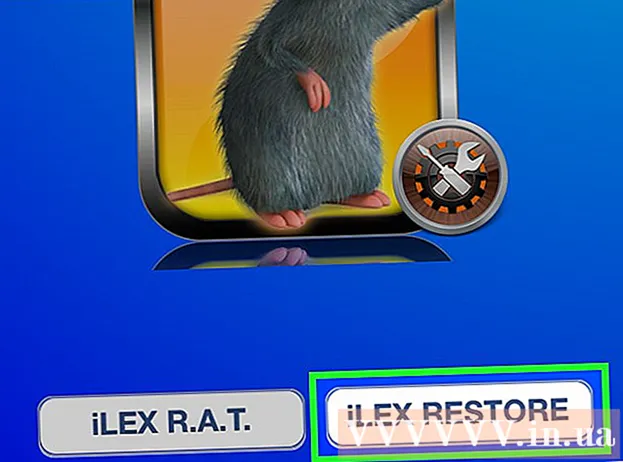
Efni.
Þessi wikiHow kennir þér hvernig á að endurheimta iPhone afrit án þess að uppfæra í nýjustu útgáfuna af iOS í því ferli.
Skref
Aðferð 1 af 3: Notaðu bataham (iPhone 7)
Tengdu iPhone við tölvuna. Stingdu endanum á USB snúrunni í USB tengið á tölvunni þinni og stingdu síðan endanum á hleðslutækinu í iPhone hleðslutengið neðst á símanum.
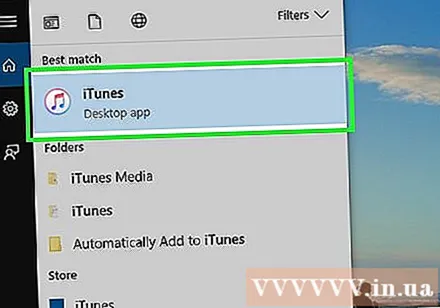
Opnaðu iTunes. Hvíta forritið er með marglitum nótum.- Ef kveikt er á sjálfvirkri samstillingu með iTunes opnast forritið um leið og þú tengir símann við.
- Ef iTunes var þegar opið þegar þú tengdir þig við iPhone skaltu slökkva og kveikja á því aftur.

Smelltu á iPhone-lagaða táknmyndina efst til vinstri í iTunes glugganum.
Smellur Taktu öryggisafrit núna (Taktu afrit núna). Þessi valkostur er undir fyrirsögninni „Handvirkt öryggisafrit og endurheimt“ í hlutanum „Varabúnaður“.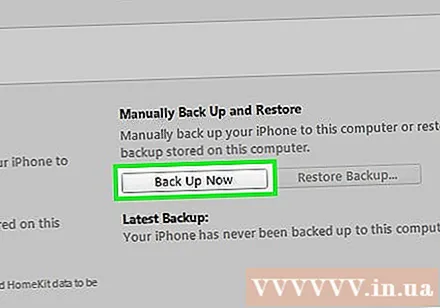
- Þetta tekur nokkrar mínútur.

Slökktu á iPhone. Haltu niðri Lásarhnappinum hægra megin við símann og strjúktu síðan rofanum renna til valda niður (renndu til að slökkva) efst á skjánum til hægri.
Haltu inni hnappinum Læsa í 3 sekúndur. Á þriðju sekúndunni, slepptu ekki lásahnappnum ennþá.
Byrjaðu að ýta á hnappinn til að lækka hljóðstyrkinn. Þú verður að halda niðri hljóðstyrkstakkanum og Heimahnappnum næstu 10 sekúndurnar.
- Lásahnappnum þarf að halda niðri í 13 sekúndur af ferlinu.
Slepptu lásahnappnum í lok 13. sekúndu. Hafðu hnappinn til að lækka hljóðstyrkinn óbreyttan þar til sprettigluggi í iTunes segir að tæki í endurheimtastillingu hafi verið viðurkennt.
Smellur Endurheimtu iPhone (Batna iPhone) í tölvunni. Valkostagluggi birtist á iTunes skjá tölvunnar þinnar svo þú getir valið bata dagsetningu.
Smelltu á reitinn við hliðina á "iPhone nafn". Þessi valkostur mun birtast í sprettiglugga. Nokkur nýleg öryggisafrit (þar með talið það sem þú bjóst til núna) birtast í fellivalmyndinni.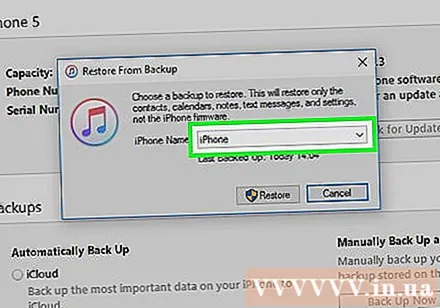
Smelltu á öryggisafrit og smelltu síðan á Endurheimta (Endurheimta). iPhone verður endurreist án þess að uppfæra í nýjustu iOS útgáfuna. auglýsing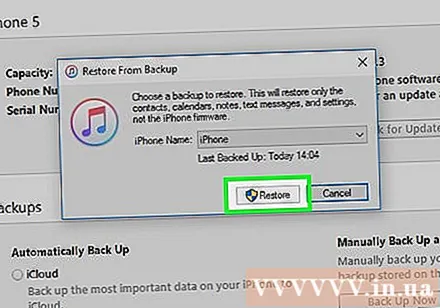
Aðferð 2 af 3: Notaðu Recovery Mode (iPhone 6S og fyrr)
Tengdu iPhone við tölvuna. Stingdu endanum á USB snúrunni í USB tengið á tölvunni þinni og stingdu síðan endanum á hleðslutækinu í iPhone hleðslutengið neðst á símanum.
Opnaðu iTunes. Hvíta forritið er með marglitum nótum.
- Ef kveikt er á sjálfvirkri samstillingu með iTunes opnast forritið um leið og þú tengir símann við.
- Ef iTunes var þegar opið þegar þú tengdir við iPhone skaltu slökkva og kveikja á því aftur.
Smelltu á iPhone-lagaða táknmyndina efst til vinstri í iTunes glugganum.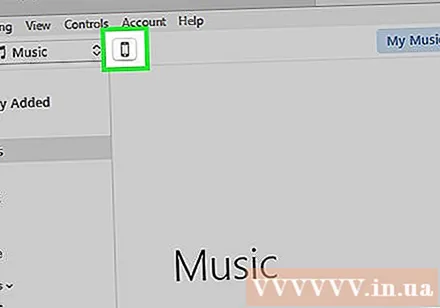
Smellur Taktu öryggisafrit núna. Þessi valkostur er undir fyrirsögninni „Handvirkt öryggisafrit og endurheimt“ undir hlutanum „Afrit“.
- Þetta tekur nokkrar mínútur.
Aftengdu iPhone frá iTunes. Þú munt tengjast aftur eftir um það bil eina mínútu, svo ekki slökkva á iTunes.
Slökktu á iPhone. Haltu niðri Lásarhnappnum hægra megin við símann (iPhone 6 eða nýrri) eða ofan á ramma símans (iPhone 5S og fyrr) og renndu síðan rofanum. renna til valda niður efst á skjánum til hægri.
Haltu inni heimatakkanum á iPhone. Hnappurinn er hringlaga og er staðsettur neðst á skjá símans. Um leið og þú byrjar að halda inni lyklinum skaltu halda áfram að næsta skrefi.
Tengdu iPhone aftur við tölvuna. Gerðu þetta meðan þú heldur niðri heimatakkanum.
- Þetta ferli virkar ekki alltaf. Ef skjár læsiskjásins birtist þarftu að slökkva á símanum og reyna aftur.
Slepptu heimatakkanum eftir að hafa séð iTunes táknið. ITunes táknið birtist á iPhone skjánum rétt á eftir Apple merkinu. Þú munt sjá hleðslukapalmyndina undir iTunes tákninu.
Smellur Endurheimtu iPhone í tölvunni. Valkostagluggi birtist á iTunes skjá tölvunnar þinnar svo þú getir valið bata dagsetningu.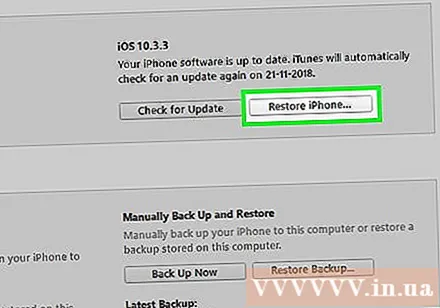
Smelltu á reitinn við hliðina á "iPhone nafn". Þessi valkostur mun birtast í sprettiglugga. Nokkur nýleg öryggisafrit (þar með talið það sem þú ert að búa til) birtast í fellivalmyndinni.
Smelltu á öryggisafrit og smelltu síðan á Endurheimta. iPhone verður endurreist án þess að uppfæra í nýjustu iOS útgáfuna. auglýsing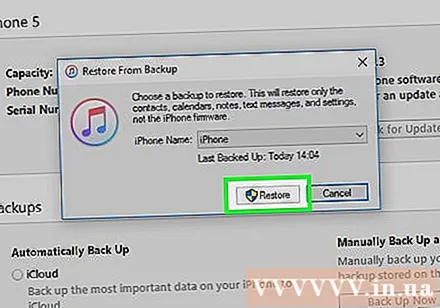
Aðferð 3 af 3: Notaðu Cydia á iPhone sem er brotinn í fangelsi
Taktu öryggisafrit af mikilvægum gögnum. Vertu viss um að taka afrit af mikilvægum skrám þínum þar sem þetta ferli mun eyða öllu innihaldi á iPhone þínum (geymdu aðeins flóttaútgáfuna og iOS stýrikerfið).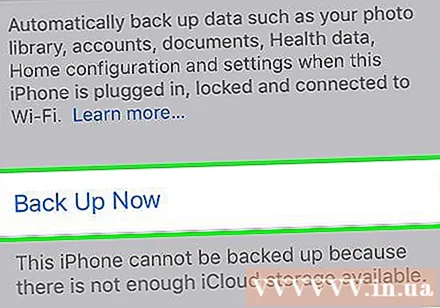
- Við getum ekki notað iTunes öryggisafritið vegna þess að endurheimt mun fjarlægja flóttaútgáfuna.
Opnaðu Cydia á iPhone sem er brotinn í fangelsi. Ef síminn þinn er þegar farinn í fangelsi þá mun síminn falla í endurtekningarferli ef þú heldur áfram á fyrstu leiðinni.
Smellur Heimildir (Heimild). Geymslurnar sem innihalda pakkana sem Cydia finnur birtast.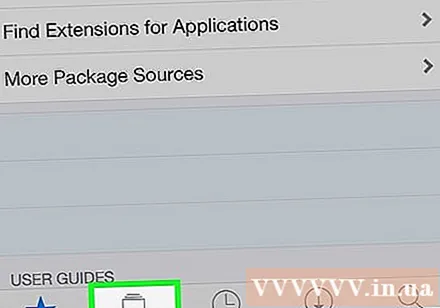
Smellur Breyta (Breyta) og smelltu síðan á Bæta við (Meira). Þetta gerir þér kleift að flytja inn nýja geymsluna.
Sláðu inn nýja Cydia geymslu heimilisfangið. Sláðu inn eftirfarandi vefslóð í vefslóðagagnareitinn sem birtist eftir að þú ýtir á hann Bæta við:
- .
Smellur Bæta við heimild (Bæta við heimild). Geymslan sem þú fluttir inn verður bætt við heimildalista Cydia.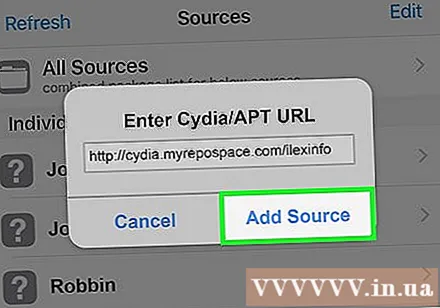
Leita að leitarorðinu "iLEX RAT" í Cydia. Margar leitarniðurstöður munu birtast.
Smelltu á valkostinn iLEX R.A.T.. Vertu viss um að velja réttan.
Smellur Setja upp (Stillingar) og ýttu síðan á Staðfesta (Staðfesta). ILEX R.A.T. pakki. mun byrja að setja upp.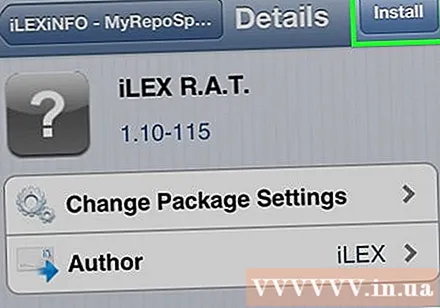
Opnaðu forritið iLEX R.A.T. staðsett á Heimaskjánum. Forritið er með músartákn á gulum bakgrunni. Fjöldi mismunandi valkosta mun skjóta upp kollinum.
Smellur iLEX endurheimta (Restore iLEX) smelltu síðan á Staðfesta. Sérsniðin bati mun hefjast. Öllum gögnum verður eytt og vélbúnaðarins verður komið á aftur. Þú tapar ekki flóttaútgáfunni með þessari bataaðferð og þú verður ekki neyddur til að setja upp nýjustu iOS útgáfuna. auglýsing