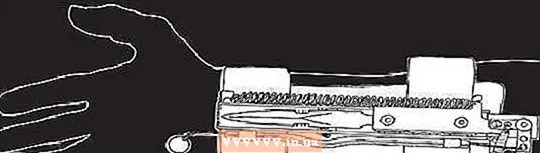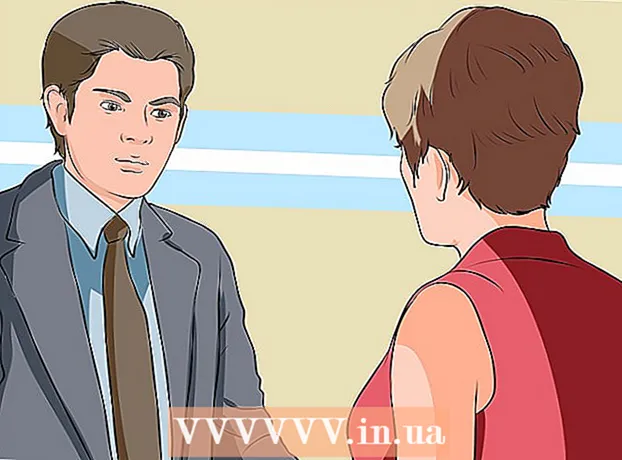Höfundur:
Judy Howell
Sköpunardag:
27 Júlí 2021
Uppfærsludagsetning:
10 Maint. 2024

Efni.
- Að stíga
- Aðferð 1 af 4: Excel 2003
- Aðferð 2 af 4: Excel 2007
- Aðferð 3 af 4: Excel 2010
- Aðferð 4 af 4: Excel 2013
- Ábendingar
- Viðvaranir
Fjölvi í Excel getur sparað þér mikinn tíma þegar kemur að verkefnum með mjög endurtekningakenndan karakter. Með því að úthluta fjölva til sérsniðinna hnappa geturðu sparað enn meiri tíma með því að fjarlægja fjölvi þitt með því að smella aðeins frá framkvæmd þess.
Að stíga
Aðferð 1 af 4: Excel 2003
 Smelltu á Verkfæri → Sérsníða.
Smelltu á Verkfæri → Sérsníða. Smelltu á flipann Tækjastikur.
Smelltu á flipann Tækjastikur. Smelltu á hnappinn Nýtt.
Smelltu á hnappinn Nýtt. Sláðu inn nafn fyrir nýju tækjastikuna þína.
Sláðu inn nafn fyrir nýju tækjastikuna þína. Smelltu á OK.
Smelltu á OK. Smelltu á flipann Skipanir.
Smelltu á flipann Skipanir. Veldu Fjölva af listanum til vinstri.
Veldu Fjölva af listanum til vinstri. Smelltu og dragðu táknið Sérsniðinn hnappur af listanum til hægri, yfir á nýju tækjastikuna þína. Nýi hnappurinn er merktur með bros.
Smelltu og dragðu táknið Sérsniðinn hnappur af listanum til hægri, yfir á nýju tækjastikuna þína. Nýi hnappurinn er merktur með bros.  Smelltu á hægri músarhnappinn á nýlega bætt við hnappnum.
Smelltu á hægri músarhnappinn á nýlega bætt við hnappnum. Endurnefnaðu hnappinn að vild eða notaðu sjálfgefið nafn í Nafni: textareitur.
Endurnefnaðu hnappinn að vild eða notaðu sjálfgefið nafn í Nafni: textareitur.  Smelltu á Breyttu hnappasvæði... og hugsanlega breyttu myndinni á hnappinn þinn. Hnappur ritstjóri hefur stjórntæki svipað og Windows Paint.
Smelltu á Breyttu hnappasvæði... og hugsanlega breyttu myndinni á hnappinn þinn. Hnappur ritstjóri hefur stjórntæki svipað og Windows Paint.  Smelltu á „Úthluta makró.’
Smelltu á „Úthluta makró.’ Veldu fjölvi sem þú bjóst til af listanum.
Veldu fjölvi sem þú bjóst til af listanum. Smelltu á OK.
Smelltu á OK. Smelltu á Loka í valmyndinni Sérsníða.
Smelltu á Loka í valmyndinni Sérsníða.
Aðferð 2 af 4: Excel 2007
 Smelltu á litlu örina niður á tækjastikunni Skyndi aðgangur.
Smelltu á litlu örina niður á tækjastikunni Skyndi aðgangur. Smelltu á Fleiri verkefni.
Smelltu á Fleiri verkefni. Veldu Fjölvi úr fellilistanum Veldu verkefni.
Veldu Fjölvi úr fellilistanum Veldu verkefni. Veldu fjölvi þinn frá vinstri dálki og smelltu á Bæta við hnappinn.
Veldu fjölvi þinn frá vinstri dálki og smelltu á Bæta við hnappinn. Veldu fjölvi sem þú varst að bæta við úr dálknum til hægri og smelltu á Breyta hnappinn.
Veldu fjölvi sem þú varst að bæta við úr dálknum til hægri og smelltu á Breyta hnappinn. Smelltu á hnappamyndina sem þú vilt nota sem tákn fyrir fjölvi, sláðu inn skjánafnið í textareitinn Sýna nafn og smelltu á „OK.
Smelltu á hnappamyndina sem þú vilt nota sem tákn fyrir fjölvi, sláðu inn skjánafnið í textareitinn Sýna nafn og smelltu á „OK.
Aðferð 3 af 4: Excel 2010
 Gakktu úr skugga um að flipinn verktaki sé sýnilegur. Hönnunarflipann er að finna í Borði efst í Excel. Ef þetta er ekki sýnt skaltu fylgja leiðbeiningunum hér að neðan:
Gakktu úr skugga um að flipinn verktaki sé sýnilegur. Hönnunarflipann er að finna í Borði efst í Excel. Ef þetta er ekki sýnt skaltu fylgja leiðbeiningunum hér að neðan: - Smelltu á Skrá → Valkostir → Aðlaga borði.
- Finndu og smelltu á gátreitinn verktaki í aðalflipanum. Smelltu á „OK“ þegar þú ert búinn.
 Bættu við „Nýjum hópi“ af flipanum verktaki til að búa til sérsniðinn hóp fyrir skipunina / hnappinn sem verður búinn til.
Bættu við „Nýjum hópi“ af flipanum verktaki til að búa til sérsniðinn hóp fyrir skipunina / hnappinn sem verður búinn til. Ennþá í Customize Ribbon, smelltu á fellivalmyndina til að velja verkefni. Veldu Makró. Eftir það munu allir skráðir fjölvi birtast í vinstra reitnum.
Ennþá í Customize Ribbon, smelltu á fellivalmyndina til að velja verkefni. Veldu Makró. Eftir það munu allir skráðir fjölvi birtast í vinstra reitnum.  Veldu viðeigandi fjölvi til að búa til hnapp (vertu viss um að nýstofnaður hópur sé valinn). Þú veist hvort fjölvi hefur verið bætt við þegar það birtist í hægra reitnum fyrir neðan nýja hópinn þinn
Veldu viðeigandi fjölvi til að búa til hnapp (vertu viss um að nýstofnaður hópur sé valinn). Þú veist hvort fjölvi hefur verið bætt við þegar það birtist í hægra reitnum fyrir neðan nýja hópinn þinn Þú getur nú sérsniðið hnappinn þinn. Hægri smelltu á það og veldu Endurnefna.
Þú getur nú sérsniðið hnappinn þinn. Hægri smelltu á það og veldu Endurnefna.  Þegar allt er tilbúið skaltu smella á „OK“
Þegar allt er tilbúið skaltu smella á „OK“
Aðferð 4 af 4: Excel 2013
 Gakktu úr skugga um að flipinn verktaki sé sýnilegur. Hönnunarflipann er að finna í Borði efst í Excel. Ef það er ekki sýnt skaltu fylgja þessum leiðbeiningum til að sýna það:
Gakktu úr skugga um að flipinn verktaki sé sýnilegur. Hönnunarflipann er að finna í Borði efst í Excel. Ef það er ekki sýnt skaltu fylgja þessum leiðbeiningum til að sýna það: - Farðu í Excel → Valkostir → Borði (undir hlutdeild og næði)
- Undir Sérsníða skaltu athuga flipann Hönnuðir og smella síðan á „Í lagi“
 Smelltu á Developer flipann og smelltu á Command Button. Hnappatáknið er að finna í Controls hópnum í Developer flipanum og lítur út eins og ferhyrndur hnappur.
Smelltu á Developer flipann og smelltu á Command Button. Hnappatáknið er að finna í Controls hópnum í Developer flipanum og lítur út eins og ferhyrndur hnappur.  Settu hnappinn. Settu bendilinn þar sem þú vilt að hnappurinn sé og dragðu til að stilla stærð hnappsins. Þú getur gert hnappinn eins stóran og lítinn og þú vilt, allt eftir því hvað þú vilt. Ef þú vilt geturðu fært hnappinn eftir að þú hefur sett hann.
Settu hnappinn. Settu bendilinn þar sem þú vilt að hnappurinn sé og dragðu til að stilla stærð hnappsins. Þú getur gert hnappinn eins stóran og lítinn og þú vilt, allt eftir því hvað þú vilt. Ef þú vilt geturðu fært hnappinn eftir að þú hefur sett hann.  Úthlutaðu fjölvi þegar beðið er um það. Excel ætti sjálfkrafa að biðja þig um að úthluta fjölvi við hnappinn þinn eftir að þú hefur sett hann. Þegar þú hefur valið fjölvi, smelltu á „OK“.
Úthlutaðu fjölvi þegar beðið er um það. Excel ætti sjálfkrafa að biðja þig um að úthluta fjölvi við hnappinn þinn eftir að þú hefur sett hann. Þegar þú hefur valið fjölvi, smelltu á „OK“. - Ef þú þekkir ekki fjölva eða hvernig á að taka upp skaltu lesa hvernig á að gera það annars staðar. Þú verður að búa til makró fyrst áður en þú býrð til hnappinn.
 Forsniðið hnappinn. Hægri smelltu á nýstofnaða hnappinn og veldu „Format Control“. Veldu Eiginleikar → Flutningur og sniðið ótengt frumum → Í lagi. Þetta hjálpar til við að varðveita stærð og staðsetningu hnappsins. Ef þú hefur ekki valið þennan eiginleika breytist stærð og staðsetningu hnappsins þegar þú bætir við eða fjarlægir frumur með honum.
Forsniðið hnappinn. Hægri smelltu á nýstofnaða hnappinn og veldu „Format Control“. Veldu Eiginleikar → Flutningur og sniðið ótengt frumum → Í lagi. Þetta hjálpar til við að varðveita stærð og staðsetningu hnappsins. Ef þú hefur ekki valið þennan eiginleika breytist stærð og staðsetningu hnappsins þegar þú bætir við eða fjarlægir frumur með honum.  Endurnefnið hnappinn. Breyttu textanum í hnappnum í það sem þú vilt.
Endurnefnið hnappinn. Breyttu textanum í hnappnum í það sem þú vilt.
Ábendingar
- Reyndu að nota Excel 2003 aðferðina líka fyrir eldri útgáfur.
- Þú getur einnig bætt við þjóðhnappinum þínum við núverandi tækjastika, í Excel 2003 og fyrr.
- Ef þú vilt það geturðu úthlutað flýtileið í valmyndinni. Þetta getur komið í veg fyrir meiðsli á úlnlið og sparað tíma.
Viðvaranir
- Notendaviðmót fyrir útgáfur fyrr en Excel 2003 getur verið frábrugðið aðferðinni sem talin er upp.
- Ef þú vilt fá aðra hnappamynd en það sem Excel 2007 býður upp á, þarftu að hlaða niður viðbótarhugbúnaði sérstaklega til að sérsníða notendaumhverfi í Microsoft Office.