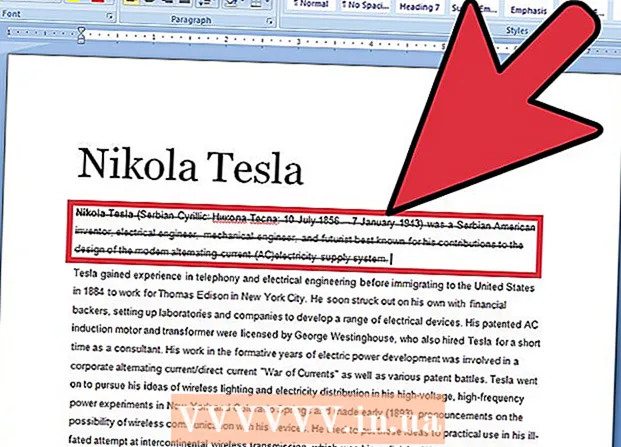Höfundur:
Eugene Taylor
Sköpunardag:
9 Ágúst 2021
Uppfærsludagsetning:
1 Júlí 2024
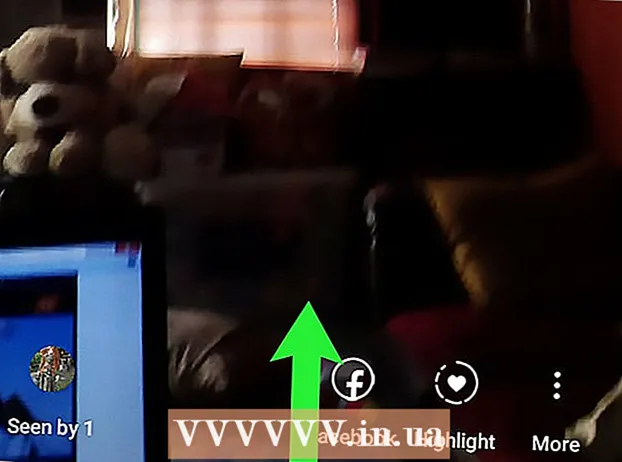
Efni.
Þessi wikiHow kennir þér hvernig á að komast að því hver sá Instagram söguna þína þegar þú notaðir tölvu. Þrátt fyrir að „Séð“ sé ekki lengur fáanlegur á heimasíðu Instagram, þá er hægt að nota Android útgáfuna af Instagram í ókeypis keppinaut eins og BlueStacks.
Að stíga
 Settu upp nýjustu útgáfuna af BlueStacks. BlueStacks er ókeypis Android keppinautur sem gerir þér kleift að nota Instagram (og önnur Android samhæf forrit) í Windows. Þetta er hvernig þú getur sett það upp:
Settu upp nýjustu útgáfuna af BlueStacks. BlueStacks er ókeypis Android keppinautur sem gerir þér kleift að nota Instagram (og önnur Android samhæf forrit) í Windows. Þetta er hvernig þú getur sett það upp: - Farðu á https://www.bluestacks.com í vafra.
- Ýttu á takkann Sæktu BlueStacks (útgáfu númer).
- Smelltu á Niðurhala efst á síðunni.
- Veldu möppuna Niðurhal (eða hvaða möppu sem þú vilt), smelltu á Vista og bíddu eftir að uppsetningarforritið hali niður.
- Ef þú ert að nota Windows skaltu opna möppuna Niðurhal, tvísmelltu á skrána sem byrjar með „BlueStacks-Installer“ og fylgdu leiðbeiningunum á skjánum til að setja upp.
- Ef þú ert að nota MacOS skaltu opna möppuna Niðurhal, tvísmelltu á skrána með orðinu „BlueStacks“ og endaðu á „.dmg“, smelltu á að setja upp og fylgdu leiðbeiningunum á skjánum til að setja upp.
 Opnaðu Bluestacks. Ef forritið byrjaði ekki sjálfkrafa, þá er það hvernig á að opna það:
Opnaðu Bluestacks. Ef forritið byrjaði ekki sjálfkrafa, þá er það hvernig á að opna það: - Windows: Smelltu á hringinn eða stækkunarglerið við hliðina á Start valmyndinni, sláðu inn bluestacks smelltu síðan á BlueStacks appspilari.
- MacOS: Opnaðu möppuna Umsóknir og tvöfaldur smellur BlueStacks.
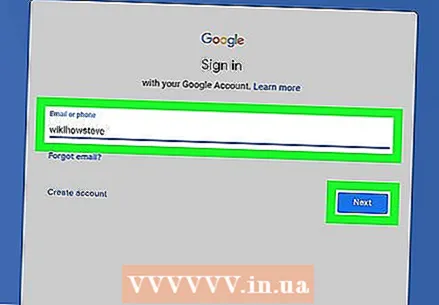 Skráðu þig inn á Google reikninginn þinn. Þar sem þetta er sýndar Android spjaldtölva verður þú að setja þetta upp með Google / Gmail reikningnum þínum eins og þú værir að setja upp alvöru spjaldtölvu. Fylgdu leiðbeiningunum á skjánum til að skrá þig inn og stilla óskir þínar.
Skráðu þig inn á Google reikninginn þinn. Þar sem þetta er sýndar Android spjaldtölva verður þú að setja þetta upp með Google / Gmail reikningnum þínum eins og þú værir að setja upp alvöru spjaldtölvu. Fylgdu leiðbeiningunum á skjánum til að skrá þig inn og stilla óskir þínar. 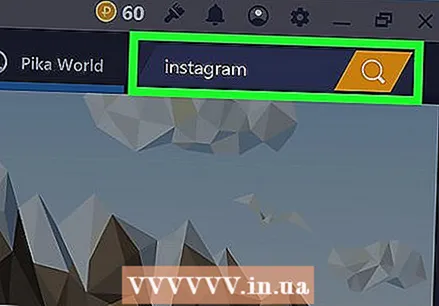 Gerð instagram í leitarstikunni og smelltu á stækkunarglerið. Leitarsvæðið og stækkunarglerið eru efst í hægra horninu. Instagram mun koma fram sem ein af niðurstöðunum.
Gerð instagram í leitarstikunni og smelltu á stækkunarglerið. Leitarsvæðið og stækkunarglerið eru efst í hægra horninu. Instagram mun koma fram sem ein af niðurstöðunum. 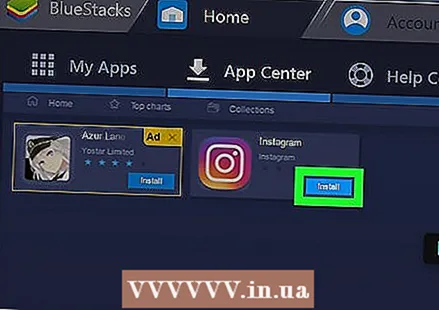 Smelltu á að setja upp á Instagram flísar. Þetta opnar Instagram síðuna í Google Play Store.
Smelltu á að setja upp á Instagram flísar. Þetta opnar Instagram síðuna í Google Play Store. 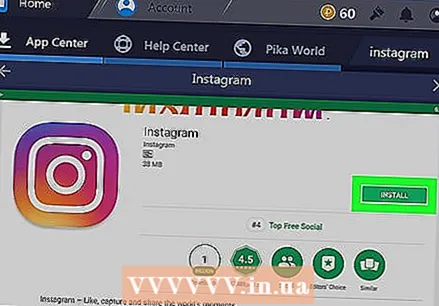 Smelltu á að setja upp. Það er græni hnappurinn efst í hægra horninu. Þegar uppsetningu er lokið mun „INSTALL“ hnappurinn breytast í „OPEN“.
Smelltu á að setja upp. Það er græni hnappurinn efst í hægra horninu. Þegar uppsetningu er lokið mun „INSTALL“ hnappurinn breytast í „OPEN“. 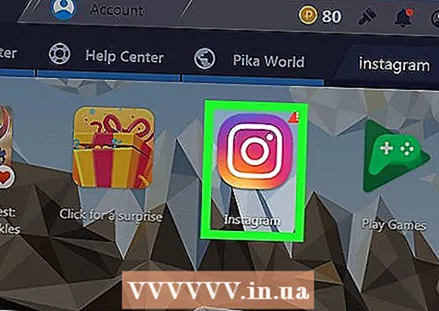 Opnaðu Instagram í BlueStacks. Smelltu á AÐ OPNA að gera þetta frá Play Store ef þú ert enn á þeim skjá. Annars smellirðu á Forritin mín efst í vinstra horni BlueStacks og smelltu síðan á táknið Instagram (bleikt, appelsínugult og gult myndavélartákn).
Opnaðu Instagram í BlueStacks. Smelltu á AÐ OPNA að gera þetta frá Play Store ef þú ert enn á þeim skjá. Annars smellirðu á Forritin mín efst í vinstra horni BlueStacks og smelltu síðan á táknið Instagram (bleikt, appelsínugult og gult myndavélartákn).  Skráðu þig inn á Instagram reikninginn þinn. Smelltu á Skrá inn, sláðu inn persónuskilríkin og smelltu síðan á Skráðu þig. Eftir að þú hefur skráð þig inn muntu sjá venjulegu farsímaútgáfuna af Instagram straumnum þínum.
Skráðu þig inn á Instagram reikninginn þinn. Smelltu á Skrá inn, sláðu inn persónuskilríkin og smelltu síðan á Skráðu þig. Eftir að þú hefur skráð þig inn muntu sjá venjulegu farsímaútgáfuna af Instagram straumnum þínum. - Ef Instagram reikningurinn þinn er tengdur við Facebook reikninginn þinn skaltu smella Skráðu þig inn með Facebook fyrir neðan reitina notandanafn og lykilorð og fylgdu leiðbeiningunum á skjánum til að skrá þig inn.
 Smelltu á Sagan þín. Það er fyrsti hringurinn efst í vinstra horni skjásins með prófílmyndinni þinni. Spilar fyrstu myndina eða myndbandið í sögunni.
Smelltu á Sagan þín. Það er fyrsti hringurinn efst í vinstra horni skjásins með prófílmyndinni þinni. Spilar fyrstu myndina eða myndbandið í sögunni.  Strjúktu upp á myndina eða myndbandið. Ef þú ert með snertiskjá skaltu nota fingurinn eins og í síma eða spjaldtölvu. Ef ekki, smelltu á myndina með músinni og dragðu bendilinn upp til að strjúka. Notendanöfn fólks sem sá þennan hluta sögu þinnar birtast nú neðst á skjánum.
Strjúktu upp á myndina eða myndbandið. Ef þú ert með snertiskjá skaltu nota fingurinn eins og í síma eða spjaldtölvu. Ef ekki, smelltu á myndina með músinni og dragðu bendilinn upp til að strjúka. Notendanöfn fólks sem sá þennan hluta sögu þinnar birtast nú neðst á skjánum. - Hver mynd og / eða myndskeið í sögu þinni hefur sinn lista yfir áhorfendur. Til að sjá hver horfði á næstu hluti af sögu þinni, farðu á næstu mynd eða myndband og strjúktu upp til að skoða listann.
- Til að nota Instagram á Mac eða tölvu í framtíðinni, opnaðu BlueStacks, smellur Forritin mín og smelltu síðan á Instagram.