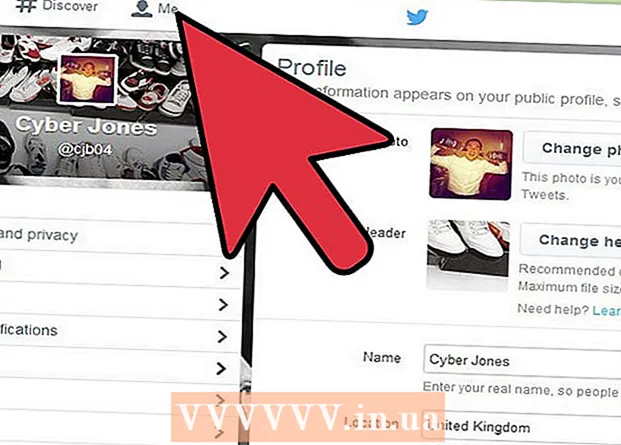Höfundur:
Monica Porter
Sköpunardag:
16 Mars 2021
Uppfærsludagsetning:
1 Júlí 2024
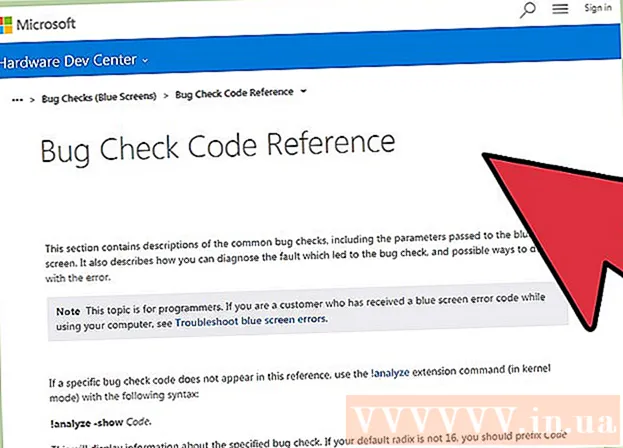
Efni.
Þegar Windows forrit hrynur eða hættir skyndilega að vinna er búið til „crash dump file“ til að geyma núverandi upplýsingar rétt áður en vandamálið kemur upp. Þú getur lagað orsök villunnar þegar þú lest minniskortaskrána. Þú getur notað ókeypis „BlueScreenView“ tólið til að uppgötva fljótt villur eða notað Windows kembiforrit til að finna nákvæmar upplýsingar.
Skref
Aðferð 1 af 2: Notaðu BlueScreenView
Notaðu BlueScreenView ef þú þarft bara að komast að því hvað veldur villunni. Flestir notendur þurfa aðeins sorphaugskrána til að ákvarða orsök niður í miðbæ umsóknar eða vandamál með bláan skjá. BlueScreenView er ókeypis gagnsemi frá NirSoft sem greinir sorphirðuskrána og ákvarðar hvaða bílstjóri eða þáttur veldur villunni.
- Skrár sem búnar eru til ef kerfisbilun kallast „minidumps“.

Sæktu BlueScreenView. Þú getur hlaðið niður BlueScreenView beint frá NirSoft á heimilisfanginu.- Þú getur hlaðið niður aðskildu forritinu á ZIP sniði. Þú getur ræst forritið án uppsetningar. Eftir að þú hefur hlaðið niður ZIP skránni, hægrismelltu og veldu „Extract“ til að búa til nýja möppu sem inniheldur BlueScreenView forritið.

Byrjaðu BlueScreenView. Eftir að BlueScreenView hefur dregið úr ZIP skránni skaltu ræsa forritið í möppunni. Þú ert beðinn af Windows um að halda áfram.
Finndu ruslaskrána sem þú vilt greina. Þegar villa kemur upp verður „minidump“ skrá búin til í Windows skránni. Þessar skrár hafa viðbótina.dmp, BlueScreenView getur lesið og greint aðstæður fyrir þig. Þú getur fundið Minidump skrána á. Ef þú sérð ekki skrána þarftu að gera breytingar til að sýna falnar skrár:
- Í Windows 10 og 8, smelltu á „View“ flipann í Windows Explorer og hakaðu við „Hidden items“ valmyndina.
- Í Windows 7 og fyrr skaltu opna Folder Options í Control Panel, smella á "View" flipann og velja síðan "Show hidden files, folders, and drives". sýna falnar skrár, möppur og diska).

Dragðu skrár .dmp í BlueScreenView gluggann. Hraðasta leiðin til að opna .mp skrána er að draga skrána yfir í gluggann. Skráin hefur ekki verið flutt frá upphaflegri staðsetningu. Neðri hluti BlueScreenView gluggans birtir gögnin eftir að skráin hefur verið dregin inn í dagskrárgluggann.
Leitaðu að dálknum „Af völdum bílstjóra“ í fyrsta atriðinu. Þú gætir þurft að fletta niður til að finna þennan dálk. Þessi dálkur sýnir bílstjórann sem olli kerfisvillunni.
- Þú getur fundið vandasaman rekilinn auðkenndan með rauðu neðri hluta gluggans. Tvísmelltu á auðkennda flokkinn til að sjá upplýsingar: vöruheiti, lýsingu, slóð.
Notaðu þessar upplýsingar til að laga vandamálið. Nú þegar þú veist hvaða bílstjóri er orsök vandans geturðu haldið áfram að laga það. Leitaðu á netinu að "nafn ökumanns Hafðu vandamál “til að sjá reynslu fólks sem hefur lent í sama vandamáli og þú
Aðferð 2 af 2: Notkun WinDBG
Notaðu þessa aðferð til frekari greiningar. Flestir þurfa ekki að nota Windows kembiforrit til að opna MEMORY.DMP skrána til að finna bilaða kóðann í minni þegar kerfisbilun á sér stað.Ef þú vilt komast að því hvernig Windows notar rekla og minni eða vilt greina sorphirðu til þróunar getur Windows Debugger veitt þér miklar upplýsingar.
Sæktu Windows Software Development Kit (WDK). Þetta forrit inniheldur WinDBG - þú notar til að opna sorphaugur skrár. Þú getur hlaðið niður WDK uppsetningarforritinu hér.
Keyrðu skrána sdksetup.exe. Þetta er aðgerðin til að ræsa uppsetningarforritið. Slepptu fyrstu skjánum og haltu sjálfgefnum stillingum.
Afvelja allt nema „Kembiforritstæki fyrir Windows.’ Þú getur afvalið allar aðrar óþarfa aðgerðir þegar sorphaugur er opnaður. Þetta getur sparað uppsetningu tíma og drifrými.
Bíddu eftir að skráin sé sótt og sett upp. Þetta getur tekið nokkrar mínútur.
Opnaðu stjórn hvetja sem stjórnandi. Þú þarft að opna Command Prompt til að tengja .dmp skrána við WinDBG, svo forritið geti fléttað skrána. Byrjaðu skipan hvetja í "system32" möppunni.
- Windows 10 og 8 - Hægri smelltu á Windows hnappinn og veldu „Command Prompt (Admin)“.
- Windows 7 - Opnaðu Start valmyndina og sláðu inn cmd. Ýttu á Ctrl+⇧ Vakt+↵ Sláðu inn.
Farðu í kembiforritamöppuna. Sláðu inn skipunina hér að neðan til að skipta yfir í réttu möppuna. Ef þú ert að nota Windows 10 geturðu afritað og límt skipunina. Fyrir eldri útgáfur verður þú að slá inn:
- cd Program Files (x86) Windows Kits 8.1 Debuggers x64
Sláðu inn skipunina til að tengja við sorphauginn. Sláðu inn eftirfarandi skipun til að tengja WinDBG við.dmp skrána. Notendur Windows 10 geta afritað og límt eftirfarandi skipun:
- windbg.exe -IA
- Ef þú slærð inn skipunina rétt birtist auður WinDBG gluggi, þú getur lokað þessum glugga.
Byrjaðu WinDBG. Þú þarft að stilla WinDBG til að hlaða niður réttri skrá frá Microsoft til að opna .mp skrá. Þú verður að gera þetta þegar þú opnar WinDBG forritið.
- Hraðasta leiðin til að ræsa forritið er að ýta á takkann Vinna og skrifaðu „windbg.“
Smelltu á „File“ og veldu „Táknskráarslóð“ (Slóðartáknaskrá). Þetta opnar nýjan glugga.
Afritaðu og límdu eftirfarandi heimilisfang. Þessi leið mun segja WinDBG að hlaða niður nauðsynlegum táknum frá Microsoft og geyma þau á:
- SRV * C: SymCache * http: //msdl.microsoft.com/download/symbols
- Mappan stækkar í hvert skipti sem þú opnar kembiforritið og hleður viðbótartákn frá Microsoft.
Finndu ruslaskrána sem þú vilt greina. Skráin (.dmp) er mynduð þegar það er kerfisvilla. Sjálfgefið er að þú finnir þau í skránni eftir að kerfið hefur verið endurheimt. Skráin getur einnig verið staðsett í skráasafni. Ef þú finnur ekki skrána þarftu að gera breytingar til að sýna falnar skrár:
- Í Windows 10 og 8 skaltu smella á flipann „View“ í Windows Explorer og taka hakið úr glugganum „Hidden items“.
- Í Windows 7 og fyrr skaltu opna möppuvalkosti í stjórnborði, smella á flipann „Skoða“ og velja svo „Sýna falnar skrár, möppur og drif“.
Tvísmelltu á sorphauginn. Svo lengi sem þú hefur stillt WinDBG í samræmi við skrefin hér að ofan mun WinDBG ræsa og vinna úr skránni.
Bíddu eftir að sorphaugsskráin hlaðist inn. Ef það er í fyrsta skipti sem þú opnar sorphauginn þarftu að bíða eftir að tákninu verði hlaðið niður frá Microsoft. Ekki trufla þegar WinDBG forritið hlaðar skránni.
- Næst þegar sorphaugur skráist hraðar vegna þess að þú hefur þegar sótt táknið í möppuna.
- Þegar þú sérð það neðst í skránni hefur skránni verið hlaðið niður.
Leitaðu að línunni „Líklega af völdum“. Þetta er fljótlegasta leiðin til að komast að orsök villunnar. WinDBG mun greina frágangsskrána og tilkynna hvaða bílstjóri eða ferli veldur vandamálinu. Þú getur notað þessar upplýsingar til að laga vandamálið eða gera frekari rannsóknir.
Finndu BugCheck kóðann. Úrgangsskráin mun svara kóðanum fyrir hverja villu þegar kerfisbilun á sér stað. Leitaðu að kóðanum rétt fyrir neðan línuna „Líklega af völdum“. Þú ættir að sjá 2 stafa kóða, til dæmis „9F“.
- Fáðu aðgang að Microsoft Bug Check Code tilvísun. Finndu kóðann sem samsvarar BugCode með 2 stöfum í hverri línu.