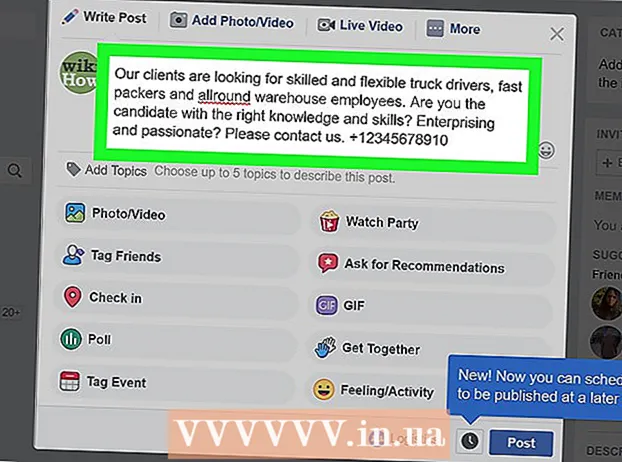Höfundur:
Peter Berry
Sköpunardag:
12 Júlí 2021
Uppfærsludagsetning:
1 Júlí 2024
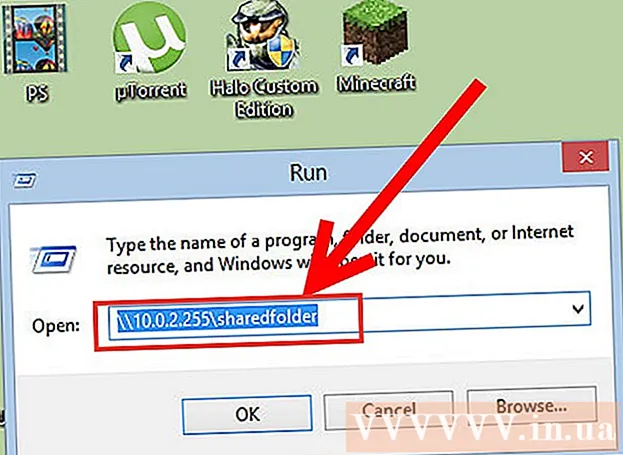
Efni.
Á heimaneti með margar tölvur tengdar geturðu bætt afköst og deilt gögnum milli allra tækja auðveldlega með því að búa til möppur. Hægt er að nálgast þessar möppur með hvaða löggiltu tölvu sem er á netinu, sem er frábær leið til að nota þau gögn sem þú þarft hvar sem er á netinu. Sjá skref 1 hér að neðan til að læra hvernig á að deila möppum á hvaða stýrikerfi sem er.
Skref
Aðferð 1 af 3: Í Windows
Deildu sérstökum möppum
Gakktu úr skugga um að kveikt sé á hlutdeild skráar og prentara. Til að deila tilteknum möppum þarf að virkja þennan eiginleika. Hvernig hægt er að virkja þennan eiginleika er mismunandi eftir útgáfu Windows sem þú notar. Við mælum eindregið með að þú kveikir ekki á samnýtingu möppu þegar þú ert á almennum netkerfum, svo sem í skóla eða kaffihúsum.
- Í Windows 10 Opnaðu Stjórnborð> Net og Internet (Internet og net)> Net- og miðlunarmiðstöð. Smelltu á „Breyta háþróaðri samnýtingarstillingum“ vinstra megin við netheitið.
- Í Windows 8 Hægri smelltu á netmyndina í kerfisbakkanum á skjáborðinu og veldu „Network and Sharing Center“. Smelltu á hlekkinn „Breyta háþróaðri samnýtingarstillingu“, stækkaðu prófílinn sem þú vilt virkja samnýtingu fyrir (Einka eða Opinber). Virkjaðu bæði „Network discovery“ og „File and printer sharing“ valkostina. Smelltu á hnappinn „Vista breytingar“ og sláðu inn lykilorð stjórnanda ef þörf krefur.
- Í Windows 7 Smelltu á Start hnappinn, sláðu inn „stjórnborðið“ og smelltu á ↵ Sláðu inn. Tvísmelltu á „Network and Sharing Center“ táknið og smelltu síðan á hlekkinn „Change advanced sharing settings“. Stækkaðu prófílinn sem þú vilt gera samnýtingu fyrir (heima / vinnu eða opinber). Virkjaðu tvo valkosti „Network discovery“ og „File and printer sharing“. Smelltu á hnappinn „Vista breytingar“ og sláðu inn lykilorð stjórnanda ef þörf krefur.
- Í Windows Vista Smelltu á Start valmyndina og veldu Control Panel. Smelltu á Net og internet og veldu síðan Net og miðlunarmiðstöð. Stækkaðu línurnar „Uppgötvun nets“ og „Deiling skjala og prentara“ sem staðsettar eru í hlutanum „Deiling og uppgötvun“. Gakktu úr skugga um að kveikt sé á öllu og smelltu síðan á „Vista“ hnappinn á hverju atriði.
- Í Windows XP Smelltu á Start hnappinn og veldu Control Panel. Opnaðu nettengingar, hægrismelltu á netið og veldu Properties. Merktu í reitinn fyrir „Skrá- og prentdeiling fyrir netkerfi Microsoft“.

Finndu möppuna sem þú vilt deila. Eftir að hafa virkjað deilingu skráa og prentara geturðu deilt hvaða möppu sem er á harða diskinum þínum með öðrum á sama neti. Farðu í möppuna sem þú vilt deila með Explorer og hægrismelltu á möppuna.
Smelltu á „Deila með“ valkostinum. Undirvalmyndin Deiling opnar. Þú getur valið að deila með öllum í heimahópnum eða með ákveðnum áhorfendum.
- Þegar þú velur heimahópinn geturðu leyft meðlimum heimahópsins að lesa og breyta skránni eða takmarka þá við að sjá aðeins efni í skránni.

Smelltu á „Sérstakir einstaklingar“ til að velja notendur sem þú vilt deila með. Nýr gluggi með lista yfir alla notendur sem nú hafa skráarheimildir birtast. Þú getur bætt notendum við þennan lista og gefið þeim sérstakar heimildir í skránni.- Til að deila möppu með öllum, smelltu á fellivalmyndina efst og veldu „Allir“. smelltu síðan á Bæta við hnappinn.
- Til að deila með tilteknum notendum, smelltu á fellivalmyndina og veldu eða sláðu inn notandanafn og smelltu síðan á Bæta við.

Veittu leyfi fyrir notandann á listanum. Finndu notandann sem þú vilt breyta heimildum fyrir á listanum. Leitaðu í dálknum Leyfisstig og smelltu á örina við hlið núverandi heimildar. Veldu nýtt leyfi af listanum.- Lesið - Notendur geta skoðað, afritað og opnað skrár í möppunni en geta ekki breytt eða bætt við nýjum skrám.
- Lesa / skrifa - Fyrir utan lestrarheimildina geta notendur einnig gert breytingar á gögnum og bætt nýjum skrám í sameiginlegu möppuna. Gögnum í skránni er hægt að eyða af notendum með leyfi til að lesa / skrifa.
- Fjarlægja - Fjarlægðu leyfi fyrir þennan notanda og fjarlægðu þá af listanum.
Smelltu á hnappinn Deila. Réttindastillingar þínar verða vistaðar og möppan verður aðgengileg öllum notendum á netinu. auglýsing
Notaðu almennu möppuna
Kveiktu á aðgerðunum Opinberar möppur. Opinberar möppur eru möppur sem alltaf er deilt með öllum sem hafa aðgang að netinu. Fólk getur skoðað og breytt opinberum möppum án sérstakrar heimildar. Sjálfgefið er að slökkt er á almennum möppuaðgerð nema þú sért í hópi heimahóps.
- Í Windows 8 Hægri smelltu á netmyndina í kerfisbakkanum á skjáborðinu og veldu „Network and Sharing Center“. Smelltu á hlekkinn „Breyta háþróaðri samnýtingarstillingum“. Stækkaðu hlutann „Öll net“, finndu og virkjaðu valkostinn „Deila opinberum möppum“. Smelltu á hnappinn „Vista breytingar“.
- Í Windows 7 Smelltu á Start hnappinn, sláðu inn „stjórnborðið“ og smelltu á ↵ Sláðu inn. Tvísmelltu á „Network and Sharing Center“ táknið og smelltu síðan á hlekkinn „Change advanced sharing settings“. Stækkaðu prófílinn þar sem þú vilt virkja aðgerðina Opinberar möppur (Heim / Vinna eða Opinber). Finndu og virkjaðu valkostinn „Samnýting almennings“, smelltu á „Vista breytingar“ hnappinn og sláðu inn lykilorð stjórnanda (ef við á).
- Í Windows Vista Smelltu á Start valmyndina og veldu Control Panel. Smelltu á Net og internet og veldu síðan Net og miðlunarmiðstöð. Stækkaðu línuna „Opinber mappa“ í hlutanum „Deiling og uppgötvun“. Smelltu á rofann til að kveikja á honum og smelltu á „Vista“.
Virkja eða slökkva á lykilorðsdeilingu. Á sama stað og stjórn opinberrar möppu finnurðu möguleika til að deila vernduðu lykilorði. Þegar þessi eiginleiki er virkur hefur aðeins fólk sem hefur notandareikning og lykilorð í sömu tölvu aðgang að opinberum möppum. Að svo stöddu munu aðrir tölvunotendur ekki fá aðgang að almennings möppunni.
Finndu opinberar framkvæmdarstjóra. Þegar búið er að virkja möppuna geturðu byrjað að bæta við gögnunum sem þú vilt deila með öllum á netinu. Opinbera möppan er hluti af bókasafnsskjánum og mismunandi hvernig útgáfa Windows er hvernig hún fær aðgang að henni. Innan hvers bókasafnsbókasafns (skjöl, tónlist, myndir og myndbönd) er opinbert möppu.
- Í Windows 8 Sjálfgefið er að bókasafnið sé ekki sýnilegt í Windows 8. Til að skoða það skaltu opna Explorer með því að smella á þessa tölvu. Veldu View spjaldið og smelltu á "Navigation glugganum" hnappinn til vinstri. Smelltu á „Sýna bókasöfn“ valkostinn þannig að bókasafnamöppan birtist í hliðarstikunni. Vinsamlegast stækkaðu bókasafnið sem þú vilt bæta við skrám til að sjá samsvarandi almenna möppu.
- Í Windows 7 Smelltu á Start og veldu Documents. Í vinstri glugganum, stækkaðu möppurnar Bókasöfn og skjöl og veldu síðan Opinber skjöl. Þú getur einnig valið almenna möppuna á öðrum bókasöfnum.
- Í Windows Vista Smelltu á Start og veldu Documents. Í vinstri glugganum skaltu smella á hlekkinn Almenningur í hlutanum „Uppáhaldstenglar“. Ef þú sérð ekki kostinn skaltu smella á Meira og velja Opinber. Veldu síðan almenna möppuna sem þú vilt bæta skránni við.
Bæta við skrám. Þú getur bætt við, fært, afritað frá öðrum stað og límt eða dregið og sleppt skrám í almenna möppuna eins og venjulega. auglýsing
Aðferð 2 af 3: Á Mac OS X
Opnaðu kerfisstillingar. Smelltu á Apple valmyndina og veldu System Preferences. Gakktu úr skugga um að þú sért skráður inn sem stjórnandi.
Smelltu á deilingarhnappinn. Þessi valkostur er staðsettur í Internet og þráðlausum hluta í System Preferences. Deilingarglugginn opnast.
Virkja skráarskiptingu. Merktu við reitinn merktur "File Sharing" í vinstri glugganum. Samnýtingarmöguleikinn fyrir skrár verður virkur á Mac-tölvunni þinni, sem gerir þér kleift að deila skrám og möppum með öðrum notendum eða tölvum á netinu.
Bættu við möppunni sem þú vilt deila. Smelltu á "+" hnappinn til að opna Finder glugga. Flettu að möppunni sem þú vilt deila. Ef þú vilt deila tiltekinni skrá þarftu að búa til sérstaka möppu fyrir þá skrá. Smelltu á Bæta við þegar búið er að velja möppuna.
Deildu möppunni með Windows tölvunni. Sjálfgefið er að sameiginlega möppan verði aðeins aðgengileg öðrum Mac tölvum. Ef þú vilt deila með Windows notendum þarftu að velja möppuna í lista yfir sameiginlegar möppur og smella á Valkostir. Merktu við reitinn „Deila skrám og möppum með SMB (Windows)“ og smelltu á Lokið.
- Þú getur líka stillt skráarheimildir á þennan hátt.
Stilltu heimildir fyrir möppur. Veldu möppu af lista yfir sameiginlegar möppur. Notendalistinn til hægri mun birta þá notendur sem nú fá aðgang að skránni. Smelltu á "+" "eða" - "hnappinn til að bæta við eða fjarlægja áhorfendur af notanda listanum þínum.
Aðferð 3 af 3: Á Linux
Opnaðu Windows sameiginlegu möppuna
Settu upp hugbúnaðinn til að setja upp samnýttu möppuna. Til að fá aðgang að sameiginlegum möppum í Windows þarftu að hafa SMB samskiptareglur uppsettar á Mac-tölvunni þinni. Opna flugstöðina (Ctrl+Alt+T) og sláðu inn skipunina sudo apt-get install cifs-utils.
Búðu til skráasafnið til að virka sem festipunktur samnýttu möppunnar. Þú ættir að búa til þessa skrá á stað sem auðvelt er að nálgast. Vinsamlegast haltu áfram á skjáborði HÍ eða notaðu skipunina mkdir á flugstöðinni. Til dæmis, til að búa til „sameiginlega möppu“ möppu á skjáborðinu, slærðu inn skipunina mkdir ~ / Desktop / shared folder.
Festu möppu. Eftir að þú hefur búið til festipunktinn geturðu sett upp sameiginlegu möppuna til að tengja við Linux tölvuna þína. Opnaðu Terminal aftur og sláðu inn eftirfarandi skipun (haltu áfram með dæminu til að búa til fyrri „shared folder“ möppu):
- sudo mount.cifs //WindowsComputerName/SharedFolder / heim /notendanafn/ Desktop / shared folder --o notandi =WindowsUsername
- Þú verður beðinn um að slá inn aðal lykilorð (eða root lykilorð) fyrir Linux uppsetningu sem og lykilorð Windows notanda.
Aðgangur að skráasafni. Þegar festipunkturinn er opinn geturðu fengið aðgang að gögnum. Þú getur einnig bætt við og eytt gögnum eins og hverri annarri möppu, eða notað flugstöðina til að fá aðgang að skrám í samnýttu möppunni. auglýsing
Búðu til sameiginlegar möppur
Settu Samba upp. Samba er opinn hugbúnaður sem gerir þér kleift að deila möppum með Windows notendum. Þú getur sett Samba innan Terminal með því að slá inn skipunina sudo apt-get install samba.
- Eftir að Samba hefur verið sett upp skaltu halda áfram að búa til notandanafn (notendanafn) með því að slá inn smbpasswd -a notendanafn. Þú verður einnig beðinn um að búa til lykilorð.

Búðu til sameiginlegar möppur. Hægt er að nota hvaða möppu sem fyrir er, en það er auðveldara að greina sameiginlega möppu frá annarri tölvu þegar þú býrð til nýja. Notaðu skipunina mkdir til að búa til möppur.
Opnaðu Samba stillingarskrána. Sláðu inn pöntun sudo en /etc/samba/smb.conf. Þú getur notað hvaða skjalaritil sem er, „vi“ er bara dæmi. Samba stillingarskráin opnast í textaritli.
- Flettu neðst í skránni og bættu við eftirfarandi línu:
- Þú getur breytt stillingunum eftir þörfum, svo sem að gera skráasafnið skriflaust eða lokað.
- Þú getur bætt mörgum línum við skrá fyrir margar samnýttar möppur.

Vistaðu skrána. Vistaðu stillingarskrána og lokaðu ritstjóranum. Endurræstu SMB þjónustuna með því að slá inn Sudo þjónusta smbd endurræsa. Stillingarskráin verður endurhlaðin og nýju stillingarnar notaðar á möppuna sem þú deildir.
Fáðu IP töluna. Til að tengja möppur í Windows þarftu IP-tölu Linux tölvunnar. Gjörðu svo vel að koma inn ifconfig Farðu í flugstöðina og skrifaðu heimilisfangið.
Aðgangur að skráasafni í Windows. Búðu til nýjan flýtileið hvar sem er á Windows tölvunni þinni með því að hægrismella og velja Nýtt → Flýtileið. Sláðu inn IP-tölu skráarsafnsins sem þú bjóst til á Linux: \IP tölumöppuheiti. Smelltu á Næsta, gefðu flýtileiðinni nafn og veldu síðan Ljúka. Þegar nýi flýtileiðin opnast geturðu skoðað innihald samnýttu möppunnar. auglýsing
Viðvörun
- Stjórnaðu vel með hverjum þú deilir möppum með. Ef þú ert með efni sem þú vilt ekki sjá, breyta eða eyða af öðrum þarftu að slökkva á samnýtingarheimildum.
- Ef Wi-Fi hefur ekki lykilorðið geta ókunnugir í nágrenninu nálgast sameiginlegu möppuna.