Höfundur:
Laura McKinney
Sköpunardag:
6 April. 2021
Uppfærsludagsetning:
1 Júlí 2024
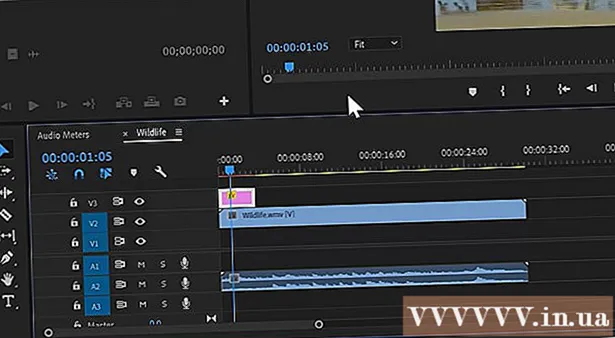
- Þú getur líka opnað Adobe Premiere og smellt á Skrá smelltu síðan á Opið til að fletta í skrám. Smelltu á Adobe Premiere verkefni og smelltu á Opið. Þú getur líka opnað skrá með því að smella á hana í nýjasta skráarkaflanum sem sýndur er þegar þú opnar Adobe Premiere. Adobe Premiere er forrit með orðinu „Pr“ á fjólubláum ferningi.


Smelltu á textaverkfæri. Textatólið er tákn sem lítur út eins og stafurinn T. Þú finnur það á tækjastikunni.
- Gakktu úr skugga um að þú hafir nýjustu útgáfuna af Adobe Premiere. Ef þú ert að nota eldri útgáfu af Adobe, sjá aðferð 2.
- Ef þú sérð ekki tækjastikuna skaltu smella glugga efst á skjánum og smelltu síðan á Verkfæri í fellivalmyndinni.


Sláðu inn línu af texta. Þú getur slegið inn stutta efnislínu eða langa setningu.


- Veldu andlit leturgerða í fyrsta fellivalmyndinni.
- Veldu stíl (td feitletrað, skáletrað) í öðrum fellivalmyndinni. Þú getur líka smellt á hnappana neðst í textavalmyndinni til að nota stíl.
- Notaðu sleðann til að stilla leturstærðina.
- Smelltu á hnappana með skökkum línum til að stilla textann til vinstri, miðju eða hægri.

Notaðu Útlit valmyndina til að breyta lit textans. Útlitseðillinn er einnig staðsettur í valmyndunum Essential Graphics and Effects Control. Það eru þrjár leiðir fyrir þig til að breyta litnum á textanum. Smelltu á gátreitinn við hliðina á hverjum valkosti til að nota litastílinn. Smelltu síðan á litakassann við hliðina á hverjum valkosti til að fá lit frá litavalinu. Þú getur líka smellt á Litatakkarann fyrir augndropa til að velja lit úr myndbandsspiluninni í Forskoðunarglugga. Það eru þrír litavalkostir sem hér segir:
- Litavalkostir Fylla breyttu lit stafanna.
- Valkostur Heilablóðfall býr til mörk í kringum stafinn. Þú getur slegið númerið til hægri til að stilla þykkt landamæranna.
- Litavalkostir Skuggi býr til dropaskugga fyrir neðan textann. Notaðu sleðana fyrir neðan þennan möguleika til að stilla stærð, gagnsæi og horn skugga.

- Verkfæri Staða gerir þér kleift að stilla stöðu texta meðfram lóðréttum og láréttum ásum.
- Verkfæri Snúningur gerir þér kleift að snúa textanum.
- Smelltu á tvo eða fleiri hluti og smelltu á jöfnunartakkana til að stilla hluti í samræmi við það.
- Verkfæri Ógagnsæi mun laga gegnsæi textans.


- Smelltu til að velja texta í Forritaskoðunargluggi eða Essential Graphics glugga.
- Val Búðu til aðaltextastíl úr fellivalmyndinni fyrir neðan „Master Styles“.
- Sláðu inn nafn fyrir Master Style.
- Smellur Allt í lagi.

- Búðu til textalínu með textatólinu.
- Smelltu til að velja textamynd.
- Veldu Master Style sem á að nota úr fellivalmyndinni fyrir neðan „Master styles“.

Aðferð 2 af 2: Notaðu legacy title
Opnaðu frumsýningarverkefnið. Þú getur opnað Adobe Premiere verkefni með því að fletta að skránni meðan þú notar File Explorer í Windows, eða Finder á Mac og síðan tvísmella á hana. Þú getur líka opnað Adobe Premiere og smellt síðan á Skrá smelltu síðan á Opið að leita að skrám. Smelltu næst á Adobe Premiere verkefni og smelltu síðan á Opið. Þú getur einnig opnað skrá með því að smella á hana í nýjasta skráarkaflanum sem birtist þegar þú opnar Adobe Premiere. Adobe Premiere er forrit sem skrifar orðið „Pr“ á fjólubláa ferninga.
Búðu til nýjan titil. Titillinn þjónar sem yfirborð sem birtist efst á myndskeiðinu í Adobe Premiere. Þú verður að búa til titil til að setja inn texta í eldri útgáfur af Adobe Premiere og nýjasta útgáfan styður titilinn. Vinsamlegast fylgdu skrefunum hér að neðan til að búa til nýjan titil.
- Smellur Skrá efst í hægra horninu staðsett efst á skjánum.
- Smellur nýtt í fellivalmyndinni „File“.
- Smellur Arfleifðartitill. Þessi valkostur mun líklega segja „Titill“ í eldri frumsýningarútgáfum.
Sláðu inn heiti fyrir titilinn og smelltu á Allt í lagi. Sláðu inn titil við hliðina á orðinu „Nafn“. Nafn titilsins þarf ekki að vera það sama og textinn sem birtist í honum. Þetta skref hjálpar þér að opna titilritstjóragluggann.
Smelltu á textaverkfæri. Textatólið er tákn sem lítur út eins og T. Þú finnur það í tækjastikunni til hliðar við ritvinnslugluggann.
Smelltu eða slepptu reit í forsýningarglugganum. Forskoðunarglugginn í titlaritlinum mun sýna núverandi ramma sem Playhead vísar á í tímalínunni neðst á skjánum. Smelltu til að bæta við línu með texta eða dragðu til að búa til reit sem takmarkar rammann á textanum.
Sláðu inn línu af texta. Texti getur verið bréfpappír eða heil málsgrein.
Notaðu valverkfæri til að færa texta. Ef þú þarft að færa textann, smelltu á táknið sem lítur út eins og ör á tækjastikunni og smelltu síðan og dragðu textann í titilvinnsluglugganum.
Notaðu fellivalmyndina Font Family til að velja leturgerð. Þú getur séð fellivalmynd Font fjölskyldunnar í hliðarstiku Titillareigna hægra megin við titilbreytingargluggann og í textaritlinum efst.
Notaðu fellilistann Font Style til að velja leturstíl. Það eru margir leturstílar sem eru feitletraðir, skáletraðir og margir aðrir sem eru sértækir fyrir hverja leturgerð. Fellivalmynd leturstíls er að finna í hliðarstiku titillareigna hægra megin í glugga ritstjóra og í textaritlinum efst.
Smelltu og dragðu númerið við hliðina á „Leturstærð“. Þetta skref hjálpar þér að stilla stærð textans. Þú getur breytt leturstærðinni í hliðarstikuvalmyndinni „Titill Eiginleikar“ eða í textaritlinum efst í ritvinnsluglugganum.
Smelltu á hnappana með skökkum línum til að samræma textann. Þú getur stillt texta til vinstri, miðju eða hægri.
Veldu textalit í Eiginleikum titils. Það er kassinn við hliðina á orðinu „Litur“ fyrir neðan „Fylltu“ í hliðarstikunni til að velja textalit. Notaðu litavalareiginleikann til að velja lit á textann þinn. Þú getur líka smellt á dropatáknið til að velja lit úr forsýningunni í titilritstjóranum.
- Þú getur notað fellivalmyndina til að velja annan fyllingarstíl, svo sem stigfallstíl, með því að nota fellivalmyndina fyrir neðan „Fylltu“. Þú munt sjá fleiri litaða kassa til að velja úr, með það að markmiði að smám saman breytast úr einum lit í annan.
- Smellið til að bæta við jaðar í kringum textann Bæta við við hliðina á „Inner Stroke“ eða „Outer Stroke“. Smelltu á litakassann við hliðina á „Litur“ til að velja lit fyrir rammann. Þú getur líka breytt stærð landamæranna með því að smella og draga númerið við hliðina á „Stærð“.
Smelltu á titilgerðina. Til að velja stíl fljótt skaltu smella á einn af titilstílunum neðst í glugga ritstjóra. Hver reitur neðst hefur sýnishorn af textastílnum. Smelltu á stílinn sem þú vilt velja.
Smelltu á „X“ hnappinn til að loka titilritstjóranum. „X“ hnappurinn er efst í vinstra horninu fyrir Mac og efst í hægra horninu fyrir Windows. Þetta hjálpar þér að hætta í titilritstjóranum. Titillinn verður vistaður sem hlutaskrá í verkefnaglugganum. Ef þú sérð ekki verkefnagluggann skaltu smella á hann glugga efst á skjánum og smelltu á Verkefni.
- Ef þú þarft einhvern tíma að breyta titlinum skaltu tvísmella á hann í Project glugganum.
Dragðu titilinn frá verkefnaglugganum yfir á tímalínuna. Settu Playhead í tímalínuna þar sem þú vilt að textinn birtist. Dragðu síðan titilinn frá verkefnaglugganum að tímalínunni. Gakktu úr skugga um að þú setjir titilinn fyrir ofan öll önnur myndskeið á tímalínunni. Þetta hjálpar til við að birta textann efst í myndbandinu.
Dragðu hliðar titilsins til að stilla hversu lengi hann birtist. Til að stilla hversu langur texti birtist á skjánum í myndbandinu, smelltu til vinstri við hausskrána á tímalínunni og dragðu hann síðan til vinstri eða hægri. auglýsing



