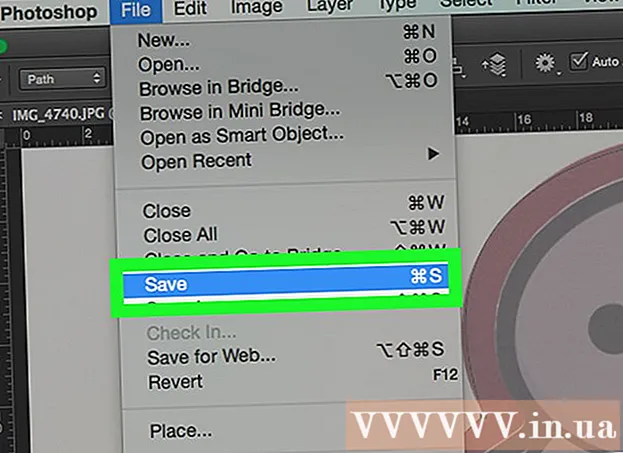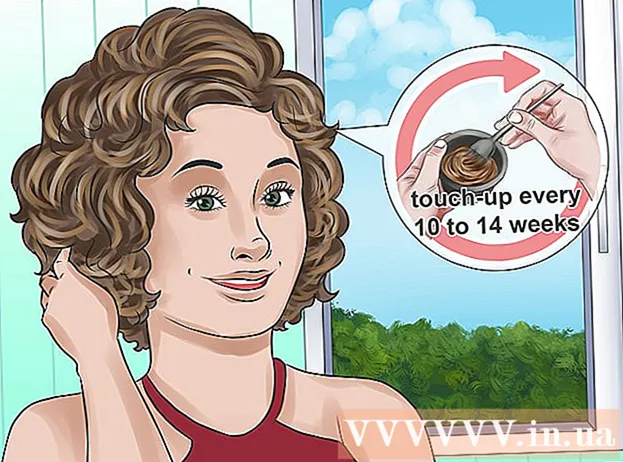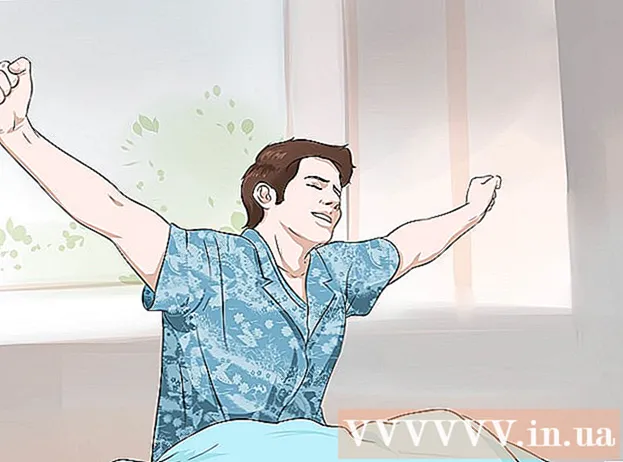Höfundur:
Louise Ward
Sköpunardag:
9 Febrúar 2021
Uppfærsludagsetning:
28 Júní 2024
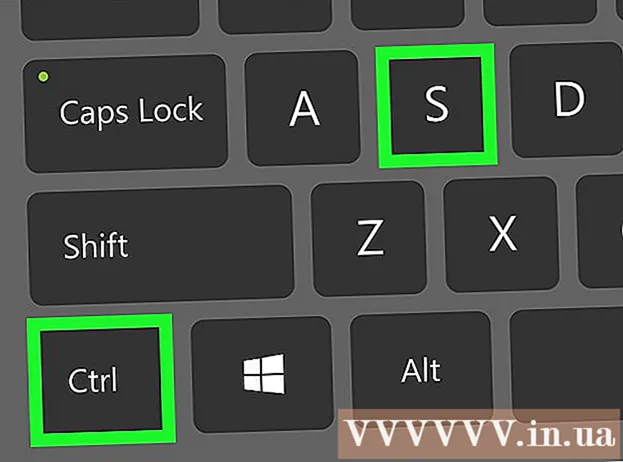
Efni.
Þessi wikiHow kennir þér hvernig á að setja inn eigin myndir í hvaða PDF skjal sem er með PDF ritstjóra á netinu, Adobe Acrobat eða Preview fyrir macOS.
Skref
Aðferð 1 af 3: Notaðu PDF ritstjóra á netinu á PC eða Mac
Aðgangur https://smallpdf.com/edit-pdf. Ef þú vilt setja mynd inn í núverandi PDF skjal geturðu gert það ókeypis með PDF ritstjóra á netinu eins og Smallpdf.com.
- Þessi aðferð hjálpar okkur að líma myndir í PDF efni, en þú munt ekki geta breytt texta eða sniði þegar í skránni.

Smellur Veldu skrá (Veldu skrá). Valkostir þínir eru í græna reitnum efst á skjánum.
Veldu PDF skjalið og smelltu á Opið (Opið). PDF skjalið opnast í vafra.

Skrunaðu niður að þeim hluta þar sem þú vilt setja myndina í PDF skjalið.
Smellur BÆTA VIÐ MYND (Bæta við mynd). Þetta er annar hlekkurinn efst á síðunni.

Veldu myndina og smelltu á Opið. Myndin verður sett í skrána.- Ef þú þarft að færa myndina geturðu smellt og dregið hana á viðkomandi stað.
Dragðu hornin á myndinni til að breyta stærð hennar. Þegar þú dregur eitthvað af hornunum út á við stækkar myndin en þegar þú dregur hana inn minnkar myndstærðin.
Smellur Sækja um (Sækja um). Þessi hnappur er í neðra hægra horninu á síðunni. Myndin er vistuð í skránni og ný útgáfa er búin til fyrir þig til að hlaða henni niður.
Smellur Hlaða niður skrá (Hlaða niður skrá). Þessi valkostur er undir „Árangur!“ (Árangur) er nálægt efst á síðunni. Nýja útgáfan af PDF skjalinu verður hlaðið niður á tölvuna þína.
- Þú gætir þurft að velja vista staðsetningu og smella síðan Vista (Vista) til að hlaða niður skránni.
Aðferð 2 af 3: Nota Forskoðun á Mac
Opnaðu PDF skjalið sem þú vilt breyta í Preview. Finndu og tvísmelltu á PDF skjalið sem þú vilt breyta á tölvunni þinni.
- Ef sjálfgefinn PDF lesandi er ekki Preview þarftu að hægrismella á skrána, sveima bendlinum yfir hana Opna með (Opna með) og veldu Preview.
- Þessi aðferð hjálpar okkur að líma myndir í PDF efni, en þú munt ekki geta breytt texta eða sniði þegar í skránni.
Smelltu á kortið Skrá (File) í valmyndastikunni. Þessi hnappur er staðsettur efst í vinstra horni skjásins. Skráavalkostirnir opnast í fellivalmynd.
Veldu Útflutningur (Flytja út) úr File valmyndinni. Þessi valkostur gerir þér kleift að umbreyta PDF-skjalinu í annað snið.
- Þú þarft að flytja PDF skjal út á myndform til að setja inn mynd.
Veldu PNG sem skráarsnið. Smelltu á fellivalmyndina Snið neðst í útflutningsglugganum og veldu PNG.
Smellur Vista í útflutningsglugganum. Nýja skráin verður búin til úr upprunalegu PDF skjalinu. Þessi skrá hefur sama nafn og upphaflega skráin, en með viðbótinni .PDF verði skipt út fyrir .PNG.
Smelltu á merkið x Rauður í efra vinstra horninu til að loka skránni. Upprunalega PDF skjalinn er ósnortinn.
Notaðu Preview til að opna myndina sem þú vilt setja inn. Finndu myndina til að setja inn á tölvuna þína og tvísmelltu á táknmynd skráarinnar til að opna hana í Preview.
- Ef sjálfgefinn hugbúnaður fyrir forskoðun mynda er ekki Preview þarftu að hægrismella á skrána og sveima bendlinum yfir Opna með og veldu Preview.
Ýttu á takkasamsetningu ⌘ Skipun+A til að velja allar myndir. Strikinn rammi birtist í kringum valið.
- Ef þú vilt ekki setja inn alla myndina geturðu smellt og dregið bláu punktana á brotnu rammanum í kringum valið til að velja þann hluta myndarinnar sem á að afrita í PDF.
Ýttu á takkasamsetningu ⌘ Skipun+C að afrita valið myndsvæði í biðminnið. Nú geturðu límt myndina í umbreyttu PNG skrána þína.
Opnaðu PNG útgáfu PDF í Preview. Þetta er „PNG“ skráin sem þú bjóst til þegar þú fluttir upprunalega PDF-skjalið þitt á myndform.
- Forskoðun styður ekki að líma myndir í PDF skrár, svo vertu viss um að opna skrár með „PNG“ viðbótinni í stað „PDF.“
Ýttu á ⌘ Skipun+V. Myndin sem þú afritaðir verður límd í PNG skrána.
Smelltu og dragðu límdu myndina til að staðsetja hana aftur. Þú getur fært myndir hvert sem er í PNG útgáfunni af PDF skjalinu.
Smelltu og dragðu bláu punktana til að breyta stærð myndarinnar. Þessir bláu punktar eru um mörk límdu myndarinnar. Þegar þú smellir og dregur einn af þessum bláu punktum verður myndin stærri eða minni.
- Ef þú sérð ekki ramma eða bláan punkt skaltu smella á myndina til að velja hana. Útlínan birtist sjálfkrafa.
Smelltu á kortið Skrá í matseðlinum. Þegar þú hefur lokið við að breyta því, smelltu á valmyndina Skrá efst í vinstra horni skjásins.
Smellur Flytja út sem PDF (Flytja út í PDF) úr File valmyndinni. Þessi valkostur gerir þér kleift að vista breyttu PNG skrána sem PDF.
Sláðu inn heiti fyrir PDF skjalið. Smelltu á reitinn Vista sem (Vista sem) efst í glugganum og sláðu inn nafn á nýju PDF skjalið hér.
- Eða þú getur skilið nafnið eftir og skipt út gamla PDF skjalinu fyrir nýútgefna útgáfu af PDF. Smelltu til að halda áfram Vista veldu síðan Skipta um (Skiptu um) í staðfestingarreitnum sem birtist.
Smellur Vista í útflutningsglugganum. Þessi hnappur er í neðra hægra horni valmyndarinnar. Nýjar og aðskildar PDF skrár verða búnar til úr breyttu PNG myndinni og á sama stað og upprunalega PNG skráin. auglýsing
Aðferð 3 af 3: Eftir Adobe Acrobat Pro DC
Opnaðu PDF skjalið í Adobe Acrobat DC. Finndu og tvísmelltu á PDF skjalið sem þú vilt breyta á tölvunni þinni.
- Ef við viljum bæta myndum við PDF skrár með Acrobat, þurfum við aukagjald. Ef þú hefur aldrei sett upp og skráð þig fyrir Acrobat Pro DC þá geturðu smellt hér til að skrá þig í 7 daga prufu núna.
- Ef Acrobat er ekki sjálfgefinn lesandi fyrir PDF skrár, hægrismelltu á skrána, veldu Opna með smelltu síðan á Adobe Acrobat.
Smelltu á hlutinn Verkfæri (Verkfæri) er staðsett í valmyndastikunni efst á skjánum. Tækjastika opnast.
Smellur Breyttu PDF (Breyta PDF) á tækjastikunni. Þessi valkostur gerir þér kleift að bæta við texta og myndum í PDF skjalið.
Smelltu á valkost Bæta við mynd hægra megin á tækjastikunni. Gluggi opnast og gerir þér kleift að velja myndina sem á að setja inn.
Veldu myndina sem þú vilt setja inn. Smelltu á skráarheiti til að velja myndina.
Smellur Opið. Myndin verður flutt inn í skrána.
Smelltu þar sem þú vilt setja myndina inn. Myndin mun birtast í skránni. Til að hreyfa sig geturðu smellt og dregið myndina á annan stað.
Dragðu handfangið á horni myndarinnar til að breyta stærð hennar. Smelltu og dragðu horn myndarinnar út eða inn til að stækka eða minnka stærðina.
- Þú getur einnig notað myndvinnsluverkfæri í hægri rúðunni, undir fyrirsögninni „Hlutir“. Þessir valkostir gera okkur kleift að snúa (Flettu), snúa (Snúðu) og snyrtingu (Skera) Mynd.
Ýttu á ⌘ Skipun+S (Mac) eða Stjórnun+S (PC) til að spara. Myndin verður vistuð í PDF skjal. auglýsing