Höfundur:
Laura McKinney
Sköpunardag:
9 April. 2021
Uppfærsludagsetning:
1 Júlí 2024
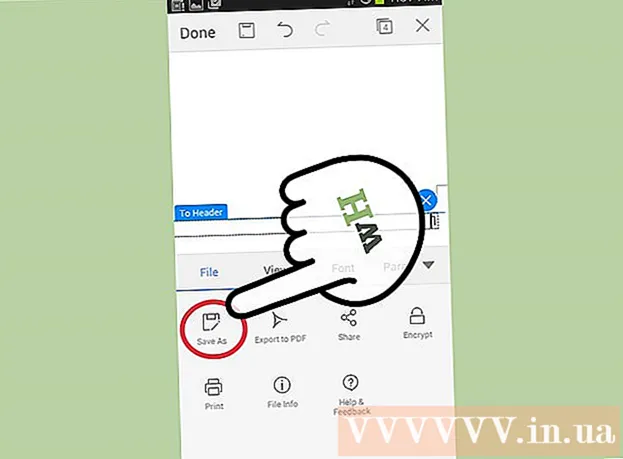
Efni.
Microsoft Word er algengasta ritvinnsluforritið, ef ekki vinsælasti tölvubreytingarforritið í heiminum. Til að fá sem mest út úr frammistöðunni verður þú að vita hvernig á að fletta sífellt flóknari skjám og valmyndum hugbúnaðarins. Sem betur fer er ekki erfitt að bæta við blaðsíðutölum.
Skref
Aðferð 1 af 3: Settu inn blaðsíðunúmer
Tvísmelltu efst eða neðst á síðunni. Þetta mun virkja „Hönnunarvalmyndina“ sem gerir þér kleift að bæta við blaðsíðunúmerum. Eða þú getur smellt á „Insert“ flipann í efstu stikunni. Efsta borðið opnast og gerir þér kleift að bæta við blaðsíðunúmeri.

Veldu „Blaðsíðunúmer“ til að opna möguleika sem þér standa til boða. Þú munt geta valið staðsetningu blaðsíðunúmersins. Haltu áfram að sveima yfir hverjum valkosti („Efst á síðu“, „Neðst á síðu“ o.s.frv.) Til að sjá fleiri valkosti og ákveða hvort þú vilt að númerið sé til hægri, vinstri eða miðju síðunnar.- Í hönnunarvalmyndinni er síðunúmer valkosturinn til vinstri.
- Í valmyndinni Bæta við mun síðunúmer valkosturinn vera í miðjunni.

Veldu síðunúmerastíl til að setja upp númerið sjálfkrafa. Eftir að þú velur nákvæma staðsetningu blaðsíðubókarinnar bætir Word sjálfkrafa tölum við allan textann.- Það eru margir möguleikar á blaðsíðunúmerun. Þú getur hins vegar líka fínpússað það aðeins ef blaðsíðutölurnar birtast ekki eins og þú vilt.

Athugið: Sumar útgáfur af Word eru lítillega frábrugðnar númerunum. Staða sumra aðgerðahnappanna getur verið mismunandi eftir útgáfu Word. Hins vegar leyfa allar núverandi útgáfur af Word blaðsíðunúmerun með því að tvísmella efst eða neðst á síðunni. Þetta gerir þér kleift að koma upp síðunúmeravalmyndinni. auglýsing
Aðferð 2 af 3: Sniðið blaðsíðunúmerið
Tvísmelltu á blaðsíðutalið til að breyta leturgerð, lit eða ki. Ef þú vilt að blaðsíðunúmerin noti tiltekið leturgerð, einfaldlega tvísmelltu á það. Símanúmerin verða auðkennd með bláum svipuðum texta og valinn í Word. Næst þarftu bara að stilla letur, lit og stærð eins og venjulega. Þessum breytum er sjálfkrafa beitt í öllum textanum.
Byrjaðu blaðsíðunúmer með því að nota síðuskil. Ef þú vilt byrja að númera orðið „1“ á næstu síðu skjals þíns þarftu að skipta þeirri síðu. Settu músarbendilinn fyrst efst á síðuna þar sem þú vilt byrja að númera. Síðar:
- Smelltu á "Síðuútlit" → "Brot" frá efstu stikunni.
- Veldu „Næsta síða“ í hlutanum „Brot“.
- Tvísmelltu á núverandi blaðsíðunúmer.
- Smelltu á „Blaðsíðunúmer“ og veldu „Snið blaðsíðunúmer“.
- Veldu loftbóluna sem merkt er „Start at“ og veldu síðan „1“ til að númera þessa síðu aftur úr 1.
Hunsa fyrsta blaðsíðunúmerið til að fá betri titilsíðu. Byrjaðu á því að tvísmella á hausinn eða fótinn aftur til að koma upp viðeigandi valmynd. Finndu síðan og hakaðu í reitinn „Mismunandi fyrsta síða“. Svo ekki hika við að smella á fyrsta blaðsíðunúmerið og eyða því á meðan þú heldur eftir restinni af blaðsíðutölunum.
- Margoft þarftu bara að smella á hnappinn „Different First Page“ og fyrsta blaðsíðutalinu verður sjálfkrafa eytt.
- Flestar kynningar og dagblöð þurfa ekki fyrsta blaðsíðunúmerið vegna þess að þau eru sjálfgefin fyrstu blaðsíðuna, auðvitað, númerið „1“.
Notaðu „Format Page Numbers“ valkostinn fyrir sérstakar breytingar, svo sem númerategund og stilltan titil. Ef þú vilt bæta færni þína geturðu tvísmellt efst eða neðst á síðunni aftur, smellt á „Blaðsíðunúmer“ og valið „Format blaðsíðunúmer“ fyrir neðan sprettivalmyndina. Héðan er hægt að setja upp margar mismunandi gerðir af tölum, svo sem rómverskar tölustafir eða bókstafi, sem og aðlaga grunnútlit tölustafa. Þessi eiginleiki er ekki mjög öflugur en nokkuð áhrifaríkur.
Ýttu á "esc" til að hætta í haus og fót eða hönnunarstiku. Flóttatakkinn mun færa þig aftur í venjulegan klippihátt, en einnig beita blaðsíðusniðinu. Nú geturðu haldið áfram að skrifa! auglýsing
Aðferð 3 af 3: Settu blaðsíðunúmer í farsímaforritið
Smelltu á „Settu inn“. Einfaldur valmynd birtist fyrir þig til að forsníða skjalið, jafnvel auðveldara í notkun en hugbúnaður á tölvunni þinni.
Veldu „Símanúmer“ til að setja upp númer. Það eru margir möguleikar fyrir blaðsíðutalið, þar á meðal listir.
Veldu „Haus og fótur“ og smelltu síðan á „Valkostir“ til að sérsníða tölurnar. Þetta gerir þér kleift að setja upp aðra fyrstu síðu, breyta útliti stakra og jafnt númeraðra blaðsíðna eða eyða öllum síðum.
Flyttu skjöl mjúklega úr Word forritinu yfir á skjáborðsforrit. Allar breytingar sem þú gerir á forritinu verður einnig beitt á tölvuforritið, þannig að þú getur örugglega bætt við eða breytt blaðsíðutölum hér og öll gögn verða eftir sem þú sendir. skjöl til annars forrits. auglýsing
Ráð
- Ef þú ætlar að búa til flókinn haus eða enda (svo sem nafn þitt eða haus), reyndu fyrst að bæta við blaðsíðutölum. Eftir það verður aðgerðin auðveldari.



