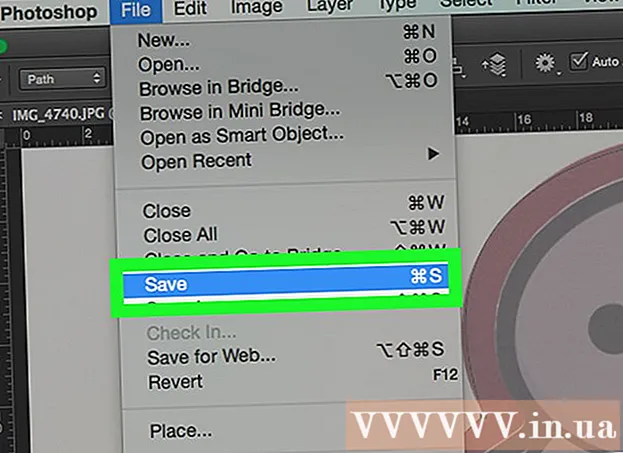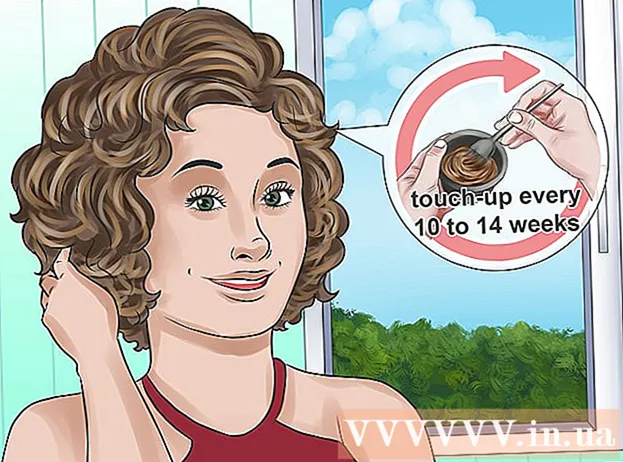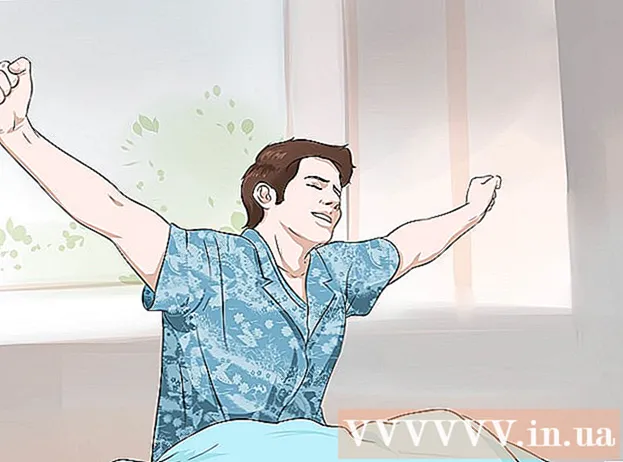Höfundur:
Louise Ward
Sköpunardag:
6 Febrúar 2021
Uppfærsludagsetning:
28 Júní 2024
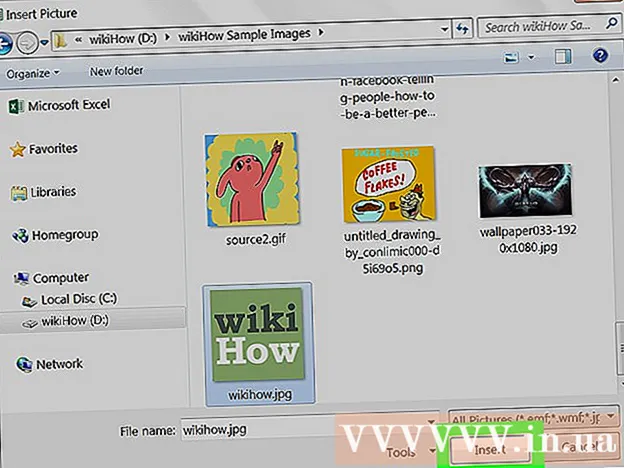
Efni.
Þessi wikiHow kennir þér hvernig á að búa til og bæta vatnsmerki (vatnsmerki) eða tákni (logo) við Excel verkstæði. Þú getur notað WordArt orðalist til að búa til gagnsætt vatnsmerki á bakgrunni lagsins, eða setja inn lógómynd til að búa til bréfpappír efst á síðunni.
Skref
Aðferð 1 af 2: Bættu WordArt við bakgrunn vinnublaðsins
Opnaðu Excel skrána sem þú vilt breyta. Opnaðu Microsoft Excel á tölvunni þinni og tvísmelltu á skrána í vistaða blaðalistanum.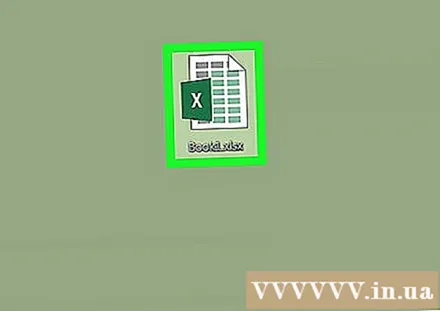

Smelltu á kortið Settu inn (Settu inn). Þessi hnappur er í miðju kortsins Heim og Síðuútlit efst í hægra horninu á skjánum. Tækjastikan Insert opnast efst á verkstæði.
Smelltu á valkost WordArt í Setja inn tækjastikuna. Þessi hnappur hefur „A"skáletrað til hægri. Listi yfir tiltæka WordArt stíl birtist í sprettiglugga.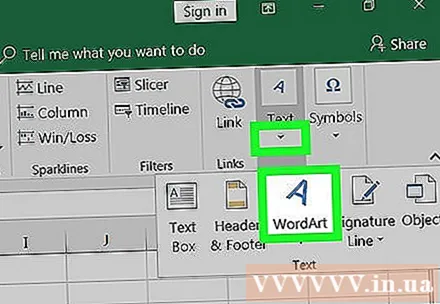

Veldu stíl fyrir vatnsmerkið. Smelltu á stílinn sem þú vilt velja í sprettiglugga WordArt. Nýr WordArt rammi verður settur inn í verkstæði.
Breyttu efni í WordArt textarammum. Smelltu á textann í WordArt rammanum og sláðu inn textann sem þú vilt nota sem vatnsmerki.

Hægri smelltu á WordArt rammann. Valkostir með hægri smelli opnast í sprettivalmynd.
Veldu Snið lögun (Shape Format) úr hægri-smelltu valmyndinni. Valmynd með texta- og lögunarmöguleikum opnast.
Veldu Traust fylling er fyrir neðan valkostinn Textafylling. Þessi valkostur gerir þér kleift að breyta gagnsæi listatextans á bakgrunni lagsins.
- Í Excel 2015 og síðar, smelltu á flipann Textavalkostir (Textavalkostir) er efst í valmyndarrúðunni til að sjá valkosti Textafyllingar.
- Í fyrri útgáfum, smelltu á valkostinn Textafylling er í valmyndinni vinstra megin við Format gluggann. Smelltu síðan á kortið Solid efst og veldu lit.
- Eða þú getur breytt útlínum textans hér. Engin fylling, Solid fylling eða Gradient Fill eru textamörkunarvalkostir sem notaðir eru til að breyta gegnsæi línu.
Auka gagnsæis renna í 70%. Smelltu og dragðu gagnsæisrennibrautina til hægri svo að WordArt vatnsmerki verði tiltölulega gegnsætt á bakgrunni lagsins.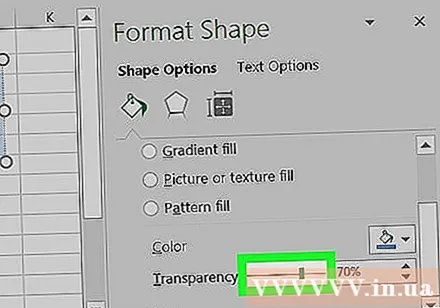
Breyttu vatnsmerkiseiginleikum. Þú getur breytt stærð, staðsetningu og stefnu WordArt rammans til að tryggja að vatnsmerkið henti fyrir persónulegar þarfir eða viðskipti.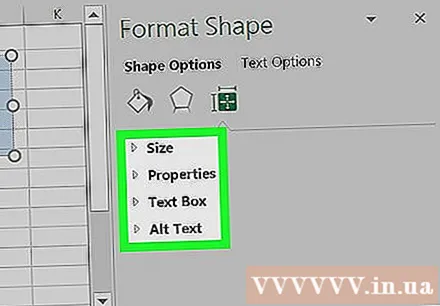
- Smelltu og dragðu WordArt rammann til að færa vatnsmerkið um verkstæði.
- Smelltu og færðu hringlaga örtáknið efst á rammanum til að breyta sjónarhorni og stefnu vatnsmerkisins.
- Tvísmelltu á textann og breyttu leturstærð í flipanum Heim Ef þú vilt gera vatnsmerkið stærra eða minna.
Aðferð 2 af 2: Bættu við lógói fyrir bréfshaus
Opnaðu Excel skrána sem þú vilt breyta. Opnaðu Microsoft Excel á tölvunni þinni og tvísmelltu á skrána í vistaða blaðalistanum.
Smelltu á kortið Settu inn efst í vinstra horni matseðilsins, við hlið hnappsins Heim.
- Í eldri útgáfum gætirðu þurft að smella á merki Útsýni.
Smelltu á hnappinn Haus og fótur (Haus og fótur) í tækjastikunni Settu inn. Haus svæði verður til efst og fótur svæði neðst á vinnublaðinu.
Smelltu á svæðið Smelltu til að bæta við haus efst á blaðinu. Tækjastika Thiết kế mun birtast hér að ofan.
- Það fer eftir útgáfu af Excel, þetta merki hefur einnig nafn Haus og fótur.
Smellur Mynd staðsett á tækjastikunni. Þessi valkostur er við hliðina á hnappnum Heiti blaðs í flipanum Hönnun. Nýr gluggi birtist sem gerir þér kleift að velja mynd til að setja inn.
Smellur Vafra til að fletta í gegnum alla skrána í sprettiglugganum.
Veldu táknmyndina sem þú vilt setja inn. Finndu og smelltu á skrána sem staðsett er í sprettiglugganum til að velja hana.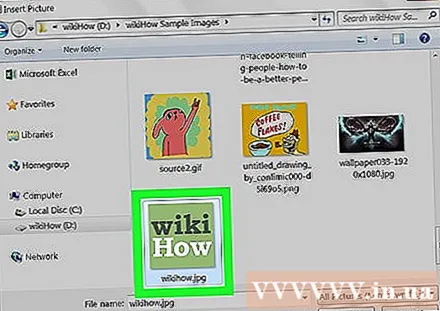
Smelltu á hnappinn Settu inn. Merkið verður sett í byrjun blaðsins.
- Valið tákn birtist á titilsvæðinu efst á hverri síðu.