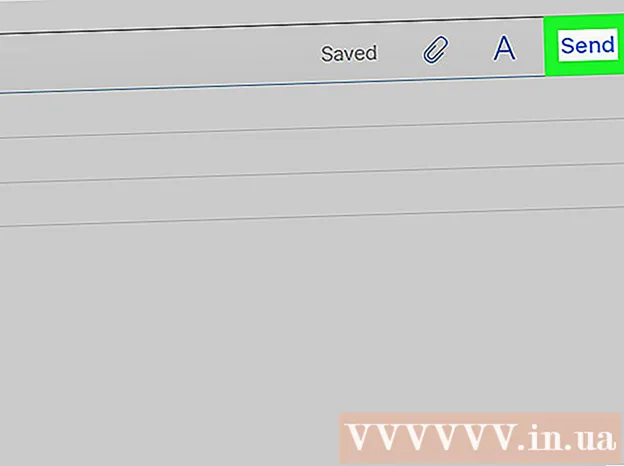Höfundur:
Louise Ward
Sköpunardag:
3 Febrúar 2021
Uppfærsludagsetning:
1 Júlí 2024
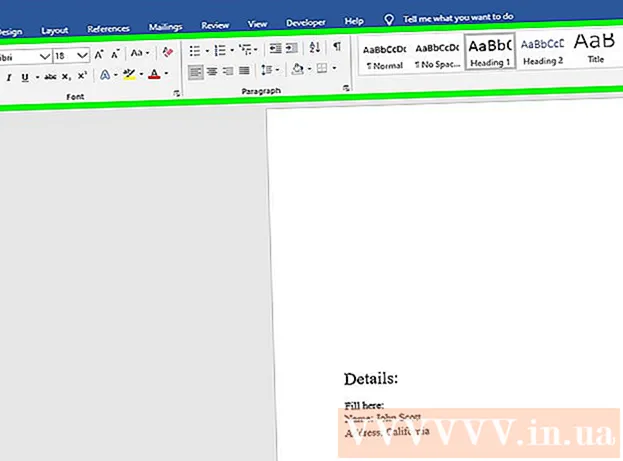
Efni.
Þessi grein sýnir þér hvernig á að breyta PDF skrám með Adobe Acrobat Pro DC hugbúnaði eða umbreyta PDF skrám í Microsoft Word snið. Ef þú vilt breyta PDF skjölum frítt skaltu nota LibreOffice Draw en það hefur færri eiginleika en Adobe Acrobat Pro DC.
Skref
Aðferð 1 af 4: Notaðu Sejda
Opnaðu Sejda vefsíðu með vafra. Sejda er ókeypis ritvinnslutæki á netinu. Þú getur breytt 3 skrám á klukkustund með því að nota Sejda. Skrár geta verið allt að 200 blaðsíður eða 50MB að stærð. Skrár sem þú hleður inn til að breyta er venjulega eytt sjálfkrafa eftir 2 tíma.
- Ef 2 klukkustundir eru ekki nóg fyrir þig til að klára að breyta skjali þínu geturðu notað ókeypis LibreOffice Draw forritið til að breyta PDF skrám. Eða þú munt nota nokkrar af aðgerðum Sejda til að breyta PDF skjölum og klára afganginn í LibreOffice Draw.

Smellur Sendu inn PDF skjal (Sendu inn PDF skrár). Það er græni hnappurinn á miðri síðunni.
Veldu PDF skjalið og smelltu á Hlaða inn (Hlaða inn). Þetta er PDF skrá sem þú getur breytt með netverkfærum Sejda.

Bættu texta við skrána. Til að bæta texta við PDF skjalinn þinn smellirðu á tákn með texta Texti (Texti) efst á síðunni og smelltu síðan á hvar á að bæta við texta og byrjaðu að slá.
Breyttu núverandi texta. Ólíkt mörgum öðrum ókeypis PDF klippibúnaði, gerir Sejda þér kleift að breyta núverandi texta sem og nýjum texta sem bætt er við PDF skjal. Til að breyta texta smellirðu einfaldlega á textann til að breyta og byrjar að slá. Þú getur bætt við eða fjarlægt texta. Notaðu táknið fyrir ofan textareitinn til að breyta textasniðinu. Þú getur notað eftirfarandi textasniðmöguleika:
- Smellur B að feitletruðum textastíl.
- Smellur Ég að skáletra texta.
- Smelltu á stafinn "T" við hliðina á örinni og dragðu sleðann til að breyta stærð textans.
- Smellur Leturgerð (Font) til að velja nýtt letur í valreitnum.
- Smellur Litur (Litur) til að velja lit textans.
- Smelltu á ruslatunnutáknið til að hreinsa textareitinn.

Bættu við hlekk á síðuna. Tenglar gera þér kleift að veita slóð á aðra síðu. Fylgdu þessum skrefum til að bæta slóð við PDF skjal:- Smellur Tengill (Slóð) er efst á skjánum.
- Smelltu og dragðu yfir svæðið þar sem þú vilt bæta slóðinni við.
- Afritaðu og límdu slóðina sem þú vilt tengja í reitinn „Tengja við ytri slóð“.
- Smellur Nota breytingar (Notaðu breytingu).
Bættu við töfluþætti í PDF skrár. Smellur Eyðublöð (Tafla) efst á síðunni til að sjá úrvalslista með þætti sem þú getur bætt við PDF skjal. Þetta eru gagnvirkir og ekki gagnvirkir valkostir í töfluhlutum. Smelltu á einn af töfluþáttunum sem birtast í valmyndinni og smelltu þar sem þú vilt að borðið í PDF skjalinu sé komið fyrir. Borðþættirnir í valmyndinni innihalda:
- Smelltu á „X“ táknið til að bæta X við PDF skjalið.
- Smelltu á táknið til að bæta við gátmerki í PDF skjal.
- Smelltu á punktinn til að bæta byssukúlum við PDF skjalið.
- Smelltu í reitinn „ABCD“ til að bæta við textalínu með einni línu í PDF skjalið.
- Smelltu á litla reitinn "ABCD" til að bæta við textareit til að flytja inn margar línur af texta í PDF skjalið.
- Smelltu á hringtáknið með punktum til að gera valpunkta fyrir PDF skrár.
- Smelltu á gátreitartáknið til að bæta við gátreitinn í PDF skjalið.
- Smelltu á valrammatáknið til að bæta valmyndinni við valmyndina í PDF skjalið.
Bættu myndum við PDF skrár. Fylgdu þessum skrefum til að bæta mynd við PDF skjalið:
- Smellur Mynd (Mynd) efst á síðunni.
- Smellur Ný mynd (Ný mynd).
- Veldu myndina sem þú vilt bæta við og smelltu á Opið (Opna) til að hlaða inn.
- Smelltu á hvar á að bæta við mynd.
Bættu við undirskrift við PDF. Fylgdu þessum skrefum til að bæta undirskrift við PDF-skjalið þitt:
- Smellur Undirritaðu (Undirritað) efst á síðunni.
- Smellur Ný undirskrift (Ný undirskrift).
- Sláðu inn nafn þitt í innsláttarreitinn efst á síðunni.
- Smelltu á undirskriftarstílinn.
- Veldu Vista (Vista).
- Smelltu þar sem þú vilt að undirskriftin þín verði sett.
Bættu við hápunkti, strik gegnum eða undirstrikuðum textaáhrifum. Þú getur gert eftirfarandi skref til að bæta hápunkti, strikethrough eða undirstrika textaáhrif í PDF:
- Smellur Skýringu (Athugasemd) efst á síðunni.
- Smelltu á einn af lituðu hringjunum við hliðina á „Highlight“, „Strike out“ eða „Underline“.
- Smelltu og dragðu músina yfir textann sem þú vilt auðkenna eða bættu við undirstrikun eða strik í gegnum.
Bættu formum við PDF. Til að bæta lögun við PDF, smellirðu á Form (Shape) efst á síðunni og smelltu á Ellipse (Sporöskjulaga lögun) eða Rétthyrningur (Rétthyrningur). Smelltu næst og dragðu yfir stöðuna þar sem þú vilt bæta löguninni við. Eftirfarandi eru breytingarmöguleikar sem venjulega birtast á formum:
- Smelltu á línutáknið til að velja stærð ramma fyrir lögunina.
- Smelltu á fermetra táknið til að velja rammalit fyrir lögunina.
- Smelltu á hringtáknið til að velja lit fyrir lögunina.
- Smelltu á tvennt sem skarast á ferninga til að afrita lögunina.
- Smelltu á ruslatunnutáknið til að eyða löguninni.
Teiknaðu á PDF skjal. Hér eru skrefin til að hjálpa þér að teikna á PDF skrár:
- Smellur Skýringu (Ath.).
- Smelltu á einn af lituðu hringjunum við hliðina á honum Teiknaðu (Málverk).
- Smelltu og dragðu til að teikna frjálslega á PDF.
Smellur Settu inn síðu hér (Bæta við síðu hér) til að bæta við nýrri síðu. Þetta er hnappurinn sem birtist efst og neðst á hverri síðu. Smelltu á hnappinn efst á síðunni til að bæta við nýrri síðu á undan núverandi síðu. Smelltu á hnappinn neðst á síðunni til að bæta við nýrri síðu á eftir núverandi síðu.
Hreinsaðu villuaðgerðina með eftirfarandi skrefum:
- Smellur Meira (Bæta við) efst á síðunni.
- Smellur Afturkalla (Afturkalla).
- Smelltu á gátreitinn við hliðina á skrefinu sem þú vilt eyða.
- Smellur Afturkalla valið (Eyða völdum aðgerð).
Smellur Nota breytingar (Notaðu breytingu). Það er grænn hnappur neðst á síðunni. Smelltu á þennan hnapp þegar þú ert búinn að breyta PDF. Þannig mun vefsíðan byrja að vinna úr PDF skjalinu þínu.
Smellur Sækja (Niðurhal) grænt efst. Þetta mun hlaða niður breyttum texta á tölvuna þína.
- Eða þú getur smellt á eitt af táknunum til að vista textann í Dropbox, OneDrive, Google Drive, endurnefna texta eða prenta texta.
Aðferð 2 af 4: Notkun LibreOffice Draw
Sæktu og settu upp LibreOffice. LibreOffice er ókeypis val við Microsoft Office. Draw forritið býður upp á PDF sköpun og klippingu. Til að hlaða niður og setja upp LibreOffice ferðu á https://www.libreoffice.org/ og smellir á Hlaða niður núna (Hlaða niður núna). Það næsta er að setja upp skrána og fylgja leiðbeiningunum.
- Þú verður að hlaða niður öllum pakkanum í tölvuna þína til að nota LibreOffice Draw.
Opnaðu LibreOffice Draw. Þetta er forrit með gulum táknum með þríhyrningum og hringjum. Smelltu á táknið í Start valmyndinni í Windows eða forritamöppunni á Mac-tölvunni þinni.
- Forritið er hægt að skoða í LibreOffice möppunni í Windows Start valmyndinni eða í Applications möppunni.
Opnaðu PDF skjalið í LibreOffice Draw. PDF skjalið mun líta öðruvísi út en upprunalega útgáfan. Fylgdu þessum skrefum til að opna PDF skjal í LibreOffice Draw:
- Smellur Skrá (Skrá).
- Smellur Opið (Opið).
- Veldu PDF skjalið sem þú vilt opna.
- Smellur Opið.
Færðu og breyttu stærð hlutarins. Þegar þú setur músarbendilinn á hlutinn breytist bendillinn í 4 víddar ör. Smelltu á hlutinn til að velja hann. Notaðu eftirfarandi valkosti til að færa og breyta stærðum hluta:
- Smelltu og dragðu hlutinn til að hreyfa þig.
- Smelltu og dragðu ferninga í einu horni hlutarins til að breyta stærð hans.
Bættu við nýjum texta. Til að bæta nýjum texta við efnið þitt smellirðu á stafinn „A“ við hliðina á línunum efst á síðunni. Smelltu þar sem þú vilt bæta við textanum og byrjaðu að slá. Smelltu og dragðu til að búa til textainnsláttarkassa í tilgreindum stærð. Notaðu sniðmöguleika í valmyndastikunni til hægri til að breyta textasniðinu.
Breyttu texta. Til að breyta núverandi texta í PDF skjalinu smellirðu á textann og byrjar að slá. Þú getur eytt, bætt við, merkt texta eða breytt textasniðinu með því að nota valkostina í valmyndinni til hægri. Valkostirnir í valmyndinni eru:
- Notaðu vallistann hér að neðan „Persóna“ til að velja leturgerð.
- Notaðu vallistann við hliðina á leturvalmyndinni til að velja leturstærð.
- Smelltu á "B" til að búa til feitletraðan texta.
- Smelltu á „I“ til að búa til skáletraðan texta.
- Smelltu á „U“ til að búa til undirstrikun.
- Smelltu á "S" til að búa til strik.
- Smelltu á „A“ til að bæta skugga við textann.
- Smelltu á táknið með 4 línum fyrir neðan „Málsgrein“ (málsgrein) til að samræma vinstri, hægri, miðju eða jafnvel samræma texta.
- Notaðu bilin fyrir neðan „bil“ til að stilla línubil, bil fyrir - eftir hverja málsgrein og inndrátt.
- Smelltu á punktatáknið við hliðina á línunum fyrir neðan „Listar“ fyrir kúlur / kúlusnið.
- Smelltu á númerstáknið við hliðina á línunum fyrir neðan „Listar“ fyrir númerasnið.
Bættu mynd við texta. Þú getur bætt mynd við textann með því að fylgja skrefum:
- Smelltu á hæðótta málverkstáknið efst á síðunni.
- Veldu myndina sem þú vilt bæta við.
- Smellur Opið (Opið).
- Smelltu og dragðu myndina til að fara á viðeigandi stað.
- Smelltu og dragðu fermetra punktana um myndina til að breyta stærð myndarinnar.
Bættu formum við PDF skjalinn eftirfarandi:
- Smelltu á torgið sem skarast efst á síðunni.
- Smelltu á lögunina í vinstri valmyndastikunni.
- Smelltu og dragðu til að teikna lögunina.
- Smelltu á reitinn við hliðina á "Litur" í hægri valmyndastikunni.
- Veldu lit fyrir lögunina.
Snúðu hlutnum. Framkvæmdu eftirfarandi skref til að snúa hlutum í texta:
- Smelltu á fermetra táknið með hringörinni efst á síðunni.
- Smelltu á hlutinn sem þú vilt snúa.
- Smelltu og dragðu gulu punktana í hornum hlutarins.
Vista breytingar. Þú þarft að gera eftirfarandi skref til að vista breytingar:
- Smellur Skrá (Skrá).
- Smellur Vista (Vista).
Flytja út PDF skrár. Eftirfarandi skref hjálpa þér að flytja textann út á PDF formi:
- Smellur Skrá.
- Smellur Flytja út sem (Flytja út sem ...)
- Smellur Flytja út sem PDF (Flytja út sem PDF skjal).
Aðferð 3 af 4: Notaðu Adobe Acrobat Pro DC
Opnaðu PDF skjöl í Adobe Acrobat Pro. Smelltu á hvíta Adobe Acrobat forritið með textatákni A rauður stílfærður.
- Þú getur skoðað PDF skrár ókeypis með Adobe Acrobat Reader DC. Adobe Acrobat Pro DC kostar þig að breyta PDF skrám. Farðu á acrobat.adobe.com til að fá aukagjald.

Opnaðu PDF skjalið. Þú getur opnað skrána með því að smella Opið (Opnaðu) á Adobe Acrobat Pro móttökuskjánum og veldu skrána, eða gerðu eftirfarandi skref til að opna PDF skjal í Adobe Acrobat Pro:- Smellur Skrá í matseðlinum efst á skjánum.
- Smellur Opið.
- Veldu PDF skjalið sem þú vilt breyta.
- Smellur Opið.

Smellur Breyttu PDF (Breyttu PDF skjölum). Það er bleikt kassatákn í hægri valmyndastikunni. Þetta mun sýna þér lista yfir alla inntaksreiti og hluti í PDF skjalinu.
Breyttu texta. Til að breyta texta í PDF skjali, smelltu á textann í textareitnum og byrjaðu að slá. Þú getur eytt eða bætt við nýjum texta, auðkennt hann eða notað FORMAT valmyndina til hægri til að breyta textasniðinu.

Bættu við nýjum texta. Smelltu til að bæta við nýjum texta við PDF skjalið þitt Bæta við texta (Bæta við texta) í valmyndastikunni efst á síðunni. Smelltu næst þar sem þú vilt bæta við textanum og byrjaðu að slá. Smelltu og dragðu til að sníða rammastærð textainnsláttar að vild.
Notaðu „FORMAT“ tólið til að breyta textanum. Format tólið birtist í valmyndinni hægra megin á skjánum. Auðkenndu þann hluta textans sem þú vilt breyta og notaðu eftirfarandi verkfæri til að breyta textasniðinu:
- Smelltu á valreitinn fyrir neðan „FORMAT“ til að breyta leturgerð
- Smelltu á valreitinn fyrir neðan leturgerðina til að breyta leturstærð
- Smelltu á litakassann við hliðina á textastærðarreitnum til að breyta textalitnum.
- Smelltu á hástafi "T" táknið með ýmsum stílum til að búa til feitletrað, skáletrað, undirstrikað, undirskrift eða yfirskrift fyrir texta.
- Smelltu á valreitinn við hliðina á þremur strikum og þremur punktatákni til að búa til lista yfir punkta / punkta.
- Smelltu á valreitinn við hliðina á þremur tölusettum strikatáknum til að búa til númeraðan lista.
- Smelltu á 4 strikatáknið, svo sem línur af texta til vinstri samstillingar, miðju, hægri eða jafnvel samræma texta.
- Smelltu á valreitinn með lóðréttri ör við hliðina á strikunum þremur til að auka eða minnka línubilið.
- Smelltu á valreitinn við hliðina á örvatákninu ásamt tveimur strikahópum til að auka eða minnka bilið á milli málsgreina.
- Smelltu á valreitinn „Lárétt stigstærð“ til að auka eða minnka breidd (prósentu) valda stafi.
- Smelltu á valreitinn með láréttu örinni fyrir neðan bókstafinn „A“ og bókstafinn „V“ til að auka eða minnka bilið milli stafa.
- Athugaðu að þú getur ekki breytt öllum þáttum í PDF skjali.
Bættu myndum við PDF skrár. Eftirfarandi skref hjálpa þér við að bæta myndum við PDF skrár:
- Smellur Bæta við mynd (Bæta við mynd) efst á síðunni.
- Veldu myndina sem þú vilt bæta við.
- Smellur Opið (Opið).
- Smelltu á staðinn þar sem þú vilt bæta myndinni við eða smelltu og dragðu til að tilgreina stærð myndarinnar.
- Smelltu og dragðu bláu punktana í hornum rammans um myndina til að breyta stærð myndarinnar.
Notaðu „OBJECTS“ tólið (Objects) til að breyta myndum og öðrum hlutum. Veldu hlutinn sem þú vilt breyta og notaðu eftirfarandi verkfæri til að breyta honum:
- Smelltu á táknið fyrir þrjá þríhyrninga sem snúa til hægri til að snúa myndinni lárétt upp og niður.
- Smelltu á táknið fyrir tvo þríhyrninga upp á við til að snúa myndinni frá hlið til hliðar í lóðrétta ásnum.
- Smelltu á valreitinn við hliðina á tveggja klefa tákninu við hliðina á línu til að samræma hlutina á síðunni.
- Smelltu á snúningshringartáknið rangsælis til að snúa hlutnum til vinstri.
- Smelltu á örvatáknið til að snúa réttsælis til að snúa hlutnum til hægri.
- Smelltu á táknmynd myndanna sem skarast til að skipta út myndinni fyrir aðra.
- Smelltu á táknið á skörununum sem skarast til að breyta skipulagi hlutarins í annan texta og hluti.
- Athugaðu að þú getur ekki breytt öllum þáttum í PDF skjali.
Smellur Fylltu og undirrituðu (Fylltu og undirritaðu) til að bæta undirskrift við PDF skjal. Það er blýantstákn við hliðina á fjólubláa tákninu í hægri valmyndastikunni. Notaðu verkfærin efst á síðunni til að slá inn undirskrift, bæta við merki eða smella Undirritaðu (Sign) til að búa til eða bæta við núverandi undirskrift.
Vistaðu PDF skrár á eftirfarandi hátt:
- Smellur Skrá (Skrá).
- Smellur Vista (Vista).
Aðferð 4 af 4: Notaðu Microsoft Word 2013 eða 2016
Opnaðu Microsoft Word. Þú smellir á bláa forritið sem inniheldur eða er í laginu eins og texti W.
Opnaðu PDF skjalið í Word. Skránni sem á að nota er breytt í breytanlegt Word skjal. Fylgdu þessum skrefum til að opna PDF skjal í Word:
- Smellur Skrá (File) í valmyndastikunni efst á skjánum.
Smellur Opið (Opið).
- Veldu PDF skjalið sem þú vilt breyta í Word.
- Smellur Opið.
- Veldu Allt í lagi.
Breyttu skrám eins og venjulegum Word skjölum.
- Líkt og við aðrar PDF umbreytingar mun umbreytta skráin líta öðruvísi út en upphaflega skjalið og þarfnast handvirkrar útgáfu.