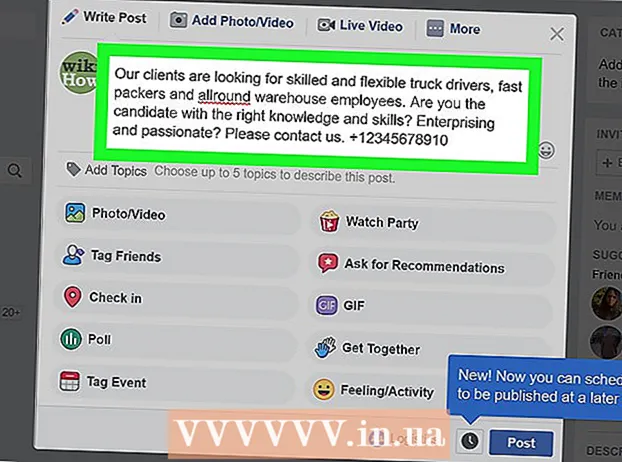Höfundur:
Monica Porter
Sköpunardag:
17 Mars 2021
Uppfærsludagsetning:
1 Júlí 2024
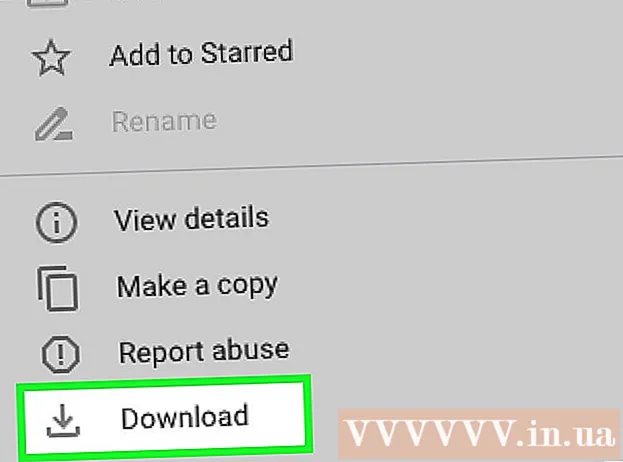
Efni.
Þessi grein sýnir þér hvernig á að flytja skrár og upplýsingar frá iPhone eða Android símanum yfir í Windows eða Mac tölvu. Gögn sem þú getur sent frá símanum yfir í tölvuna þína inniheldur myndir, myndskeið, minnismiða, tengiliði o.s.frv. Þú getur notað USB snúru til að flytja flestar skrár og upplýsingar yfir á iPhone og Android eða nota Bluetooth til að flytja iPhone skrár yfir á Mac eða Android skrár yfir í Windows tölvu.
Skref
Aðferð 1 af 7: Notaðu USB snúruna fyrir iPhone
með Windows merkið í neðra vinstra horninu á skjánum.

Smelltu á möpputáknið neðst til vinstri í Start glugganum.
í efra hægra horninu á Mac skjánum, tegund Android skráaflutningur Kastljósleitarstikuna og tvísmelltu síðan á Android File Transfer app táknið.

(Stillingar) og snertu síðan blátönnog snertu hvíta "Bluetooth" sleðann
. Rennibrautin verður græn

.- Ef sleðinn er grænn er Bluetooth virkt.
, veldu síðan Kerfisstillingar ... (System Preferences), smelltu blátönn, veldu Kveiktu á Bluetooth (Bluetooth virkt) vinstra megin í glugganum.
- Ef Bluetooth er þegar virkt mun hnappurinn skipta yfir í Slökktu á Bluetooth (Slökktu á Bluetooth). Í þessu tilfelli þarftu ekki að smella hér.
(Deila) í einu af hornum skjásins. Þú munt sjá valmynd birtist fyrir neðan skjáinn.
, snertu hvítu rennibrautina
titill til hægri við „Bluetooth“. Renna mun breyta um lit.
og það þýðir að kveikt er á Bluetooth.
- Ef sleðinn er blár eða grænn er Android Bluetooth virkt.
- Á Samsung Galaxy tæki verður sleðinn til hægri við „OFF“ hausinn blár eða grænn þegar þú snertir það.
, opið Stillingar
(Stillingar), smelltu Tæki (Tæki) og smelltu síðan á kortið Bluetooth og önnur tæki (Bluetooth og önnur tæki) til vinstri og smelltu á hvíta "Off" sleðann
undir fyrirsögninni „Bluetooth“. Renna verður ýtt til hægri.
- Ef sleðinn segir „Kveikt“ til hægri er Bluetooth á tölvunni þinni virk.
Blái liturinn er neðst í hægra horninu á tölvuskjánum en þú verður að smella fyrst á táknið ^ til að sjá Bluetooth táknið.
Smellur Fáðu skjal (Móttaka skrá) í valmyndinni sem nú birtist til að opna nýjan glugga.
Finndu skrána sem þú vilt deila frá Android, svo sem mynd eða myndband.
- Ef Android er með File Explorer forritið uppsett (eins og ES File Explorer) geturðu vafrað um innri Android skrár (til dæmis forritunarviðmót niðurhalsaðs forrits).
Veldu skrár með því að halda inni. Ef það er mynd eða myndband geturðu bankað til að opna.
Snertu valmyndarhnappinn. Í flestum tilfellum er það táknið &# 8942; eða ⋯En sumir Samsung Galaxy símar eru með tákn MEIRA (Meira). Þú munt sjá skjá sem sýnir lista yfir val.
Pikkaðu á „Deila“. Þessi valkostur mun hafa annað tákn og nafn eftir Android tækinu.
Veldu „Bluetooth“. Aftur mun þessi valkostur hafa annað tákn á hverju Android tæki.
Veldu nafn tölvunnar. Þú munt snerta upplýsingar tölvunnar í valmyndinni sem birtist.
Smelltu á staðfestingarskilaboðin í tölvunni. Ef þú ert beðinn um að samþykkja eða hafna skráaflutningi yfir í tölvuna skaltu velja Já.
Fylgdu leiðbeiningunum á skjánum. Eftir að þú hefur staðfest að þú samþykkir að taka á móti skránni í tölvunni þinni og velja vista möppu verður skráin flutt yfir á tölvuna þína.
- Þú getur líka sent skrár í Android með því að smella Sendu skrá (Sendu skrá) í Bluetooth valmyndinni sem birtist, dragðu skrána í flutningsgluggann og fylgdu síðan leiðbeiningunum á skjánum og veldu. Samþykkja (Samþykkja) eða svipaðan kost á Android þegar þess er óskað.
Aðferð 6 af 7: halaðu niður tengiliðum í iPhone
Samstilltu tengiliði við iCloud á eftirfarandi hátt:
- Opið Stillingar (Stilling)
- Bankaðu á Apple ID nafn þitt efst á síðunni.
- Snertu icloud
- Pikkaðu á hvíta sleðann við hliðina á „Tengiliðir“. Ef sleðinn er grænn sleppir þú þessu skrefi.
Opnaðu iCloud síðuna með því að fara https://www.icloud.com/ úr vafra. Þetta opnar iCloud mælaborðið ef þú ert skráð (ur) inn.
- Ef þú ert ekki skráður inn, sláðu inn Apple ID netfangið þitt og lykilorð til að skrá þig inn.
Smellur Tengiliðir (Tengiliðir) með mannatákninu til að skoða tengiliðina þína.
Smelltu á nafn tengiliðar. Þú getur valið hvaða tengilið sem er í miðju dálknum.
Veldu alla tengiliði. Þú munt ýta á Ctrl+A (eða ⌘ Skipun+A á Mac) til að velja alla tengiliði.
Smellur ⚙️ í neðra vinstra horninu á síðunni. Skjárinn birtir lista yfir val.
Smellur Flytja út vCard ... í valmyndinni sem nú birtist. VCard tengiliðaskránni verður hlaðið niður á tölvuna þína. auglýsing
Aðferð 7 af 7: Sæktu skýjagögn fyrir Android
Android gagnaafrit. Áður en þú getur hlaðið niður gögnum eins og tengiliðum þarftu að taka afrit af Android gögnum þínum á Google Drive.
- Vertu viss um að gera þetta með nettengingu í stað farsímatengingar.

Opnaðu Google Drive með því að heimsækja https://drive.google.com/ úr vafranum. Þetta opnar Google Drive reikninginn þinn ef þú ert skráður inn.- Ef þú ert ekki skráður inn á Google Drive reikninginn þinn, slærðu inn netfangið þitt og lykilorð til að halda áfram.
- Þetta ætti að vera reikningurinn sem þú notar til að taka öryggisafrit af Android. Ef ekki, smelltu á táknið efst til hægri á Drive síðunni og veldu síðan Útskrá (Skráðu þig út) og skráðu þig inn á viðkomandi reikning.

Smelltu á kortið Afrit (Backup) er í neðra vinstra horninu á Google Drive síðunni.
Veldu öryggisafritið þitt. Smelltu á varaskrána sem þú vilt hlaða niður á tölvuna þína.

Smellur &# 8942; efst í hægra horninu á síðunni. Skjárinn birtir lista yfir val.
Smellur Sækja (Niðurhal). Þú munt sjá þennan möguleika í fellilistanum. Þetta er aðgerðin til að hlaða niður Android varagögnum. auglýsing
Ráð
- Ef síminn þinn lendir í vandræðum með að tengjast tölvunni skaltu prófa að nota aðra USB tengi.
- Önnur leið til að flytja gögn milli símans þíns og tölvu er að nota skýjageymsluþjónustu (eins og iCloud eða Google Drive). Þú getur hlaðið skrám í skýjageymsluþjónustuna með símanum þínum, opnað skýjageymsluþjónustusíðuna á tölvunni þinni og hlaðið niður skrám héðan.
- Tengiliðir á Android eru venjulega afritaðir sjálfkrafa af Google. Þú getur haft umsjón með Android tengiliðum á netinu.
Viðvörun
- Ákveðnar tegundir gagna og kerfa eru ekki samhæfðar hver annarri (svo sem sum gögn sem Apple mun ekki geta séð á Android).
- Þú getur ekki notað iPhone til að flytja skrár yfir í Windows 10 tölvu með Bluetooth.