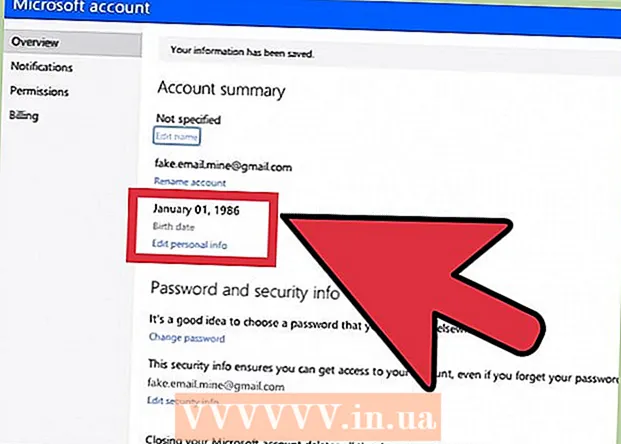Höfundur:
Monica Porter
Sköpunardag:
16 Mars 2021
Uppfærsludagsetning:
1 Júlí 2024

Efni.
Viltu breyta Excel skjali í Microsoft Word? Excel hefur ekki getu til að breyta Excel skrám í Word skrár og Word getur ekki opnað Excel skrár beint. Hins vegar er hægt að afrita og líma töflur og töflur í Excel og vista þær sem Word skjöl. Hér er hvernig á að setja Excel töflu í Word skjal.
Skref
Aðferð 1 af 2: Afritaðu og límdu Excel gögn í Word
Afritaðu Excel gögn. Smelltu og dragðu í Excel til að velja efnið sem þú vilt vista í Word skjalinu og ýttu síðan á takkasamsetninguna Ctrl + C.
- Ýttu á Ctrl + A til að velja öll gögnin á myndinni og pikkaðu síðan á Ctrl + C.
- Þú getur líka smellt á músina á Edit valmyndinni og síðan valið Copy.
- Ef þú ert á Mac skaltu ýta á takkasamsetningu ⌘ Skipun + C að afrita.
- Auk þess að afrita og líma Excel gögn er einnig hægt að afrita og líma Excel töflur í Word.

Opnaðu Word forritið og límdu Excel gögnin. Færðu bendilinn í Word skjalinu þangað sem þú vilt líma excel blaðið og ýttu síðan á Ctrl + V. Svo að excel blaðið hefur verið límt inn í Word.- Þú getur líka smellt á Edit valmyndina og síðan valið Líma.
- Pikkaðu á fyrir Mac ⌘ Skipun + V til að framkvæma límaaðgerð.

Veldu líma valkost. Smelltu á hnappinn Líma valkosti neðst í hægra horninu á töflunni til að sjá hina ýmsu líma valkosti.- Ef þú finnur ekki hnappinn Líma valkosti er tækið ekki með þennan eiginleika virkan. Til að virkja skaltu fara í Word Options, velja Advanced. Undir Klippa, afrita og líma, hakaðu við Sýna hnappana Líma valkosti til að bæta við eiginleikum.

Smelltu á hnappinn Haltu uppruna sniði (Haltu uppruna sniði) til að nota Excel töflustíl.
Eða veldu hnappinn Passa við áfangastaðstöflu (Á miða forritssniðinu) til að nota Word borðstílinn.
Búðu til tengda Excel töflu. Það er eiginleiki í Word sem gerir þér kleift að búa til tengla í aðrar Office skrár. Það er að segja ef þú gerir breytingar á Excel skránni verður afritaða taflan í Word einnig uppfærð. Smelltu á haltu uppruna sniði og tengdu við Excel hnappinn eða Match Destination Table Style og Tengdu við Excel hnappinn til að búa til tengda töflu. Excel.
- Þessir tveir valkostir henta fyrir uppruna snið fyrir hina tvo líma valkostina.
Smelltu á hnappinn Haltu aðeins texta (Haltu aðeins innihaldi) til að líma Excel-efni án þess að það sé sniðið.
- Þegar þú notar þennan möguleika verður hver röð í sérstakri málsgrein með gögnum dálka aðgreindir með flipum.
Aðferð 2 af 2: Settu Excel töflu inn í Word
Í Excel, smelltu á músina á myndinni til að velja það og ýttu síðan á samsetningu lykla Ctrl + C að afrita.
Ýttu á í Word Ctrl + V að líma töfluna í Word.
Veldu líma valkost. Smelltu á hnappinn Líma valkosti neðst í hægra horninu á töflunni til að sjá mismunandi líma valkosti.
- Ólíkt því að líma Excel gögn eru tvö mismunandi valkostir á töflu til að velja úr. Þú getur breytt gagnamöguleikum töflu, sem og sniðmöguleika.
Smelltu á músina Mynd (tengt við Excel gögn) (Mynd (tengt Excel gögnum)) til að uppfæra grafið þegar Excel skráin er uppfærð.
Ýttu á takkann Excel töflu (öll vinnubókin) (Excel töflu (heil vinnubók)) til að leyfa að opna Excel skrár úr töflu.
- Til að opna Excel skrána úr töflunni, hægrismelltu á töfluna og veldu síðan Breyta gögnum. Og Excel heimildaskráin verður opnuð.
Smelltu á Límdu sem mynd (Límdu töflu sem mynd) til að líma töfluna sem kyrrstöðu mynd og töfluna verður ekki uppfærð þegar Excel skráin breytist.
Smellur Haltu uppruna sniði (Haltu uppruna sniði) til að nota Excel töflustíl.
Veldu hnappinn Notaðu Destination Theme (Eftir stíl miða forrits) til að nota Word töflustíl. auglýsing