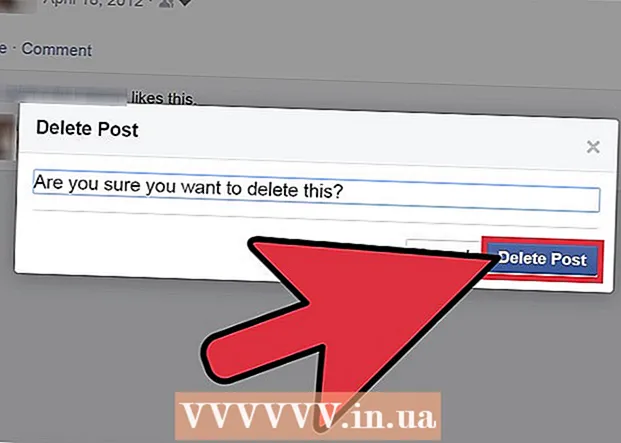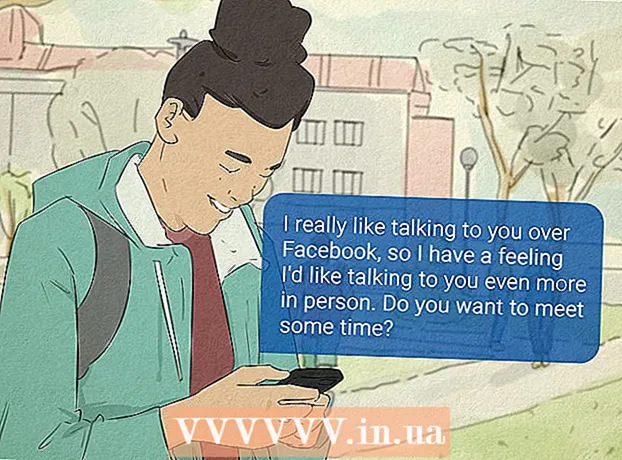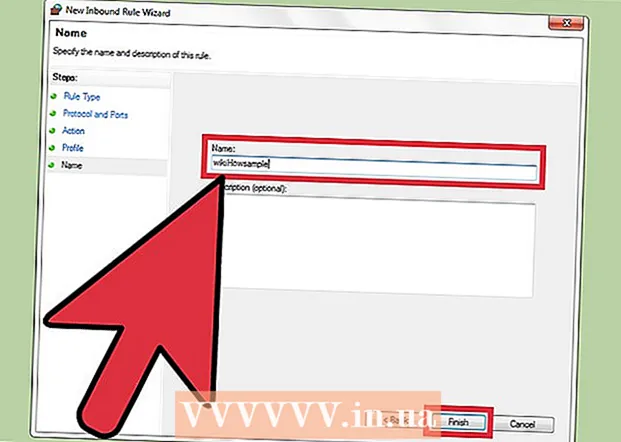Höfundur:
Randy Alexander
Sköpunardag:
1 April. 2021
Uppfærsludagsetning:
1 Júlí 2024
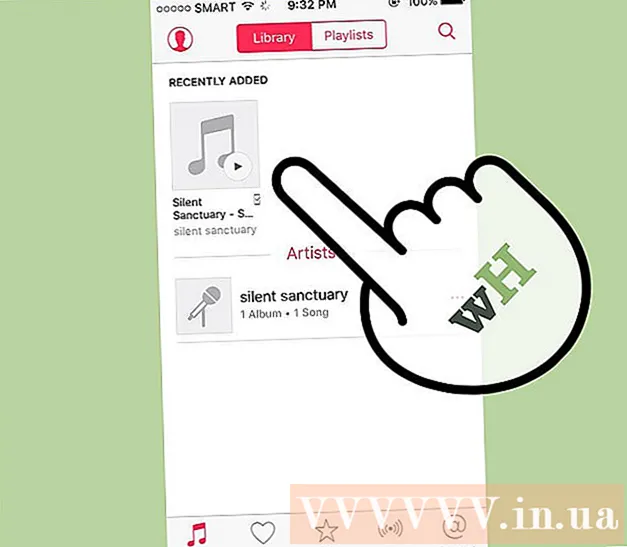
Efni.
Mp3 spilari er eitthvað sem gerir þér kleift að hlusta á tónlist hvar sem er. Hvort sem þú ert með iPod, San disk, Coby eða aðra tegund af tónlistarspilara, þá er enn tiltölulega auðvelt að flytja tónlist frá tölvunni þinni í tækið. Sumir tónlistarspilarar eru með sinn eigin hugbúnað en aðrir nýta sér forrit sem eru í boði á tölvunni þinni. Þó að iPod sé aðeins samhæft við iTunes, þá eru aðrir Mp3 spilarar yfirleitt minna takmarkaðir.
Skref
Aðferð 1 af 3: Notaðu iTunes með iPod eða öðru tæki
Settu upp iTunes. iTunes er innbyggt í Mac stýrikerfið og Windows notendur þurfa að hlaða niður og setja upp hugbúnaðinn af http://www.apple.com/itunes/download.
- Smelltu á „Download Now“ til að hlaða niður uppsetningarhugbúnaðinum. Þegar hugbúnaðinum hefur verið hlaðið niður skaltu keyra uppsetningarhugbúnaðinn og fylgja leiðbeiningunum á skjánum.
- Ef þú ert að nota Internet Explorer og átt í vandræðum með að hlaða niður iTunes gætirðu þurft að stilla síustig Pop-up Blocker (pop-up blocker). Farðu í "Internet Options" valmynd Internet Explorer og smelltu á "Privacy". Smelltu á „Stillingar“ undir sprettigluggavörninni og stilltu síustigið á „Miðlungs“.

Bættu tónlist við iTunes bókasafnið þitt. Í fyrsta skipti sem þú keyrir iTunes verður tölvan skönnuð eftir tónlist til að bæta við bókasafnið (Library). Ef þú hefur bætt við mikið af tónlist eða sérð ekki skrár í bókasafninu þínu eru tvær aðrar leiðir til að gera þetta:- Dragðu möppuna inn í iTunes. Ef þú ert á Mac þarftu að opna Finder og smella á Music og dragðu og slepptu viðkomandi möppu í iTunes bókasafnið þitt. Ef þú notar Windows, ýttu á Vinna+E Til að opna File Explorer skaltu fara í tónlistarmöppuna þína og draga og sleppa henni í iTunes bókasafnið þitt.
- Önnur leið (á báðum stýrikerfum) er að opna File valmyndina og smella á „Bæta við bókasafn“. Veldu eina eða fleiri möppur sem þú vilt bæta við og smelltu á „Ok“.
- Ef þú veist ekki hvar tónlistarskrárnar þínar eru geymdar á Windows tölvunni þinni, ýttu á Vinna+F til að opna Windows leit. Tegund
*. mp3 (eða.ogg,.flac,.mp4 etc ...) í leitarreitinn og ýttu á ↵ Sláðu inn. Þegar þú sérð leitarniðurstöðurnar, hægrismelltu á skrá og veldu „Properties“. Slóðin að skránni birtist við hliðina á staðsetningu.

Tengdu Mp3 spilara við tölvuna. Notaðu USB snúruna sem fylgdi tækinu til að tengja tækið við tölvuna. Ef það er í fyrsta skipti sem þú gerir þetta fer tölvan þín að setja sjálfkrafa upp rekla.
Leitaðu að Mp3 spilara í iTunes. Svo framarlega sem Mp3 spilari er samhæfður iTunes mun tækið sjálfkrafa birtast í hugbúnaðinum. Ef þú lendir í vandræðum skaltu ganga úr skugga um að þú notir nýjustu útgáfuna af iTunes.
- ITunes 10 og neðar: Tækið þitt birtist vinstra megin á skjánum undir valmyndinni „Tæki“. Tækið getur birst sem framleiðandi Mp3 spilarans (td „Sony Mp3“) eða nafnið þitt („María iPod“, til dæmis).
- ITunes 11: Í efra hægra horni iTunes birtist táknmynd nálægt iTunes Store hlekknum. Þú ættir að sjá lítið tákn sem táknar Mp3 spilara með nafni tækisins við hliðina.
- ITunes 12: Smelltu á Mp3 spilara táknið efst í vinstra horni iTunes.

Dragðu og slepptu skrám úr safninu yfir á Mp3 spilara. Þú getur smellt og sleppt hverju lagi í tækið eða mörg lög á sama tíma.- Ef þú getur ekki sleppt tónlist í tækið skaltu tvísmella á tækið og velja „Yfirlit“ í vinstri skenkur. Í valmyndinni sem birtist skaltu fletta niður að Valkostum og hakaðu í reitinn „Stjórnaðu tónlist og myndskeiðum handvirkt“.
- Ef það eru enn vandamál skaltu reyna að aftengja og tengja síðan aftur við Mp3 spilara. Ef það gengur ekki, reyndu að endurræsa iTunes.
Taktu tækið úr sambandi. Veldu tækið þitt í iTunes og ýttu á ⌘ Cmd+E ef þú ert á Mac, eða Ctrl+E ef þú notar Windows. Taktu tónlistarspilarann úr sambandi.
Bíddu eftir að Mp3 spilari skannar eftir nýju skránni. Þetta gerist venjulega sjálfkrafa eftir að tækið hefur verið aftengt frá tölvunni. Ef skráin birtist ekki í tónlistarvalmyndinni skaltu endurræsa tækið til að hefja skönnun. auglýsing
Aðferð 2 af 3: Notaðu Windows Media Player í Windows 7, 8.1 eða Vista
Opnaðu Windows Media Player. Þetta virkar ekki með iPod, en mun venjulega virka með flestum öðrum Mp3 spilurum. Smelltu á Start og sláðu síðan orðið Media í leitarreitinn. Þegar Windows Media Player birtist í leitarniðurstöðunum, smelltu til að opna hann.
Bættu tónlist við Media Player bókasafnið. Ef þú hefur ekki notað Media Player áður þarftu að bæta tónlistarskrám við bókasafnið þitt.
- Smelltu á „Skipuleggja“ og smelltu svo á „Stjórna bókasöfnum“. Veldu „Tónlist“.
- Veldu möppuna sem inniheldur tónlistina þína í valmyndinni Staðsetning tónlistarbókasafna og smelltu á „Include Folder“ til að bæta henni við Media Player.
- Ef þú veist ekki hvar tónlistin er geymd geturðu leitað í tölvunni þinni með því að ýta á Vinna+F til að opna Windows leit. Tegund
*. mp3 í leitarreitinn og ýttu á ↵ Sláðu inn. Þegar leitarniðurstöðunum er skilað skaltu hægrismella á skrá og velja „Properties“. Heildarslóðin að skránni birtist við hliðina á Staðsetning.
Tengdu Mp3 spilara við tölvuna. Notaðu USB snúruna sem fylgdi tækinu til að tengja tækið við tölvuna þína. Ef þetta er í fyrsta skipti sem þú gerir þetta mun tölvan þín byrja að setja upp rekla sjálfkrafa. Ef Mp3 spilarinn þinn kom með geisladisk eða leiðbeiningar um hvernig á að setja upp rekla skaltu fylgja leiðbeiningunum sem gefnar eru í sérstökum leiðbeiningum framleiðandans fyrir spilara.
Veldu samstillingarform. Ef Mp3 spilarinn þinn er tengdur við Windows Media Player í fyrsta skipti samstillist tækið út frá því sem er talið best fyrir tækið þitt.
- Sjálfvirk samstilling verður valin ef MP3 spilari hefur meira en 4 GB geymslurými og öll lögin á bókasafninu þínu eru minna en það. Athugaðu að ef þú velur Sjálfvirka samstillingu, samstillist tækið sjálfkrafa við Windows Media Player bókasafnið í hvert skipti sem þú tengir tækið við.
- Handvirk samstillingarstilling verður valin ef spilari þinn hefur minna en 4 GB geymslurými og ekki er hægt að vista öll lög hér.
- Hvernig á að skipta úr sjálfvirkri samstillingu í handvirka stillingu (eða öfugt)
- Smelltu á „Skiptu yfir í bókasafn“ hnappinn efst í hægra horninu á Media Player. Smelltu á flipann Samstillingu og smelltu síðan á „Samstillingarvalkostahnappinn“ (hnappurinn með gátmerki).
- Smelltu á „Set up Sync“ og leitaðu að hlutanum Uppsetning tækis. Hakaðu úr reitnum við hliðina á „Samstilla þetta tæki sjálfkrafa“ ef þú vilt samstilla handvirkt, eða bættu við gátmerki ef þú vilt að ferlið gerist sjálfkrafa.
Smelltu á „Sync“ til að byrja að bæta tónlist við mp3 spilara. Mp3 spilarinn þinn birtist efst á þessum flipa með nafni eins og „My Media Device“. Veldu og dragðu uppáhalds tónlistarskrárnar þínar yfir á Mp3 spilarann þinn.
- Ef þú valdir að samstilla sjálfkrafa þarftu ekki að gera þetta vegna þess að skrárnar þínar eru þegar samstilltar.
Aftengdu MP3 spilara örugglega þegar skrárnar eru afritaðar. Þú getur gert þetta með því að smella á USB tækið þitt í kerfisbakkanum (neðst í hægra horninu á skjánum, nálægt klukkunni) og velja „Útkast vélbúnaðinum á öruggan hátt“.
Bíddu eftir að Mp3 spilari þinn leitar að nýjum skrám. Þetta gerist venjulega sjálfkrafa eftir að þú aftengir tækið við tölvuna. Ef skráin birtist ekki í tónlistarvalmyndinni þarftu að endurræsa tækið til að halda áfram með skönnunina. auglýsing
Aðferð 3 af 3: Flyttu tónlist handvirkt í Windows
Tengdu Mp3 spilara og tölvu. Notaðu USB snúruna sem fylgdi tækinu og stingdu tækinu í tölvuna. Ef þetta er í fyrsta skipti sem þú gerir þetta mun tölvan þín byrja að setja upp rekla sjálfkrafa.Ef Mp3 spilarinn þinn kom með geisladisk eða leiðbeiningar um hvernig á að setja upp rekla skaltu fylgja leiðbeiningunum sem eru sérstaklega fyrir framleiðanda spilarans.
Leitaðu að möppunni á tölvunni þinni sem inniheldur tónlistina þína. Keyrðu File Explorer í hvaða útgáfu af Windows sem er með því að smella Vinna+E og flettu að möppunni sem inniheldur tónlistina þína.
- Ef þú manst ekki hvar tónlistarskrárnar þínar eru geymdar á Windows tölvunni þinni, ýttu á Vinna+F til að opna Windows leit. Tegund
*. mp3 (eða.ogg,.flac,.mp4 etc ...) í leitarreitinn og ýttu á ↵ Sláðu inn. Þegar leitarniðurstöður birtast skaltu hægrismella á skrá og velja „Properties“. Heildarslóðin að skránni birtist við hliðina á Location.
- Ef þú manst ekki hvar tónlistarskrárnar þínar eru geymdar á Windows tölvunni þinni, ýttu á Vinna+F til að opna Windows leit. Tegund
Opnaðu annan File Explorer glugga til að skoða Mp3 spilara. Ýttu á Vinna+E og stækkaðu tölvuvalmyndina vinstra megin á skjánum. Tvöfaldur smellur á Mp3 spilara mun venjulega heita „Removable Disk“ eða „Mp3 Player“.
Leitaðu að tónlistarmöppunni á Mp3 spilara. Sjá leiðbeiningarnar sem fylgja tækinu um nákvæmlega hvar á að geyma tónlistarskrárnar þínar, en venjulega eru tónlistarspilarar með „Tónlist“ möppuna. Þegar möppan er fundin skaltu opna hana með því að tvísmella.
Dragðu lagið yfir á Mp3 spilara. Í fyrsta File Explorer glugganum (sá sem opnar tónlistarmöppuna á tölvunni þinni) skaltu velja skrárnar sem þú vilt flytja. Flestir Mp3 spilarar leyfa þér að draga heila möppu (eða möppur) yfir í tækið þitt, svo það er ekkert sem þú hefur áhyggjur af ef þú hefur skipulagt skrárnar þínar snyrtilega eftir listamannsnafninu. Veldu og dragðu skrána yfir á annan File Explorer skjá (skjárinn opnar tónlistarmöppuna á Mp3 tækinu).
Lokaðu File Explorer glugganum. Gakktu úr skugga um að lögin séu afrituð áður en þú gerir þetta.
Aftengdu MP3 spilara á öruggan hátt. Þú getur gert það með því að smella á USB tækið í kerfisbakkanum (neðst í hægra horninu á skjánum, nálægt klukkunni) og velja „Safna vélbúnaði út á öruggan hátt“.
Bíddu eftir að Mp3 spilarinn þinn leitar að nýjum skrám. Þetta gerist venjulega sjálfkrafa eftir að þú aftengir tækið við tölvuna. Ef skráin birtist ekki í tónlistarvalmyndinni skaltu endurræsa tækið til að hefja skönnunina. auglýsing
Ráð
- Sumir Mp3 spilarar eru með geisladisk eða niðurhalstengil fyrir tónlistarhugbúnaðinn þinn. Dæmi: Sony spilari sem fylgir MediaGo. Þú gætir samt þurft að nota aðferðirnar hér að ofan til að flytja tónlist yfir í tækið þitt ef þú þekkir ekki mp3 spilara hugbúnaðinn.
- Mismunandi Mp3 spilarar leyfa að spila mismunandi skráargerðir. Til dæmis leyfa sumir Mp3 spilarar þér aðeins að spila skrár með viðbótum
.mp3, en aðrir spilarar taka einnig við skrám með viðbót.ogg eða.flac. - Þú getur ekki fært tónlist sem er spiluð eins og er (svo sem tónlist á Pandora eða YouTube) í Mp3 spilara. Aðeins skrár sem áður hefur verið hlaðið niður í tölvuna er hægt að flytja til spilarans.
- Til að spara tíma við að afrita lög í tónlistarspilarann er þér heimilt að velja margar skrár í einu með því að halda inni takkanum. Ctrl (eða lykill ⌘ Cmd á Mac) þegar smellt er á margar skrár. Smelltu á hvaða skrá sem er á völdum svæði og dragðu allar skrárnar í einu.