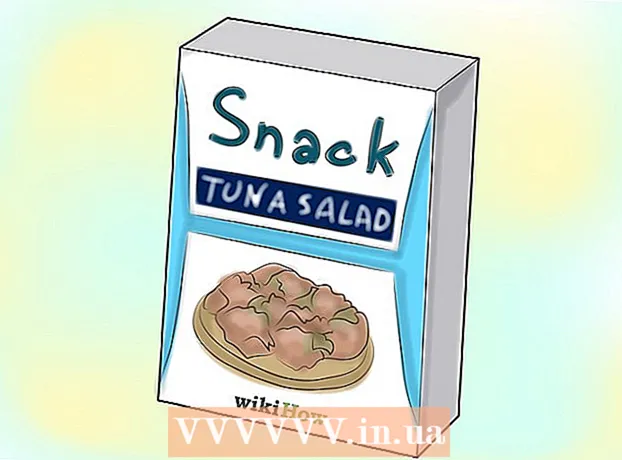Höfundur:
Peter Berry
Sköpunardag:
12 Júlí 2021
Uppfærsludagsetning:
1 Júlí 2024
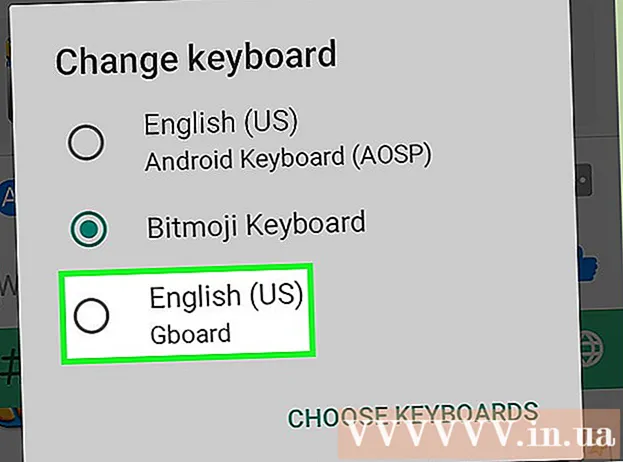
Efni.
Þessi wikiHow kennir þér hvernig á að setja upp og nota Bitmoji lyklaborð (Bitmoji lyklaborð) á Android síma. Þegar það er virkjað geturðu skipt yfir í Bitmoji lyklaborð til að senda Bitmoji myndir, eða ef þú notar Gboard - Google lyklaborð geturðu fengið aðgang að Bitmoji lyklaborðinu beint á lyklaborðinu. Þú munt geta sent og sent Bitmoji broskör í forrit eins og Facebook, WhatsApp og fleira.
Skref
Hluti 1 af 3: Kveiktu á Bitmoji lyklaborði
af Android. Pikkaðu á Stillingarforritið með tannhjólumynd á lituðum bakgrunni eða settum rennibrautum á fjólubláan bakgrunn.
- Þú getur líka opnað Stillingar með því að strjúka niður efst á skjánum og smella síðan á tannhjólstáknið í fellivalmyndinni.

neðst á skjánum, vinstra megin við rýmið. Listi yfir tiltæka valkosti Emoji birtist.
. Flettu niður á Bitmoji táknin í boði þar til þú finnur þann sem þú þarft og pikkaðu síðan á til að velja. Þú getur séð þennan möguleika í textareitnum.
eða Færsla (Til að senda). Í flestum spjallforritum lítur sendahnappurinn út eins og pappírsplan og er neðst í hægra horni skilaboðanna. Skilaboð með Bitmoji mynd verða send.Ef þú ert að semja færslu í margmiðlunarforriti er þetta líklega „Post“ hnappurinn.
- Sendahnappurinn og staðsetning hans fer eftir forritinu sem þú notar.
Hluti 3 af 3: Skiptu yfir á Bitmoji lyklaborðið

Opnaðu Bitmoji-virkt forrit. Það eru mörg félagsleg netforrit á Android sem styðja Bitmoji eins og Facebook Messenger, Hangouts og Twitter.
Smelltu á textareitinn til að láta lyklaborðið birtast á skjánum. Lyklaborð Android tækisins birtist.

Smelltu á heimstáknið eða lyklaborðið. Á sumum lyklaborðum er þessi hnappur vinstra megin við rýmið. Á öðrum hljómborðum er það neðst í hægra horninu á skjánum, við hliðina á yfirlitshnappnum (hnappurinn sem sýnir öll opin forrit). Matseðill birtist.- Í sumum útgáfum af Android gætirðu þurft að strjúka niður efst á skjánum og smella síðan á „Breyta lyklaborði“ tilkynningunni.
Smellur Bitmoji lyklaborð í sprettivalmyndinni. Bitmoji lyklaborðið opnar.
Veldu Bitmoji táknið. Vafrað um valkosti með því að pikka á einn af táknflokkunum á heimaskjánum eða strjúktu til vinstri til að sjá alla tiltæka flokka. Þegar þú finnur Bitmoji sem þú vilt nota skaltu smella til að velja hann.
Sendu Bitmoji. Sum forrit munu bjóða upp á valkost um hvernig á að senda Bitmoji. Í flestum tilfellum þarftu bara að smella á senda tákn appsins til að deila Bitmoji þínum.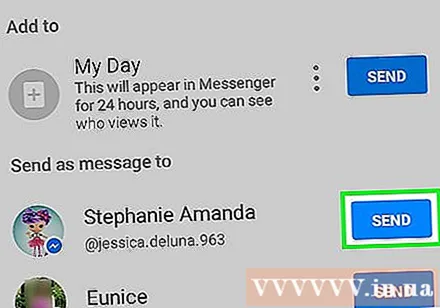
Skiptu aftur yfir á sjálfgefið lyklaborð. Lyklaborðið þitt verður áfram í Bitmoji ham þar til þú skiptir aftur yfir í sjálfgefið. Til að breyta sjálfgefinni stillingu, bankaðu á textasvæðið til að opna lyklaborðið, haltu inni hnattstákninu til að gera valmyndina aftur virkan og að lokum, bankaðu á viðkomandi lyklaborð til að fara aftur í venjulegt inntak. auglýsing
Ráð
- Sumir Android lyklaborðsvalkostir verða ekki þeir sömu og aðrir. Ef þú ert að nota eitthvert sérstakt lyklaborð (eins og SwiftKey) skaltu íhuga að breyta í vinsælli lyklaborðsgerð eins og á Android tækinu eða Gboard þar til Bitmoji er settur í.
Viðvörun
- Ekki er öll þjónusta samhæf við Bitmoji. Ef þú getur ekki notað Bitmoji meðan þú notar samfélagsmiðla eða tölvupóst er möguleiki að þjónustan styðji ekki Bitmoji.