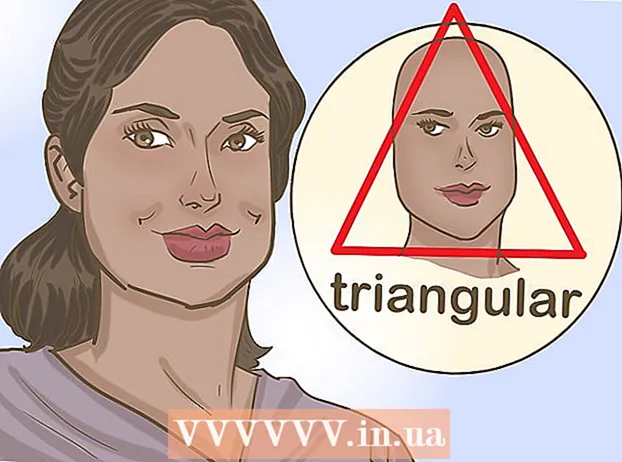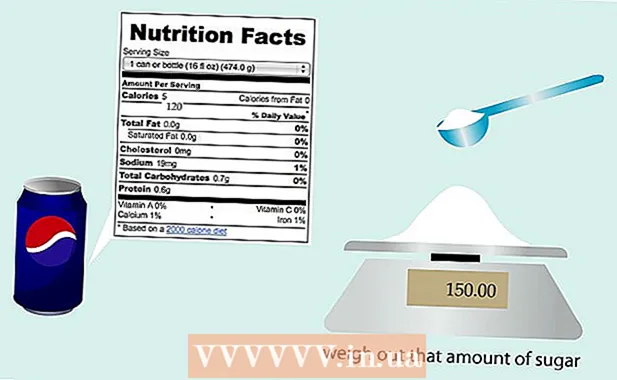Höfundur:
Randy Alexander
Sköpunardag:
28 April. 2021
Uppfærsludagsetning:
26 Júní 2024

Efni.
iTunes er tónlistarspilari og stjórnandi gefinn út af Apple. Auk þess að spila og skipuleggja tónlist og kvikmyndir hefur forritið það hlutverk að samstilla efni við iPhone, iPad eða iPod. iTunes er ókeypis og þú þarft Apple auðkenni til að nota það. Að setja upp forritið er frekar auðvelt en það eru fullt af valkostum sem henta þínum óskum.
Skref
Hluti 1 af 6: Settu upp iTunes
Sæktu iTunes hugbúnaðinn af vefsíðu Apple. Þú getur hlaðið niður iTunes frá. Niðurhalssíðan mun sjálfkrafa veita réttan uppsetningaraðila fyrir stýrikerfi tölvunnar.

Fjarlægðu gamla útgáfu. Ef tölvan þín er með forútgáfu af iTunes, þarftu að fjarlægja gamla forritið áður en þú setur upp nýju útgáfuna. Smelltu hér til að læra hvernig á að fjarlægja gamla útgáfu iTunes.
Finndu uppsett forrit sem hlaðið var niður. Þú finnur það neðst í vafraglugganum eða í niðurhalsmöppunni.

Keyrðu uppsetningarforritið. Fylgdu leiðbeiningunum til að setja iTunes upp á tölvunni þinni.- Meðan á uppsetningu stendur geturðu valið iTunes sem sjálfgefinn tónlistarspilara.
Endurræstu tölvuna eftir uppsetningu. Þetta skref er kannski ekki nauðsynlegt en hjálpar venjulega til að draga úr minniháttar vandamálum sem þú lendir í eftir að nýtt forrit hefur verið sett upp.

Ræstu iTunes. Þegar þú keyrir iTunes í fyrsta skipti mun það skjóta upp kollinum með nokkrum velkomnum skilaboðum. Lokaðu því til að byrja að nota iTunes. auglýsing
2. hluti af 6: Skráðu þig inn Apple ID
Smelltu á litla notendatáknið við hliðina á „Leitarversluninni“. Þá birtist Apple ID innskráningarglugginn.
Sláðu inn Apple ID upplýsingarnar þínar eða smelltu á.Búðu til Apple auðkenni. Þú verður að vera skráður inn á Apple auðkenni þitt til að hlaða niður hlutum úr versluninni. Apple auðkenni er venjulega veitt ókeypis en krefst þess að kreditkortaupplýsingar séu færðar inn. Smelltu hér til að fylgja leiðbeiningunum til að búa til Apple auðkenni án kreditkorts.
Afturkalla heimild fyrir tölvu (ef nauðsyn krefur). Þú getur skráð þig inn á Apple auðkenni þitt í fimm tölvum samtímis. Ef þú ert að setja upp iTunes á sjöttu tölvunni, munt þú ekki geta hlaðið niður efni sem keypt er úr versluninni. Þess vegna er nauðsynlegt að afnema heimild af einni af gömlu tölvunum, eða öllum tölvunum sem hafa verið skráðar inn með Apple ID á sama tíma ef ekki er aðgangur að þeim.
- Smelltu hér til að fá nákvæmar leiðbeiningar um leyfisveitingar og afnám leyfa.
Hluti 3 af 6: Valfrjáls uppsetning
Smelltu á „Breyta“ (Windows) eða „iTunes“ (Mac) flipann. Þetta mun koma upp röð stillinga sem hægt er að breyta fyrir iTunes svo það henti notandanum. Breyttu stillingum áður en þú bætir við skrám til að hámarka ávinninginn.
Veldu „Preferences“. Valmöguleikaglugginn birtist.
Stilltu valkostinn „Almennt“. Þetta eru grunnstillingar fyrir iTunes.
- Bókasafnsheiti - Nafn iTunes bókasafns. Þessi stilling er gagnleg ef þú hefur umsjón með mörgum bókasöfnum á tölvunni þinni.
- Skoðanir - Þú getur breytt ýmsum viðmótsmöguleikum með því að nota valkostakassa og fellivalmyndir.
- Þegar þú setur inn geisladisk - Notaðu fellivalmyndina til að velja aðgerðina sjálfkrafa þegar hljóðdiskur er settur í tölvuna.
- Innflutningsstillingar - Ný valmynd opnast sem gerir þér kleift að velja þær skráartegundir sem á að umbreyta þegar þú bætir við bókasafnið. Þetta eru háþróaðar stillingar og flestir notendur þurfa ekki að hafa áhyggjur af þeim. Þessi aðgerð verður mikilvæg þegar þú bætir við skrám sem iTunes styður ekki.
- Tungumál - Stillir tungumál fyrir iTunes.
Stilltu valkostinn „Spilun“. Þetta eru stillingar fyrir spilun tónlistar og myndbanda í iTunes.
- Crossfade Song - Settu tíma til að flétta saman lög.
- Sound Enhancer - Bættu við áhrifum eins og óm og bassa / diskant.
- Hljóðathugun - iTunes stillir hljóðspilunarstyrk á sama stig.
- Æskileg vídeóútgáfa - Veldu gæði spilunar myndbandsins þegar þú spilar keypta myndskrá. Veldu minni gæði ef tölvan getur ekki spilað 1080P vídeóútgáfuna.
- Myndatexti - Gerir þér kleift að stilla myndatexta og texta sem birtast í myndbandinu.
- Spila hljóð með því að nota - Gerir þér kleift að velja tækið sem spilar hljóðið ..
- Bitrate og Bits per Sample (Bit per Sample) - Ítarleg gæðastilling sem flestir notendur geta valið um sjálfgefið.
Stilltu valkostinn „Hlutdeild“. Þessar stillingar tilgreina hvernig bókasafninu er deilt með öðrum tölvum á sama neti.
- Deildu bókasafninu mínu á staðarnetinu mínu - Að virkja þennan möguleika gerir öðrum tölvum á sama neti aðgang að iTunes bókasafninu. Þú getur stjórnað hvaða spilunarlistar hafa aðgang að og beðið um lykilorð.
- Smelltu hér til að fá frekari upplýsingar um stillingar fyrir samnýtingu heima í iTunes.
Settu upp „Store“ valkostinn. Þessar stillingar gera iTunes kleift að vinna úr keyptu efni.
- Sjálfvirkt niðurhal - Settu upp keypta hluti sem þú vilt hlaða niður á tölvuna þína sjálfkrafa. Þessi stilling hefur áhrif á hluti sem keyptir eru í öðrum tækjum með sömu Apple auðkenni.
- Þegar þú hleður niður myndskeiðum í háskerpu, viltu frekar - Notaðu fellivalmyndina til að velja gæði sem þú vilt. Sjálfgefið er 720P, enn á HD sniði, en lægra en 1080P.
- Kaup- og spilunarvalkostir - Þessir valkostir tilgreina hvernig iTunes safnar myndlist og upplýsingum fyrir tónlistarskrár og samstillir upplýsingar um spilun yfir tæki.
Stilltu valkostinn „Foreldri“. Þessi stilling gerir kleift að stjórna hverjir fá aðgang að iTunes efni. Þetta skref er sérstaklega nauðsynlegt ef þú ert að setja upp iTunes fyrir börn.
- Slökkva - Þú getur slökkt á aðgangi að einhverju efni, svo og versluninni.
- Einkunnir fyrir og takmarka - Þessar stillingar gera þér kleift að velja einkunnakerfi sem þú vilt nota og takmarka síðan mismunandi hluti miðað við einkunn.
- Smelltu á Læsa til að koma í veg fyrir frekari breytingar. Til að opna þarf notandinn að hafa aðgangsorð.
Stilltu valkostinn „Tæki“. Þessar stillingar hafa áhrif á öryggisafrit Apple og sjálfvirka samstillingu. Þú þarft ekki að vinna mikla vinnu fyrr en þú byrjar að samstilla tæki.
- Koma í veg fyrir að iPod, iPhone og iPad samstillist sjálfkrafa - Sjálfgefið er að Apple tæki samstillist um leið og þau tengjast. Ef þú vilt koma í veg fyrir að þetta gerist skaltu haka í reitinn hér að neðan.
Stilltu „Advanced“ valkostinn. Þetta eru stillingar fyrir iTunes Media möppuna sem og aðrar forritstillingar.
- Staðsetning iTunes miðlamöppu - Þetta gerir kleift að breyta staðsetningu iTunes spilunarskrár, þar á meðal öryggisafrit tækisins, sem eru geymdar. Þessi breyting verður gagnleg ef þú vilt að skrárnar séu geymdar á öðru drifi.
- Haltu iTunes Media möppunni skipulögð - Þessi stilling mun skipuleggja skrárnar í iTunes Media möppunni byggðar á innbyggðum upplýsingum, svo sem flytjanda, albúmi og söngnúmeri. Að virkja þennan möguleika mun endurnefna og færa skrár og möppur.
- Afritaðu skrár í iTunes Media möppuna þegar þú bætir við hana í bókasafnið - Með því að merkja í þennan reit verður til afrit af auka skrám í bókasafnið og sett í iTunes Media möppuna. Þetta er gagnlegt til að skipuleggja mörg söfn, en mun búa til auka skráafrit þegar þú bætir þeim við.
- Valkostir forrita - Leyfir hverjum forritavalkosti sem er skráður út frá einstökum óskum.
Hluti 4 af 6: Bæta skrám við bókasöfn
Bættu tónlistarskrám við iTunes bókasafnið. Þú getur bætt tónlist við safnið svo iTunes spilar þessar skrár og samstillist við Apple tæki.
- Smelltu á „File“ (Windows) eða „iTunes“ (Mac). Ef þú sérð ekki matseðilinn, ýttu á Alt
- Veldu „Bæta möppu við bókasafn“ (Windows) eða „Bæta við bókasafn“ (Mac).
- Veldu möppuna sem inniheldur tónlistina sem þú vilt bæta við. Ef skrárnar eru á WMA vernduðu sniði, smelltu hér.
Bættu kvikmyndaskrám við iTunes bókasafnið. Þú getur bætt myndbandsskrám við iTunes bókasafnið þitt, en þú þarft að umbreyta sniðinu svo að iTunes þekki skráargerðina. Smelltu hér til að fá nákvæmar leiðbeiningar um umbreytingu vídeóskrár.
- Þú getur bætt við breyttu vídeóskrám eins og fyrir tónlistarskrár. Þú finnur skrárnar í hlutanum „Heimakvikmyndir“ á bókasafninu.
Afritaðu hljóðdiskinn í bókasafnið. Þú getur notað iTunes til að geyma geislasafnið þitt stafrænt og spila lög í Apple tækinu þínu. Sjálfgefið er að iTunes mun byrja að afrita þegar þú setur geisladiskinn á meðan iTunes er í gangi.
- Smelltu hér til að fá upplýsingar um afritun geisladiska á iTunes.
Kauptu efni til að bæta við myndasafnið. Ef þú ert skráð (ur) inn á Apple auðkenni þitt geturðu notað iTunes verslunina til að kaupa tónlist, kvikmyndir, sjónvarpsþætti, podcast og fleira til að bæta við iTunes bókasafnið þitt. Keyptir hlutir eru tengdir reikningnum, þannig að þú munt fá aðgang að þeim sjálfkrafa úr nýjum tölvum og tækjum.
- Sjálfgefið er að nýlegir hlutir séu sóttir á tölvuna þína.
- Smelltu hér til að fá frekari leiðbeiningar um kaup á iTunes Store.
Hluti 5 af 6: Samstilla Apple tæki
Tengdu Apple tækið við tölvuna. Ef þetta er í fyrsta skipti sem tengingin birtist birtast skilaboðin sem samþykkja tenginguna bæði í tölvunni og tækinu.
Veldu tækið í iTunes. Eftir nokkrar mínútur birtist tækið í röð lóðréttra hnappa fyrir ofan iTunes. Smelltu til að stilla valkosti samstillingar.
Settu upp afritunarvalkosti. Þegar þú velur tæki verður þú fluttur á yfirlitssíðuna. Þú getur notað þessa síðu til að skoða upplýsingar um tækið þitt og til að setja afritunarvalkosti. Smelltu hér til að fá frekari upplýsingar um öryggisafrit af Apple tækinu þínu í iTunes.
Veldu það sem þú vilt samstilla. Í vinstri glugganum sérðu tækið birtast með mismunandi flokkum sem mynda iTunes bókasafnið (tónlist, kvikmyndir, forrit osfrv.). Veldu eitt af hlutunum til að opna samstillingarvalkosti.
- Fyrst þarftu að virkja samstillingu fyrir efni. Veldu rammann efst í glugganum til að leyfa samstillingu.
- Veldu það sem þú vilt samstilla. Þegar þú merktir við reitinn til að bæta við efni sérðu hversu mikið geymslupláss er á tækinu þínu neðst í glugganum.
- Umbreyta hlutum og veldu það sem þú vilt samstilla.
Byrjaðu að samstilla. Þegar þú ert ánægður með val þitt skaltu smella á Sync eða Apply til að byrja að samstilla efni við tækið þitt. Þú getur fylgst með samstillingarframvindunni efst í glugganum.
- Þegar tæki er samstillt verður öllu efni sem er geymt í tækinu og ekki er valið í iTunes eytt úr tækinu.
6. hluti af 6: Setja upp samnýtingu heima

Virkja deilingu heima fyrir í hverju tæki. Heimahlutdeild gerir þér kleift að deila iTunes bókasafninu þínu með allt að fimm öðrum tölvum með leyfi. Hver tölva þarf að vera skráð inn á sama Apple ID og tengjast sama neti.- Smelltu á "File" → "Home Sharing" → "Turn On Home Sharing".
- Sláðu inn Apple auðkenni þitt og lykilorð. Smelltu á Kveikja á samnýtingu heima
- Endurtaktu skrefin á hverri tölvu sem þarf að tengja.

Sjá mismunandi bókasöfn. Eftir að hafa tengt að minnsta kosti tvær tölvur við samnýtingu heimila geturðu skipt um bókasöfn með því að smella á heimahnappinn efst í vinstra horni iTunes gluggans.
Spilaðu tónlist og deildu myndskeiðum. Þú getur strax byrjað að spila efni frá sameiginlegum bókasöfnum á tölvunni þinni með því að tvísmella á það.

Færa efni keypt. Smelltu á Stillingar ... hnappinn eftir að þú hefur valið sameiginlega bókasafnið til að velja efnið sem þú vilt flytja yfir í tölvuna þína. Þú getur aðeins flutt efni keypt með þessari aðferð. auglýsing