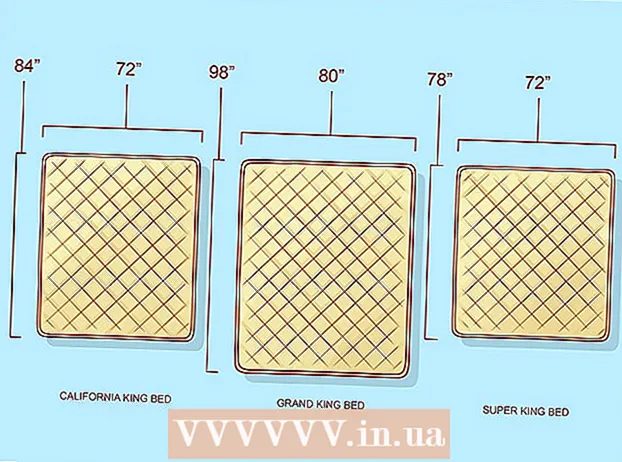Höfundur:
Randy Alexander
Sköpunardag:
2 April. 2021
Uppfærsludagsetning:
1 Júlí 2024

Efni.
Í þessari grein kennir wikiHow þér að hlaða niður og setja upp forrit á þinn iPhone.
Skref
Aðferð 1 af 4: Notaðu App Store á iPhone
Opið App Store. Það hefur „A“ tákn í hvítum hring á bláum bakgrunni.
- Finndu forritið. Þú getur gert það á tvo vegu:
- Ef þú vilt finna tiltekið forrit pikkarðu á Leitaðu (Leitaðu) neðst á skjánum, pikkaðu síðan á „Leita“ reitinn í byrjun og byrjaðu að slá inn forritaheitið eða leitarorðið. Þegar þú skrifar mun App Store stinga upp á skjáborðsforritum undir „Leita“ reitnum.
- Ef þú vilt fara að finna forritið, smelltu á hlutann Flokkar (Flokkur) neðst á skjánum, veldu síðan ákveðinn flokk til að kanna valkostina sem til eru.
- Smelltu á flipann Valin (Mælt með) neðst á skjánum til að sjá lista yfir vaxandi forrit í röð með framúrstefnuaðgerðir, fallega grafík og möguleika.
- Smelltu á flipann Helstu töflur (Efstu forritin) neðst á skjánum til að sjá bestu og ókeypis forritin, flokkuð eftir vinsældum.

Pikkaðu á forrit til að hlaða því niður. Þegar þú sérð nafnið eða myndina á forritinu sem þú vilt setja upp á iPhone pikkarðu á velja.- Ýttu á takkann Upplýsingar (Nánar). Þessi valkostur gerir þér kleift að forskoða skjámyndir, fylgjast vel með og finna upplýsingar um forritið áður en þú hleður niður.

Ýttu á takkann Umsagnir (Athugasemd). Hér getur þú vísað til reynslu forritsins frá öðrum notendum. Að lesa dóma er frábær leið til að komast að því hvort appið virkar eins og auglýst er.- Smelltu á flipann Tengt (Tengt) til að sjá lista yfir forrit svipað því sem þú ert að skoða.

Ýttu á takkann FÁ (Hlaða niður) hægra megin í forritinu. Ef forritið sem þú vilt hlaða niður er gjaldforrit mun græni hnappurinn birta verð forritsins í stað orðsins „FÁ“.- Sláðu inn Apple auðkenni þitt og / eða lykilorð ef þörf krefur.
- Ef þú ert ekki með Apple auðkenni þarftu að stofna aðgang.
- Ýttu á takkann INNSTALA (Stilling). Þessi hnappur er á sama stað og hnappurinn FÁ eða umsóknarverðið.
Smellur OPIÐ (Opið). Þegar forritið er sett upp verður tákninu bætt við skjáborðið og hnappinn INNSTALA verður skipt út fyrir „OPEN“ hnappinn. Smelltu hér til að hefja niðurhalið. auglýsing
Aðferð 2 af 4: Samstilltu niðurhöluð forrit við iTunes
- Tengdu iPhone við tölvuna með USB snúru. Eftir að hafa tengt símann við tölvuna byrjar iTunes sjálfkrafa.
- Þessi aðferð mun hjálpa þér að samstilla niðurhöluð forrit við iPhone frá tölvunni þinni við iPhone.
- Opnaðu iTunes ef það byrjar ekki sjálfkrafa. Forritið er með tákn um hring sem inniheldur nótur, staðsettar á skjáborðinu.
- Smellur Geymið (Vörugeymsla). Þessi valkostur er efst í glugganum.
- Smellur Forrit (Umsókn). Þessi valkostur er efst í hægra horninu á skjánum.
- Smellur Iphone. Þetta forrit er efst á skjánum.
- Þetta mun tryggja að þú sért aðeins að hlaða niður forritum sem eru í gangi á iPhone þínum.
- Veldu flokk úr fellivalmyndinni „Allar flokkar“. Þetta er ein af tveimur leiðum til að finna forrit til að hlaða niður í tækið þitt. Hér munt þú sjá lista yfir forrit flokkuð eftir efni eða aðgerð. Smelltu á flokkinn sem þú vilt sjá fyrirliggjandi forrit.
- Kannaðu flokknum „Framleiðni“ ef þú vilt finna forrit til að taka minnispunkta, gera lista og spara tíma í.
- Sjá flokkinn „Fréttir“ til að finna forrit uppáhaldsfréttasíðunnar þinnar.
- Sjá flokkinn „Ljósmyndun“ fyrir myndavélarforrit og verkfæri fyrir myndvinnslu.
- Sláðu inn forritanafnið eða leitarorðið í leitarreitinn efst í hægra horninu á skjánum. Þetta er önnur leiðin til að finna forrit í iTunes versluninni.
- Ýttu á ⏎ Aftur Einu sinni lokið.
- Ef þú ert að leita að krossgátu en veist ekki nafn forritsins skaltu prófa að slá inn „orðaleikur“.
- Sláðu inn heiti forritara (td Zynga eða Google) til að sjá forritasafn þeirra.
- Athugaðu hvort stafsetningarvillur séu ekki sýndar.
- Smelltu á heiti forritsins til að lesa upplýsingar. Hvort sem þú leitar að forriti í gegnum flokkinn eða leitarstikuna, smelltu á heiti forritsins til að lesa yfirlitið (skrifað af verktaki) um forritið.
- Smellur Einkunnir og umsagnir (Umsagnir og athugasemdir). Fólk sem hefur hlaðið niður forritinu skrifar oft athugasemdir til hróss eða varar aðra notendur við galla í forritinu.
- Lestu nokkrar athugasemdir notenda til að sjá hvort þetta app hentar þínum þörfum.
- Smelltu á hnappinn FÁ. Ef þetta er greitt forrit mun hnappurinn sýna verð forritsins í stað „FÁ“ hnappinn.
- Sláðu inn Apple auðkenni þitt og / eða lykilorð ef þörf krefur.
- Smelltu á iPhone táknið efst á skjánum.
- Smellur Forrit (Umsókn). Skjárinn birtir lista yfir forrit.
- Smellur Setja upp. Smelltu á hnappinn við hliðina á forritinu sem þú vilt afrita á iPhone.
- Smellur Sækja um. Þessi hnappur er í neðra hægra horninu á glugganum. Nú verður forritið sett upp á iPhone. auglýsing
Aðferð 3 af 4: Settu aftur upp eytt forrit á iPhone
Opnaðu App Store. Ef þú vilt setja upp forritið sem hefur verið eytt aftur geturðu gert það úr iPhone.
- Ef þú eyðir appinu sem þú keyptir þarftu ekki að greiða gjaldið aftur.
- Uppsetning eytt forrits getur ekki endurheimt gamlar stillingar og forritagögn - aðeins forrit er hægt að endurheimta.
Ýttu á takkann Uppfærslur (Uppfærsla). Þessi hnappur er neðst á skjá App Store. Þetta opnar forrit sem hafa uppfærslu í boði.
- Ýttu á takkann Keypt (Greitt). Þessi hnappur er efst á skjánum. Þú munt sjá lista yfir forrit sem hlaðið hefur verið niður (bæði ókeypis og greitt).
Smellur Ekki á þessum iPhone (Ekki á þessum iPhone). Þessi listi sýnir aðeins forrit sem hefur verið hlaðið niður en eru ekki lengur sett upp í símanum þínum.
Finndu forritið sem þú vilt setja upp aftur. Þú gætir þurft að fletta niður listann til að finna forrit eða slá inn nafn forritsins í leitarreitinn.
Bankaðu á skýjatáknið við hliðina á heiti forritsins. Uppsetningin hefst og þú þarft ekki að slá inn greiðsluupplýsingarnar þínar aftur. Þegar forritið er sett upp verður tákninu bætt við skjáborðið til að fá skjótan aðgang. auglýsing
Aðferð 4 af 4: Settu upp leyfislaus forrit með Mojo
- Farðu á síðuna mojoinstaller.co í iPhone vafranum. Mojo gerir þér kleift að setja upp forrit sem ekki eru fáanleg í App Store, svo sem óleyfisvídeósemulator eða kerfisstillingarforrit.
- Mojo er með villur en þetta er eina lausnin til að setja þessi forrit upp á IOS útgáfu án þess að síminn flækist.
- Þessa aðferð ætti aðeins að nota ef þú ert sérfræðingur notandi.
- Smellur Settu beint frá þér iDevice (Sett upp beint frá iDevice). Þetta er blár hnappur nálægt botni skjásins.
Ýttu á takkann Byggðu sérsniðna prófíl (Búðu til þinn eigin prófíl). Þetta mun segja þér að Mojo á núverandi iPhone og síðan verður þú færður á „Install Profile“ skjáinn í Stillingar hlutanum á iPhone.
Smellur Setja upp (Stilling). Þessi hnappur er efst í hægra horninu á „Install Profile“ skjánum. Ef símalásinn er stilltur á skjálás ertu beðinn um lykilorð. Þegar þú ýtir á „Setja upp“ mun skjárinn fara aftur í vafrann.
Smellur Settu upp Mojo (Settu upp Mojo). Þetta er sú aðgerð að stofna forrit í Stillingar hlutanum á öðrum „Install Profile“ skjá. Þó hlutirnir virðast óþarfir er þetta mikilvægt skref í uppsetningarferlinu.
Smellur Setja upp. Ef beðið er um innflutning slærðu inn samsvarandi reit. Ef þú sérð „Viðvörun“ um að „Sniðið sé ekki undirritað“, bankaðu aftur á „Setja upp“.
Ýttu á takkann Gjört (Klára). Uppsetningunni er lokið, þú ættir nú að sjá Mojo táknið á skjáborðinu þínu.
Ræstu Mojo appið af Heimaskjánum. Fara aftur á heimaskjáinn og bankaðu á Mojo forritið til að ræsa forritið.
Smellur Heimildir (Heimild). Þetta er valmyndin neðst á skjánum. Mojo er með sína eigin útgáfu af appversluninni, sem þú getur fengið aðgang að, er svipuð og að nota opinberu App Store.
Smellur Opinber Mojo geymsla til að fá aðgang að fleiri forritum. Þú getur dregið til að sjá lista yfir forrit sem hægt er að hlaða niður eða leitað eftir forritaheiti í leitarglugganum efst á skjánum.
Pikkaðu á heiti forritsins til að skoða upplýsingar. Svipað og App Store er hægt að skoða upplýsingar um forrit með því að banka á nafn forritsins á skjánum.
Smellur Setja upp. Þetta mun hefja staðfestingarglugga þar sem spurt er hvort þú viljir setja upp forritið.
Smellur Setja upp. Á þessum tímapunkti verður forritinu hlaðið niður og sett upp á iPhone. Athugaðu að fyrsta uppsetningin mistekst oft. Smelltu á „Reyna aftur“ ef villuboðin sjást. Þú gætir þurft að ýta á „Reyna“ aftur nokkrum sinnum til að setja upp forritið.
- Ýttu á heimahnappinn. Heimahnappurinn er hringlaga hnappur rétt fyrir neðan skjáinn efst á iPhone.
- Opnaðu iPhone stillingar. Valkosturinn er með grátt tákn með hjóli (⚙️), venjulega staðsett beint á heimaskjánum.
- Flettu niður og veldu Almennt (Almennt).
- Flettu niður og veldu Dagsetning og tími (Dagsetning og tími). Þessi valkostur er nálægt botni valmyndarinnar.
- Slökktu á „Setja sjálfkrafa“. Valkosturinn verður hvítur.
- Ýttu á dagsetningu og tíma. Valkosturinn er rétt fyrir neðan tímabeltið.
- Dragðu til að stilla dagsetningu. Haltu áfram að toga til 2017. Auglýsingar
Þetta eru aðgerðir sem þarf til að keyra forritið sem er sett upp í gegnum Mojo. Athugaðu þó vefsíðu útgefandans reglulega til að uppfæra forrit.

Ráð
- Notaðu Siri til að hlaða niður forritum með því að segja „Siri, fáðu“ (Siri, hlaða niður).