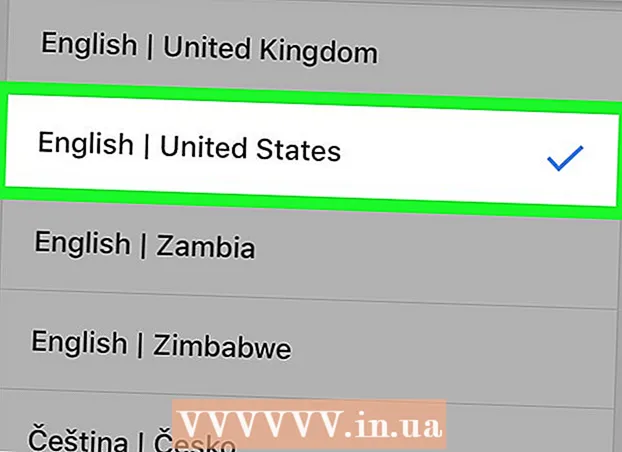Höfundur:
Robert Simon
Sköpunardag:
22 Júní 2021
Uppfærsludagsetning:
24 Júní 2024
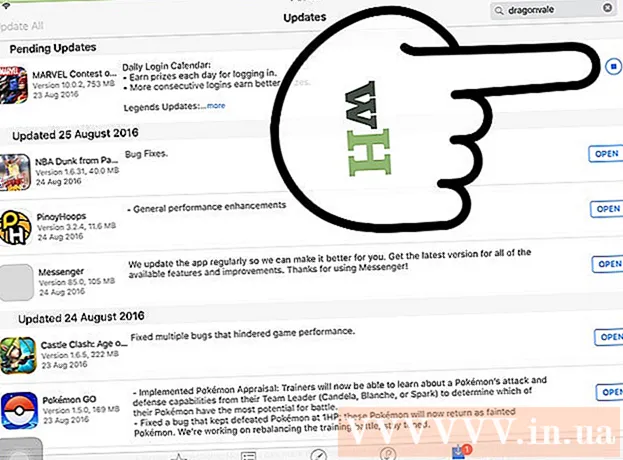
Efni.
iPad er með fullt af forritum í boði sem þú getur hlaðið niður úr App Store - sjálfgefið forrit á öllum iOS tækjum. Eftir að hafa bankað á App Store forritið til að opna það geturðu fundið og hlaðið niður nýjum forritum, sett aftur upp forrit sem þú hefur hlaðið niður frá iCloud og uppfært núverandi forrit í tækjastikunni neðst. App Store viðmót.
Skref
Aðferð 1 af 3: Settu upp nýtt forrit
Pikkaðu á App Store táknið til að opna forritið. Forritið er með ljósblátt tákn með „A“ samsett úr bursta inni í hring; Þú getur fundið forrit á heimaskjánum þínum eða strjúkt niður frá miðju iPad skjásins og slegið „App Store“ í leitarstikuna.
- Hægt er að hlaða niður hvaða appi sem er fyrir iPad eða iPhone úr App Store.

Pikkaðu á stækkunarglerstáknið til að finna forritið sem þú vilt. Þessi valkostur er í tækjastikunni neðst á skjánum. Ef þú hefur ekki hugmynd skaltu skoða eftirfarandi valkosti:- „Valið“ (mælt með) með forritum sem Apple hefur valið.
- „Top Charts“ sýnir vinsælustu forritin frá upphafi.
- „Explore“ gerir þér kleift að skoða forrit eftir stafrófsröð (td „Bækur“, „Menntun“, „Leikir“).

Sláðu inn heiti forritsins sem þú vilt hafa í leitarstikunni og smelltu síðan á „Leita“. Þessi blái „Leitar“ hnappur er neðst í hægra horninu á lyklaborðinu.
Sjáðu niðurstöðurnar. Flettu niður til að sjá forrit sem tengjast leitarorðinu sem þú slóst nýlega inn eða pikkaðu á forrit til að sjá einkunnir, umsagnir og lýsingar. Þegar þú hefur valið rétt forrit geturðu haldið áfram.

Pikkaðu á "FÁ" hnappinn við hliðina á heiti forritsins og pikkaðu síðan á "INSTALL". Uppsetningin hefst.- Fyrir greidd forrit skaltu smella á verðið og smella svo á „KAUPA“ (Kaupa).
Sláðu inn Apple ID lykilorð þitt ef beðið er um það. Þetta er lykilorðið sem þú notar með Apple ID netfanginu þínu. Venjulega gerirðu þetta aðeins ef þú ákveður að kaupa forrit (ókeypis forrit þurfa aðeins niðurhal).
- Ef þú ert ekki með Apple auðkenni þarftu að búa það til núna.
- Ef um forritakaup er að ræða þarftu að slá inn upplýsingar um fyrirframgreiðslu áður en forritið byrjar að hlaða niður. Fylgdu skrefunum á skjánum til að halda áfram.
Smelltu á „Opna“ til að opna forritið núna. Valkosturinn „Opna“ birtist þegar forritinu hefur verið hlaðið niður.
- Þú getur líka farið úr App Store og fengið aðgang að appinu frá heimasíðunni.
- Það fer eftir fjölda forrita í tækinu þínu, þú gætir þurft að strjúka til hægri nokkrum sinnum á heimaskjá iPad þíns til að finna ný forrit.
Að byrja. Svo þú hefur sett upp nýja forritið á iPad með góðum árangri! auglýsing
Aðferð 2 af 3: Settu upp forrit frá iCloud
Pikkaðu á App Store táknið til að opna forritið. App Store er tengdur iCloud reikningnum þínum svo hann geti fylgst með niðurhali þínu; Þannig geturðu hlaðið niður öllum forritum sem hlaðið er niður á hvaða iPhone eða iPad sem er með sömu iCloud upplýsingum.
- App Store er með ljósblátt tákn með „A“ dregið af pensli í hring; Þú getur fundið forrit á heimaskjánum þínum eða strjúkt niður frá miðju iPad skjásins og slegið „App Store“ í leitarstikuna.
Smelltu á flipann „Uppfærslur“ neðst í hægra horninu. Uppfærslusíðan forritsins opnast.
Smelltu á „Kaup“ efst á skjánum. Umsóknarbókasafnið þitt birtist.
Skrunaðu að því að finna forritið sem þú vilt. Hér er tæmandi listi yfir öll forritin sem þú sóttir með núverandi iCloud reikningi þínum.
- Þú getur líka bankað á „Ekki á þessum iPad“ (Ekki á þessum iPad) til að skoða áður hlaðin forrit.
Pikkaðu á skýjatáknið með ör niður á hægri hlið forritsins. Forritið byrjar að hlaða niður á heimaskjáinn.
Smelltu á „Opna“ til að opna forritið núna. Valkosturinn „Opna“ birtist þegar forritinu hefur verið hlaðið niður.
- Þú getur líka farið úr App Store og fengið aðgang að appinu á heimaskjánum.
- Það fer eftir fjölda forrita í tækinu þínu, þú gætir þurft að strjúka til hægri nokkrum sinnum á heimaskjá iPad þíns til að finna ný forrit.
Að byrja. Svo þú hefur sett upp forritið frá iCloud með góðum árangri! auglýsing
Aðferð 3 af 3: Uppfærðu uppsett forrit
Pikkaðu á App Store táknið til að opna forritið. Venjulega eru forritin uppfærð sjálfkrafa, en þú getur líka farið í gegnum ferlið.
- App Store er með ljósblátt tákn með „A“ dregið af pensli í hring; Þú getur fundið forrit á heimaskjánum þínum eða strjúkt niður frá miðju iPad skjásins og slegið „App Store“ í leitarstikuna.
Smelltu á flipann „Uppfærslur“ neðst í hægra horninu. Uppfærslusíðan forritsins opnast.
Skoðaðu forritin sem þarfnast uppfærslu. Þó að flest forrit geti samt virkað vel án minniháttar uppfærslna frá útgefanda, þá ættirðu einnig að uppfæra forritið eins oft og mögulegt er til að ná sem bestum árangri.
Smelltu á „Uppfæra allt“ efst í hægra horninu. Forritin munu byrja að uppfæra.
- Þú getur líka bankað á „Update“ hnappinn til hægri við hvert forrit.
Bíddu eftir að forritin ljúki uppfærslunni. Þetta getur tekið nokkrar mínútur, háð netsambandshraða, fjölda forrita sem þarf að uppfæra og stærð forrita. auglýsing
Ráð
- Þetta ferli á við um öll iOS tæki (td iPhone, iPod Touch).
- Ef þú vilt setja upp nýtt forrit undir tilteknum flokki en veist ekki nafn forritsins, sláðu inn viðeigandi leitarorð í leitarstikunni. Þú finnur rétta umsókn innan skamms.
- Ef þú hefur fyrir mistök sett upp ákveðið forrit geturðu eytt því með því að ýta lengi á forritið þar til táknið vippar og bankaðu síðan á „X“ efst í vinstra horni forritsins.
- Þú getur hlaðið niður iPhone-forritum eingöngu á iPad; skjástærð forritsins er þó upphaflega bjartsýn fyrir iPhone svo hlutirnir verða minni á iPad skjánum (eða hafa léleg skjágæði).
Viðvörun
- Ekki hlaða niður of mörgum forritum vegna þess að minni tækisins er takmarkað.
- Farðu í gegnum app lýsingu og umsagnir áður en þú hleður þeim niður, sérstaklega fyrir greidda valkosti.