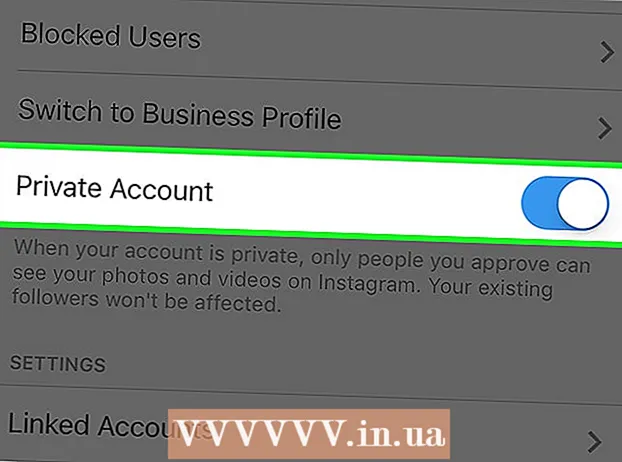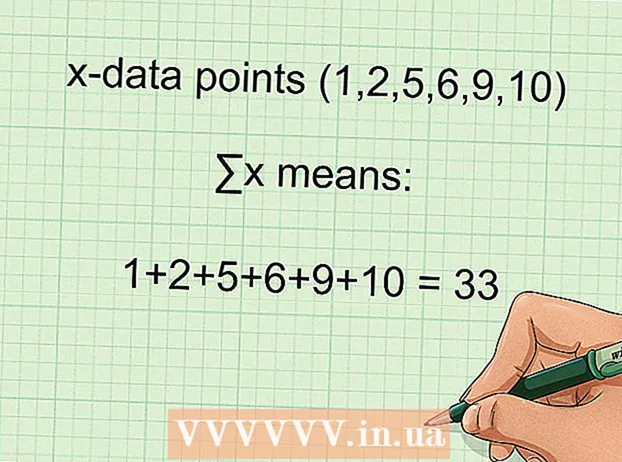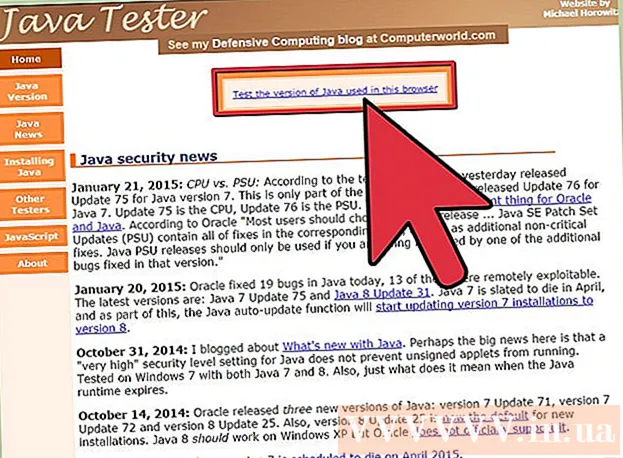
Efni.
Þessi grein mun leiðbeina uppsetningu Oracle Java 7 32-bita og 64-bita (núverandi útgáfa er 1.7.0_45JDK / JRE í 32 bita og 64 bita Ubuntu stýrikerfum. Þú getur beitt þessari handbók á Debian og Linux Mint.
Ef þú hefur sett Oracle Java 7 upp á stýrikerfinu þínu en vilt uppfæra skaltu vísa til Oracle Java uppfærslu námskeiðsins á Ubuntu Linux.
Með fólki bara Ef þú vilt setja upp Oracle Java JRE til að keyra Java forrit, ekki til að þróa Java forrit, vinsamlegast vísaðu til Oracle Java JRE leiðbeiningar um uppsetningu á Ubuntu Linux.
Fyrir þá sem vilja setja upp Oracle Java JDK til að þróa Java forrit og forrit (Oracle Java JRE þ.mt Oracle JDK) notaðu eftirfarandi aðferð:
- Hvernig á að setja Oracle Java JDK á Ubuntu Linux
Til að virkja / uppfæra Oracle Java í vafra skaltu vísa til Oracle Java virkjunarleiðbeiningar í vafra.
Skref

Athugaðu hvort Ubuntu Linux stýrikerfið þitt sé 32 bita eða 64 bita, opnaðu flugstöð og keyrðu eftirfarandi skipun.- Sláðu inn / afritaðu / límdu: skrá / sbin / init
- Athugaðu hvort Ubuntu Linux útgáfan þín er 32 bita eða 64 bita.
- Sláðu inn / afritaðu / límdu: skrá / sbin / init

Athugaðu hvort Java er sett upp í kerfinu. Til að prófa skaltu keyra Java útgáfuskipunina í flugstöðinni.- Opnaðu flugstöðina og sláðu inn eftirfarandi skipun:
- Sláðu inn / afritaðu / límdu: java -version
- Ef OpenJDK er sett upp á kerfinu sérðu skilaboðin:
- java útgáfa "1.7.0_15"
OpenJDK Runtime Umhverfi (IcedTea6 1.10pre) (7b15 ~ pre1-0lucid1)
OpenJDK 64-Bit Server VM (byggja 19.0-b09, blandaður háttur)
- java útgáfa "1.7.0_15"
- Ef OpenJDK er sett upp í kerfinu þá er þetta ekki söluaðilaútgáfan sem nefnd er í þessari grein.
- Opnaðu flugstöðina og sláðu inn eftirfarandi skipun:

Fjarlægðu OpenJDK / JRE að öllu leyti í kerfinu og búðu til skráasafn til að geyma Oracle Java JDK / JRE tvöfalt. Þetta er hvernig á að forðast kerfisátök og rugla saman 2 mismunandi Java útgáfum af mismunandi framleiðendum. Til dæmis, ef þú ert með OpenJDK / JRE uppsett á kerfinu þínu, geturðu fjarlægt það með eftirfarandi skipun:- Sláðu inn / afritaðu / límdu: sudo líklegur-fá hreinsa openjdk - *
- Þetta er skipunin um að fjarlægja OpenJDK / JRE alveg úr kerfinu.
- Sláðu inn / afritaðu / límdu:sudo mkdir -p / usr / local / java
- Þetta er skipun til að búa til nýja skrá til að geyma Oracle Java JDK og JRE tvíþætta.
- Sláðu inn / afritaðu / límdu: sudo líklegur-fá hreinsa openjdk - *
Sæktu Oracle Java JDK / JRE fyrir Linux. Ákveðið að velja nákvæmlega Þjappað tvöfalt binary fyrir 32 bita eða 64 bita stýrikerfi (endar á tar.gz).
- Til dæmis, ef þú notar 32 bita Ubuntu Linux skaltu hlaða niður 32 bita Oracle Java tvíþættum.
- Til dæmis, ef þú ert að nota Ubuntu Linux 64-bita, halaðu niður 64-bita Oracle Java tvíþættum.
- Valkostur, Sæktu Oracle Java JDK / JRE skjölin
- Veldu jdk-7u40-apidocs.zip
- Mikilvægar upplýsingar: Oracle Java 64-bita tvíþættir virka ekki á 32 bita Ubuntu Linux, mörg kerfisvilluboð birtast ef þú setur viljandi upp 64 bita Oracle Java á Ubuntu Linux 32-bita.
Afritaðu Oracle Java tvöfaldan í / usr / local / java möppuna. Í flestum tilfellum er Oracle Java tvöfaldur hlaðið niður: / home /„notandanafn“/ Niðurhal.
- Hvernig á að setja Oracle Java 32-bita á Ubuntu Linux 32-bita:
- Sláðu inn / afritaðu / límdu: cd ~ / niðurhal
- Sláðu inn / afritaðu / límdu: sudo cp -r jdk-7u45-linux-i586.tar.gz / usr / local / java
- Sláðu inn / afritaðu / límdu: sudo cp -r jre-7u45-linux-i586.tar.gz / usr / local / java
- Sláðu inn / afritaðu / límdu: cd / usr / local / java
- Hvernig á að setja Oracle Java 64-bita á Ubuntu Linux 64-bita:
- Sláðu inn / afritaðu / límdu:cd ~ / niðurhal
- Ef þú hleður niður JDK skaltu slá inn / afrita / líma: sudo cp -r jdk-7u45-linux-x64.tar.gz / usr / local / java
- Eða ef þú hleður niður JRE þá slærðu inn / Copy / Paste: sudo cp -r jre-7u45-linux-x64.tar.gz / usr / local / java
- Sláðu inn / afritaðu / límdu: cd / usr / local / java
- Hvernig á að setja Oracle Java 32-bita á Ubuntu Linux 32-bita:
Dragðu úr tvöföldu skjalasafni Java í / usr / local / java skránni
- Hvernig á að setja Oracle Java 32-bita á Ubuntu Linux 32-bita:
- Sláðu inn / afritaðu / límdu: sudo tar xvzf jdk-7u45-linux-i586.tar.gz
- Sláðu inn / afritaðu / límdu: sudo tar xvzf jre-7u45-linux-i586.tar.gz
- Hvernig á að setja Oracle Java 64-bita á Ubuntu Linux 64-bita:
- Ef þú hleður niður JDK skaltu slá inn / afrita / líma: sudo tar xvzf jdk-7u45-linux-x64.tar.gz
- Ef þú hleður niður JRE þá slærðu inn / afrita / líma: sudo tar xvzf jre-7u45-linux-x64.tar.gz
- Hvernig á að setja Oracle Java 32-bita á Ubuntu Linux 32-bita:
Athugaðu skráasafnið aftur. Í þessu skrefi ættirðu að hafa Java-JDK / JRE skrá hjá / usr / local / java skráðan á þennan hátt:
- Sláðu inn / afritaðu / límdu: ls -a
- jdk1.7.0_45
- eða jre1.7.0_45
Breyttu / etc / profile skráarslóðinni og bættu eftirfarandi kerfisbreytum við slóðina. Notaðu nano, gedit eða annan textabreytingarforrit og opna / etc / profile.
- Sláðu inn / afritaðu / límdu: sudo gedit / etc / profile
- eða
- Sláðu inn / afritaðu / límdu: sudo nano / etc / snið
Notaðu örvatakkana til að fletta neðst og bæta við línu á eftir skránni:
- Ef þú ert með JDK uppsett Type / Copy / Paste:
JAVA_HOME = / usr / local / java /jdk1.7.0_45
JRE_HOME = $ JAVA_HOME / jre
PATH = $ PATH: $ JAVA_HOME / bin: $ JRE_HOME / bin
flytja út JAVA_HOME
flytja út JRE_HOME
flytja út PATH - Ef þú ert með JRE uppsett Type / Copy / Paste:
JRE_HOME = / usr / local / java /jre1.7.0_45
PATH = $ PATH: $ JRE_HOME / bin
flytja út JRE_HOME
flytja út PATH - Vistaðu / etc / prófílskrána og farðu.
- Ef þú ert með JDK uppsett Type / Copy / Paste:
Láttu Ubuntu Linux kerfið vita um staðsetningu Oracle Java JDK / JRE. Skipunin mun tilkynna kerfinu um að ný útgáfa af Oracle Java sé tilbúin til notkunar.
- Ef þú ert með JDK uppsett Type / Copy / Paste: sudo uppfærslu-val-setja upp "/ usr / bin / java" "java" "/usr/local/java/jdk1.7.0_45/jre/bin/java" 1
- Ef þú ert með JRE uppsett Type / Copy / Paste: sudo uppfærslu-val-setja upp "/ usr / bin / java" "java" "/usr/local/java/jre1.7.0_45/bin/java" 1
- Þetta er skipunin sem upplýsir kerfið um að Oracle Java JRE sé tilbúið til notkunar.
- Aðeins ef þú setur upp JDK Sláðu inn / afritaðu / límdu:sudo uppfærslu-val-setja upp "/ usr / bin / java" "java" "/usr/local/java/jdk1.7.0_45/bin/java" 1
- Þetta er skipunin sem upplýsir kerfið um að Oracle Java JDK sé tilbúið til notkunar.
- Sláðu inn / afritaðu / límdu:sudo update-alternative -install "/ usr / bin / javaws" "javaws" "/usr/local/java/jre1.7.0_45/bin/javaws" 1
- Þetta er skipun sem upplýsir kerfið um að Oracle Java Web sé tilbúinn til notkunar.
Segðu Ubuntu Linux kerfinu að Oracle Java JDK / JRE sé sjálfgefið Java.
- Ef þú ert með JDK uppsett Type / Copy / Paste: sudo uppfærslu-val-sett java /usr/local/java/jdk1.7.0_45/jre/bin/java
- Ef þú ert með JRE uppsett Type / Copy / Paste:sudo uppfærslu-val-sett java /usr/local/java/jre1.7.0_45/bin/java
- Þetta er skipunin um að setja upp Java keyrslukerfi fyrir kerfið.
- Aðeins þegar JDK gerð / afrita / líma er sett upp: sudo uppfærslu-val -setja java /usr/local/java/jdk1.7.0_45/bin/java
- Þetta er skipunin um að setja upp Java þýðanda fyrir kerfið.
- Ef þú ert með JDK uppsett Type / Copy / Paste: sudo update-val-set javaws /usr/local/java/jdk1.7.0_45/bin/javaws
- Eða ef þú ert með JRE uppsett Type / Copy / Paste: sudo uppfærslu-val-sett javaws /usr/local/java/jre1.7.0_45/bin/javaws
- Þetta er skipunin til að stilla Java Web til að ræsa í kerfinu.
Endurhladdaðu / etc / prófíl kerfisleiðina með því að slá inn eftirfarandi skipun:
- Sláðu inn / afritaðu / límdu:. / etc / profile
- Athugaðu að kerfisleiðin / etc / profile skráin mun endurhlaða eftir að hafa endurræst Ubuntu Linux kerfið.
Athugaðu hvort Oracle Java sé rétt uppsett í kerfinu eða ekki. Keyrðu eftirfarandi skipun og skráðu Java útgáfuna: Ef 32-bita Oracle Java uppsetning tekst, sérðu skilaboðin:
- Sláðu inn / afritaðu / límdu: java -version. Þetta er skipunin til að sýna java útgáfuna á kerfinu. Þú munt sjá skilaboðin: Java útgáfa „1.7.0_45“
Java (TM) SE Runtime umhverfi (byggja 1.7.0_45-b18) - Java HotSpot (TM) Server VM (smíða 24.45-b08, blandaðan hátt)
- Sláðu inn / afritaðu / límdu: java -version. Þetta er skipun sem tilkynnir að þú getir nú tekið saman Java forrit frá flugstöðinni. Þú færð eftirfarandi skilaboð: java 1.7.0_45. Árangursrík uppsetning á Oracle Java 64-bita mun sýna:
- Sláðu inn / afritaðu / límdu: java -version. Þetta er skipunin til að sýna java útgáfuna sem keyrir á kerfinu. Þú færð eftirfarandi skilaboð: Java útgáfa „1.7.0_45“
Java (TM) SE Runtime umhverfi (byggja 1.7.0_45-b18) - Java HotSpot (TM) 64-bita server VM (smíða 24.45-b08, blandaðan hátt)
- Sláðu inn / afritaðu / límdu: java -version. Þetta er skipun sem tilkynnir að þú getir nú tekið saman Java forrit frá flugstöðinni. Þú færð skjáskilaboðin: java 1.7.0_45
- Sláðu inn / afritaðu / límdu: java -version. Þetta er skipunin til að sýna java útgáfuna á kerfinu. Þú munt sjá skilaboðin: Java útgáfa „1.7.0_45“
Til hamingju, þú hefur sett Oracle Java vel upp á Linux kerfinu þínu. Nú er bara að endurræsa kerfið. Kerfið verður þá að fullu stillt til að keyra og þróa Java forrit. Svo geturðu prófað að setja saman og keyra þitt eigið Java forrit. auglýsing
Aðferð 1 af 3: Valfrjálst: Hvernig virkja Oracle Java í vafranum
Til að virkja Java viðbætur í vafra þarftu að búa til táknrænan hlekk úr viðbótsskrár vafrans á staðinn þar sem Java viðbótin er staðsett í Oracle Java skiptingunni.
- Mikilvæg athugasemd: Þú ættir að vera varkár þegar Oracle Java 7 er virkjað í vafranum þínum vegna þess að Java býr yfir fjölda veikleika og hetjudáðar. Meira um vert, þegar Oracle Java 7 er virkjað í vafranum þínum, ef það er öryggisholur eða nýting, þá er þetta veikleiki fyrir vonda að ráðast inn í og skaða kerfið þitt. Nánari upplýsingar um Java-veikleika og nýtingu er að finna á vefsíðunni: Java Tester
Aðferð 2 af 3: Google Chrome
Oracle Java 32-bita námskeið:
Framkvæmdu eftirfarandi skipun.
- Sláðu inn / afritaðu / límdu: sudo mkdir -p / opt / google / chrome / plugins
- Þetta er skipunin til að búa til / opt / google / chrome / plugins skrá
- Sláðu inn / afritaðu / límdu: cd / opt / google / chrome / plugins
- Þetta er skipunin sem leiðir þig í google chrome tappasafnið, mundu að fara í þessa skrá áður en þú býrð til táknhlekkinn
- Sláðu inn / afritaðu / límdu: sudo ln -s /usr/local/java/jre1.7.0_45/lib/i386/libnpjp2.so
- Hér er skipunin um að búa til táknrænan hlekk frá Java JRE viðbótinni (Java Runtime Environment) libnpjp2.so í Google Chrome vafra.
- Sláðu inn / afritaðu / límdu: sudo mkdir -p / opt / google / chrome / plugins
Oracle Java 64-bita námskeið:
Framkvæmdu eftirfarandi skipun.
- Sláðu inn / afritaðu / límdu: sudo mkdir -p / opt / google / chrome / plugins
- Þetta er skipunin til að búa til / opt / google / chrome / plugins skrá
- Sláðu inn / afritaðu / límdu: cd / opt / google / chrome / plugins
- Þetta er skipunin sem tekur þig inn í google chrome tappasafnið, vertu viss um að komast inn í skráarsafnið áður en þú býrð til táknhlekkinn.
- Sláðu inn / afritaðu / límdu: sudo ln -s /usr/local/java/jre1.7.0_45/lib/amd64/libnpjp2.so
- Hér er skipunin um að búa til táknrænan hlekk frá Java JRE viðbót (Java Runtime Environment). libnpjp2.so í Google Chrome vafra.
- Sláðu inn / afritaðu / límdu: sudo mkdir -p / opt / google / chrome / plugins
Minnum á:
Athugið: Oft þegar þú framkvæmir ofangreindar skipanir færðu eftirfarandi skilaboð:
- ln: að búa til táknrænan hlekk `./libnpjp2.so ': Skráin er til
- Til að laga þetta vandamál, fjarlægðu einfaldlega hlekkinn fyrr með eftirfarandi skipun:
- Sláðu inn / afritaðu / límdu:cd / opt / google / chrome / plugins
- Sláðu inn / afritaðu / límdu:sudo rm -rf libnpjp2.so
- Gakktu úr skugga um að þú sért í / opt / google / chrome / plugins skránni áður en þú framkvæmir skipunina.
Endurræstu vafrann og farðu í Java prófanir til að athuga hvort Java sé að virka eða ekki. auglýsing
Aðferð 3 af 3: Mozilla Firefox
Oracle Java 32-bita námskeið:
Framkvæmdu eftirfarandi skipun.
- Sláðu inn / afritaðu / límdu: cd / usr / lib / mozilla / viðbætur
- Þetta er skipunin sem flytur þig í tappi / usr / lib / mozilla / viðbætur skrá, búðu til þessa skrá ef þú ert ekki með einn.
- Sláðu inn / afritaðu / límdu: sudo mkdir -p / usr / lib / mozilla / viðbætur
- Hér er skipunin búa til / usr / lib / mozilla / viðbætur skrá, vertu viss um að þú sért í skránni áður en þú býrð til táknræna hlekkinn.
- Sláðu inn / afritaðu / límdu: sudo ln -s /usr/local/java/jre1.7.0_45/lib/i386/libnpjp2.so
- Hér er skipunin um að búa til táknrænan hlekk frá Java JRE viðbót (Java Runtime Environment). libnpjp2.so í Mozilla Firefox vafrann.
- Sláðu inn / afritaðu / límdu: cd / usr / lib / mozilla / viðbætur
Oracle Java 64-bita námskeið:
Framkvæmdu eftirfarandi skipun:
- Sláðu inn / afritaðu / límdu: cd / usr / lib / mozilla / viðbætur
- Þetta er skipunin sem tekur þig til / usr / lib / mozilla / viðbætur, búðu til þessa skrá ef þú ert ekki með einn.
- Sláðu inn / afritaðu / límdu: sudo mkdir -p / usr / lib / mozilla / viðbætur
- Hér er skipunin búa til / usr / lib / mozilla / viðbætur skrá, vertu viss um að þú sért í skránni áður en þú býrð til táknræna hlekkinn.
- Sláðu inn / afritaðu / límdu: sudo ln -s /usr/local/java/jre1.7.0_45/lib/amd64/libnpjp2.so
- Hér er skipunin um að búa til táknrænan hlekk frá Java JRE viðbót (Java Runtime Environment). libnpjp2.so í Mozilla Firefox vafrann.
- Sláðu inn / afritaðu / límdu: cd / usr / lib / mozilla / viðbætur
Minnum á:
Athugið: Stundum framkvæmir þú ofangreindar skipanir og færð skilaboðin:
- ln: að búa til táknrænan hlekk `./libnpjp2.so ': Skráin er til
- Til að laga þetta vandamál, fjarlægðu einfaldlega fyrri hlekkinn með eftirfarandi skipun:
- Sláðu inn / afritaðu / límdu: cd / usr / lib / mozilla / viðbætur
- Sláðu inn / afritaðu / límdu: sudo rm -rf libnpjp2.so
- Gakktu úr skugga um að þú sért í / usr / lib / mozilla / plugins skránni áður en þú framkvæmir skipunina.
- Endurræstu vafrann og farðu á síðuna Java prófanir til að athuga hvort Java sé að vinna í vafranum. auglýsing
Ráð
- Með Ubuntu Linux geturðu valið á milli OpenJDK, ókeypis forritunarmáls opins Java. eða Oracle Java JDK og JRE. Sumir vilja gjarnan nota Oracle Java (þar sem þetta er uppfærðasta útgáfan af Java og kemur frá Java tæknihaldurum) en einnig mismunandi.
- Hafðu í huga að Oracle uppfærir öryggi, lagar villur og bætir afköst með hverri Oracle Java uppfærslu. Þegar Oracle Java er sett upp í vélinni þinni, fylgstu með útgáfu númerinu. Vísaðu til Oracle Java uppfærslu námskeiðsins á Linux.
- Athugaðu að þessi grein er stöðugt endurskoðuð vegna þess að Oracle breytir stundum Java JDK / JRE tvöföldu uppsetningaraðferðinni.