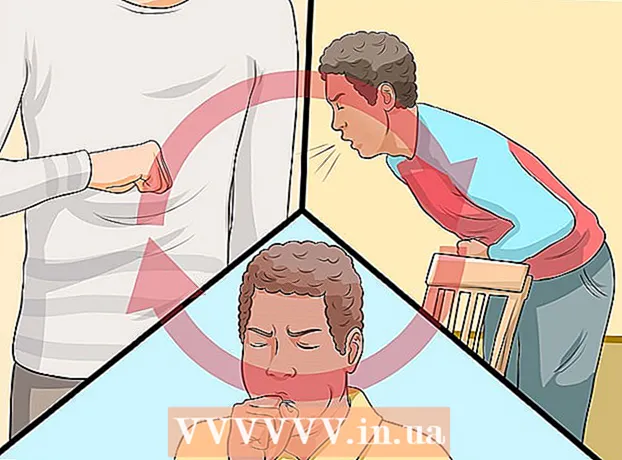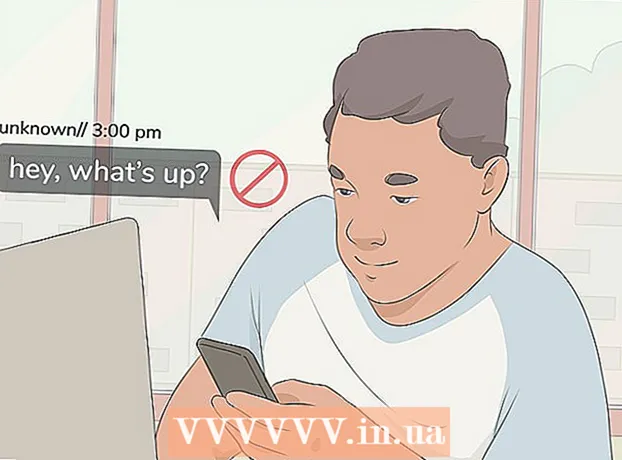Höfundur:
Monica Porter
Sköpunardag:
17 Mars 2021
Uppfærsludagsetning:
27 Júní 2024
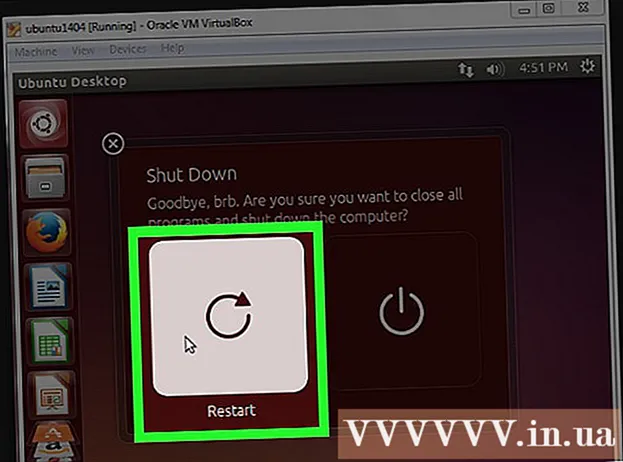
Efni.
Hefur þú einhvern tíma reynt að setja upp Ubuntu en tölvan þín hefur ekki nóg pláss til að keyra Ubuntu? Þessi grein mun leiðbeina þér um hvernig á að búa til sýndarvél eins og VirtualBox til að nota annað stýrikerfi án þess að breyta stillingum á núverandi tölvu. Þessi grein mun fjalla um að setja upp VirtualBox og setja upp fyrstu sýndarvélina, hvernig á að hlaða niður, undirbúa og setja upp Ubuntu.
Skref
Hluti 1 af 6: Sæktu Ubuntu
Farðu á heimasíðu Ubuntu og opnaðu niðurhalið.

Veldu viðeigandi uppbyggingu í glugganum.
Smelltu á "Byrja niðurhal" hnappinn til að hefja niðurhal á Ubuntu (gnome). auglýsing
Hluti 2 af 6: Setja upp VirtualBox

Sæktu nýjustu útgáfuna af VirtualBox. Farðu á heimasíðu VirtualBox og opnaðu niðurhalið. Það eru útgáfur sem eru samhæfar Windows, Mac og Linux. Ef þú ert ekki viss um hvaða stýrikerfi tölvan þín er í gangi skaltu hlaða niður Windows útgáfunni frá byrjun með því að smella á „x86 / amd64“.
Uppsetning hefst. Lestu og samþyktu leyfissamninginn. Nýrri útgáfur af uppsetningarforritinu (síðan 4.3.16 gefin út „9. september 2014“) sýna ekki leyfissamninginn meðan á uppsetningu stendur.
Veldu „Ég samþykki“ og smelltu síðan á „Áfram“ til að halda áfram.
Veldu að setja ekki USB, net eða Python stuðning. Smelltu á gráa táknið við hliðina á hverjum valkosti og veldu rauða X eða „Allur eiginleiki verður ekki tiltækur“. Smelltu á „Næsta“ til að halda áfram. Ef þetta er í fyrsta skipti sem þú notar sýndarvél mun það útiloka þörfina á að setja upp sérsniðna rekla, sem gerir það auðveldara að setja upp og fjarlægja VirtualBox. Ef þú hefur einhvern tíma unnið með sýndarvél geturðu valið þessa valkosti.
Taktu hakið úr glugganum á Quick Launch Bar og smelltu á „Next“ til að halda áfram.
Smelltu á „Setja upp“ til að setja upp VirtualBox.
Smelltu á „Finish“ til að opna VirtualBox. auglýsing
Hluti 3 af 6: Búa til nýja sýndarvél
Í VirtualBox, smelltu á „Nýja“ hnappinn til að ræsa töframanninn til að setja upp sýndarvélar.
Nefndu sýndarvélina og veldu stýrikerfið. Smelltu á „Næsta“. Í þessu dæmi muntu setja upp Ubuntu.
- Sláðu inn hvaða nafn sem er í reitnum Nafn (td Ubuntu eða Linux). Veldu „Linux“ fyrir „Stýrikerfi“. Útgáfan verður sjálfkrafa sjálfgefin „Ubuntu“. Smelltu á „Næsta“ þegar þessu er lokið.
Veldu það magn sem sýndarvélin notar og smelltu á „Næsta“. Þegar stýrikerfið er valið í fyrra skrefi mun VirtualBox sjálfkrafa stinga upp á réttu magni af minni. Ef númerið er ekki rétt geturðu dregið sleðann eða slegið inn nýtt númer í glugganum. Smelltu á „Næsta“ þegar því er lokið.
Smelltu á „Næsta“ til að búa til nýjan raunverulegan harðan disk og smelltu síðan á „Næsta“ aftur. Þetta er önnur töframaður sem opnar til að búa til nýjan sýndarharðan disk.
Veldu „Föst geymsla“ eða „Stækkandi geymsla“ eftir þörfum þínum. Geymsla með föstum afköstum væri það magn af sýndardharða diskinum á stýrikerfi hýsilsins (til dæmis væri raunverulegur harður diskur 8 GB 8 GB á OS-harða diskinum). Skipt geymsla sem er breytanleg er bara á stærð við Ubuntu á harða diskinum þínum, en stærðin breytist þegar þú bætir við skrám þar til takmörkunum er náð (td raunverulegur harður diskur inniheldur 1 megabæti skrá. Sýndharði diskurinn er 1 megabæti. Síðan bætirðu við annarri 1 megabæti skrá á harða diskinum. Þetta er 2 megabæti að stærð. Þetta ferli heldur áfram þar til stærðarmörkum harða disksins er náð.)
Smelltu á „Next“ til að samþykkja sjálfgefið nafn og raunverulegan harðadisk. Enn og aftur mun VirtualBox mæla með réttri stærð fyrir sýndarharða diskinn. Ef þér finnst þessi stærð ekki vera viðeigandi geturðu fært renna eða slegið númerið í valmyndina. Smelltu á „Næsta“ þegar þessu er lokið.
Smelltu á „Finish“ og bíddu eftir því að VirtualBox búi til nýjan raunverulegan harðan disk. Þú ættir að sjá nýju sýndarvélina á listanum. auglýsing
Hluti 4 af 6: Uppsetning stígvéladís
Veldu nýja sýndarvél. Þegar því er lokið skaltu smella á „Stillingar“ hnappinn.
Smelltu á flipann „Geymsla“.
Smelltu á „CD / DVD táknið“ (CD / DVD táknið) merkt „+“ og veldu ISO til að setja upp.
Ubuntu ISO verður sett upp undir stjórnbúnaðinum.
Smelltu á kerfisflipann til vinstri. Veldu ræsingaröð og hafðu geisladiskinn / DVD-diskinn efst á listanum, þar sem forgangsatriðið.
Nú geturðu lokað stillingarglugganum og farið aftur í aðalgluggann. Ubuntu vélin er tilbúin til að ræsa. auglýsing
Hluti 5 af 6: Uppsetning Ubuntu
Veldu sýndarvél. Smelltu svo á „Start“ hnappinn.
Sýndarvél Ubuntu mun ræsast í sérstökum glugga.
Vélin mun ræsa af völdum ISO og þú munt sjá tungumálakostinn. Veldu tungumálið sem þú vilt nota og ýttu á Enter.
Þú munt sjá "Setja upp valkosti" í næsta glugga. Þú getur valið að prófa ubuntu án uppsetningar, eða velja að setja ubuntu. Þú getur athugað hvort villur og villur á diski og minni séu og velja að ræsa af núverandi harða diskinum. Veldu INSTALL ubuntu hér.
Eftir að þú hefur hlaðið niður ubuntu skaltu velja tungumál og smella á „Halda áfram“.
Á næsta skjá mun Ubuntu bjóða upp á gátlista og biðja þig um að uppfæra meðan á uppsetningu stendur. Veldu valkostinn eftir óskum þínum og smelltu á „Halda áfram“.
Næsti valkostur mun spyrja hvort þú viljir eyða öllum gögnum og setja upp eða búa til þína eigin skipting úr „Something Else“ valkostur.
Veldu tímabeltið á kortinu, smelltu á „Halda áfram“.
Smelltu á „Halda áfram“ til að halda sjálfgefnu lyklaborðsviðmóti eða veldu viðkomandi.
Sláðu inn notandanafnið í fyrsta glugganum. Notandanafn og tölvuheiti verður fyllt út sjálfkrafa. Sláðu inn lykilorðið og staðfestu lykilorðið og smelltu síðan á „Halda áfram“.
Ubuntu mun hefja uppsetningarferlið.
Þegar uppsetningu er lokið, smelltu á „Endurræstu núna“ til að ljúka uppsetningunni.
Sýndarvélin mun endurræsa sig og Ubuntu sem er nýuppsett verður hlaðið af harða diskinum og veitir lykilorðið til að skrá sig inn í aðal ubuntu gluggann. auglýsing
Hluti 6 af 6: Að setja upp fleiri gesti
Eftir að hafa skráð þig inn í Ubuntu, smelltu á „Tæki“ flipann í sýndarkassanum. veldu „Settu inn viðbætur gestaútgáfu CD ...“.
Þegar Ubuntu biður um að setja upp forritið og þarf lykilorð skaltu slá inn lykilorðið. Smelltu á "Setja upp núna".
Leyfðu flugstöðvarforritinu að byrja og ýttu á Enter þegar því er lokið.
Endurræstu sýndarvélina, þegar kveikt er á henni, smelltu á valmyndina "Skoða"> "Sjálfvirkt stærð á skjá gesta" og þú getur nú notað sýndarvélina Ubuntu hámarksupplausn. auglýsing
Ráð
- Þú gætir þurft að virkja sýndarvæðingu frá BIOS valmynd hýsilsins áður en sýndarvélin getur keyrt með góðum árangri. Ef villuboðin "Þessi kjarna krefst x86-64 örgjörva, en greindir aðeins i686 örgjörva. Ekki er hægt að ræsa - vinsamlegast notaðu kjarna sem hentar þínum örgjörva" þarf þessi kjarna x86 örgjörva. 64 en aðeins greindur i686 örgjörvi. Ekki er hægt að ræsa - vinsamlegast notaðu kjarnann sem hentar þínum örgjörva) þegar þú byrjar sýndarvélina. Prófaðu að setja upp 32-bita útgáfu Ubuntu.
- Ef USB-rekillinn er ekki uppsettur, í hvert skipti sem þú heimsækir stillingar sýndarvélarinnar, færðu viðvörun um að VirtualBox fái ekki aðgang að USB-undirkerfinu. Þetta er eðlilegt og ætti ekki að hafa áhrif á sýndarvélina. Smelltu bara á „OK“ og haltu áfram.
- Þegar einbeitt er að sýndarvél tengir VirtualBox lyklaborð sjálfkrafa við sýndarvél. Til að losa lyklaborðið, ýttu bara á hægri Ctrl takkann.
- Þegar þú smellir á sýndarvélina, tengir VirtualBox músina sjálfkrafa við sýndarvélina. Til að losa músina, ýttu bara á hægri Ctrl takkann.
Viðvörun
- Gakktu úr skugga um að harði diskurinn hafi nægt laust pláss til að búa til raunverulegan harðan disk. Ef VirtualBox mælir með 8 GB sýndardharða, verður harði diskurinn í tölvunni að vera meira en 8 GB laust pláss.