Höfundur:
Randy Alexander
Sköpunardag:
26 April. 2021
Uppfærsludagsetning:
1 Júlí 2024
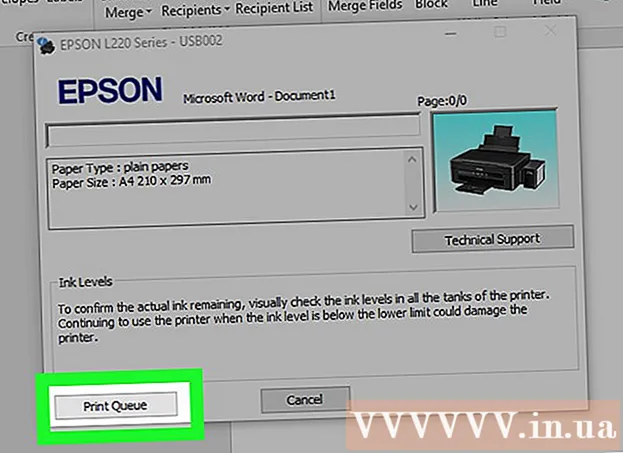
Efni.
Þessi wikiHow kennir þér hvernig á að setja upp og prenta sniðmát fyrir eitt eða fleiri merki í Microsoft Word.
Skref
Aðferð 1 af 2: Prentaðu stök merki eða blöð með sama merkimiða
Safnaðu merkjunum sem þú þarft. Merkimiðar sem notaðir eru í ýmsum tilgangi eru í ýmsum stærðum, allt frá venjulegu umslagmerki 10 til ávísaðrar bréfastærðar og geisladiska. Veldu það merki sem hentar verkefninu best.

Búðu til nýtt Microsoft Word skjal. Tvísmelltu á textaforritið “W„blátt, tvísmelltu síðan Tómt skjal"efst til vinstri í opna glugganum.
Smelltu á kortið Póstsendingar (Bréfaskipti) efst í glugganum.

Smellur Merki (Merkimiða) fyrir neðan valmyndina „Búa til“. Valkosturinn er vinstra megin á tækjastikunni.- Ef spurt er, smelltu Allt í lagi til að leyfa Word að komast á tengiliðalistann.

Bættu texta við merkimiðann. Sláðu inn heimilisfang viðtakanda, vörumerki, geisladiskamerki og svo framvegis í reitinn Afhendingar heimilisfang (Sendingarnetfang) eða smelltu á táknið fyrir heimilisfangaskrána til hægri við reitinn, veldu viðtakanda og smelltu síðan á Settu inn (Settu inn).
Smellur Letur ... (Fontur). Þessi valmynd gerir þér kleift að sérsníða útlit merkimiðans með því að velja leturgerð, stærð, textalit og stíl.
Sérsniðið innihald merkisins og smelltu síðan á Allt í lagi.

Smellur Valkostir ... (Valfrjálst) í kafla Merkimiði í glugganum.
Smelltu á hnappinn við hliðina á prentmynstrinu.

Smelltu á fellivalmyndina „Merkja vörur“.
Veldu framleiðanda merkimiða.
- Ef framleiðandinn er ekki á listanum, athugaðu umbúðir á merkimiðum fyrir stærð og fjölda merkimiða á blað. Með þessum upplýsingum geturðu valið samsvarandi vöru.

Smelltu á fellivalmyndina „Vörunúmer“.
Smelltu á breytur vörunnar fyrir merkið. Þessi tala er greinilega merkt á pakkanum.

Smellur Allt í lagi.
Veldu fjölda merkimiða sem þú munt prenta.
- Smellur Heil síða af sama merkimiða (Sama merkimiðasíða) til að prenta allt blaðsmerkið
- Smellur Eitt merki (Single Label) og finndu síðan röðina og dálkinn á blaðinu á merkimiðanum sem þú vilt prenta.
Settu auða miðann í prentarann. Gakktu úr skugga um að þú hafir rétta stillingu fyrir prentarann.
Smellur Prenta ... (Prenta).
- Gakktu úr skugga um að forsýning merkisins líti nákvæmlega út eins og þú vilt hafa það.
Smellur Prenta. Merkimiðinn verður prentaður.
- Smellur Skrá (File) í valmyndastikunni og veldu Vista (Vista) ef þú vilt vista þetta merki sniðmát til notkunar í framtíðinni.
Aðferð 2 af 2: Prentaðu merkimiða af heimilisfangalistanum

Safnaðu merkjunum sem þú þarft. Merkimiðar sem notaðir eru í ýmsum tilgangi eru í ýmsum stærðum, allt frá venjulegu umslagmerki 10 til ávísaðrar stærðar og geisladiskakápu. Veldu það merki sem best hentar verkefninu þínu.
Búðu til póstlistann. Word getur hlaðið nöfnum og heimilisföngum úr Excel töflureikni, Access gagnagrunni, Outlook tengiliðum, Apple tengiliðum (á Mac tölvu) eða FileMaker Pro gagnagrunni í skjalið. Þú getur líka flutt inn nýjan póstlista meðan á sameiningarferlinu stendur ef þess er óskað.

Búðu til nýtt Microsoft Word skjal. Tvísmelltu á textaforritið “W"blátt, tvísmelltu síðan Tómt skjal"efst til vinstri í opna glugganum.
Smelltu á kortið Póstsendingar efst í glugganum.

Smellur Byrjaðu sameiningu pósts (Byrjaðu að sameinast) og Merki .... Valkosturinn er vinstra megin á tækjastikunni.- Ef spurt er, smelltu Allt í lagi til að leyfa Word að komast á tengiliðalistann.
Smelltu á hnappinn við hliðina á prentmynstrinu.

Smelltu á fellivalmyndina „Merkja vörur“.
Veldu framleiðanda merkimiða.
- Ef framleiðandinn er ekki á listanum skaltu athuga umbúðir merkimiða fyrir stærð og fjölda merkimiða á blað. Með þessum upplýsingum geturðu valið samsvarandi vöru.

Smelltu á fellivalmyndina „Vörunúmer“.
Smelltu á breytur vörunnar fyrir merkið. Þessi tala er greinilega merkt á pakkanum.

Smellur Allt í lagi.
Smellur Veldu viðtakendur ... (Veldu viðtakanda). Valkosturinn er vinstra megin á tækjastikunni.
Veldu póstlista. Smelltu á uppruna heimilisfangsins sem þú vilt láta fylgja með á merkimiðanum.
- Ef þú vilt búa til nýjan lagalista strax frá þessu skrefi, smelltu á Búðu til nýjan lista ....
- Ef þú vilt ekki búa til merkimiða fyrir allan póstlistann skaltu smella Breyta viðtakandalista (Breyttu viðtakendalista) og veldu viðtakendur sem þú vilt láta fylgja með.

Smellur Heimilisfangsblokk (Heimilisfangareining).- Smelltu á línuna nálægt toppi fyrsta merkisins á Mac tölvunni, smelltu á Settu inn sameiningarreit (Settu inn sameinaðan reit) og veldu síðan reitinn sem þú vilt láta fylgja með, svo sem „First_Name“. Endurtaktu þetta ferli fyrir hvern gagnareit sem þú vilt láta fylgja með, bættu við bilum og formaðu heimilisfangið eftir því sem við á.

Veldu þáttinn sem þú vilt láta fylgja með á merkimiðanum. Þessir þættir fela í sér nafnsnið, nafn fyrirtækis, nafn og svo framvegis.
Smellur Allt í lagi.

Smellur Uppfæra merki (Uppfærðu merkimiða). Valkosturinn er með grænt „hressa“ tákn sem er staðsett á tækjastikunni.
Smellur Forskoða niðurstöður (Forskoða niðurstöður) á tækjastikunni. Gakktu úr skugga um að merkimiðinn líti út eins og hann á að vera.
Settu auða miðann í prentarann. Gakktu úr skugga um að þú hafir rétta stillingu fyrir prentarann.
Smellur Ljúka & sameina (Complete & Merge) og Prenta skjöl ... (Prenta skjöl). Valkosturinn er hægra megin á tækjastikunni.
Smellur Prenta. Merkimiðinn verður prentaður.
- Smellur Skrá á valmyndastikunni og veldu Vista (Vista) ef þú vilt vista þetta merki sniðmát til notkunar í framtíðinni.



