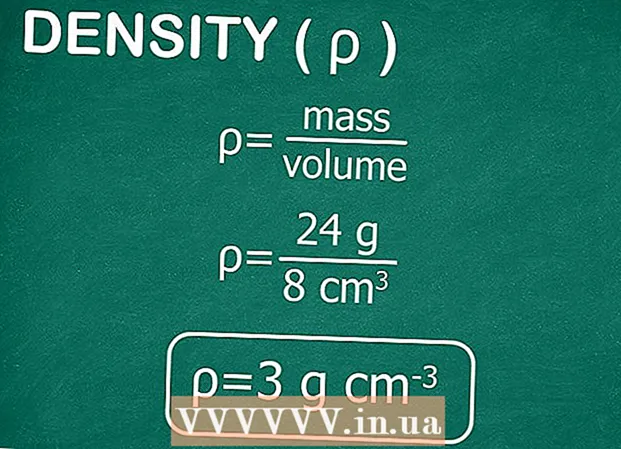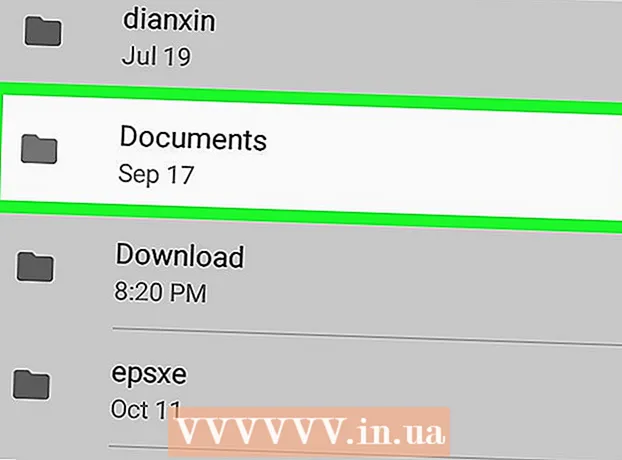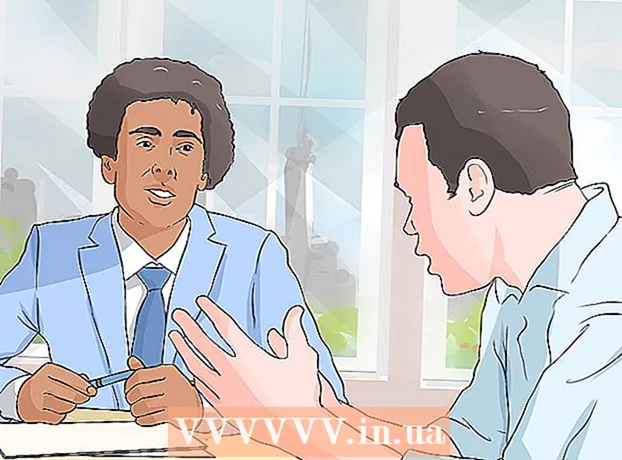Efni.
Þessi grein sýnir þér hvernig á að hlaða niður og setja upp WhatsApp á iPhone, Android eða tölvu.
Skref
Aðferð 1 af 3: Á iPhone
Opnaðu App Store iPhone. Þetta app lítur út eins og hvítt „A“ á ljósbláum bakgrunni. Venjulega sérðu þetta forrit á heimaskjánum þínum (Heimaskjár).

Snertu Leitaðu (Leit). Þessi stækkunarhnappur er neðst á skjánum.
Pikkaðu á „Leita“ barinn. Þú munt sjá þessa stiku efst á skjánum.

Tegund whatsapp leitarstiku, snertu síðan Leitaðu. Þessi hnappur er neðst til hægri á skjánum.
Snertu FÁ (Sækja) hægra megin við WhatsApp. WhatsApp er grænt app sem er með hvíta spjallbólu í kringum símann þinn.
Ef þú hefur hlaðið niður WhatsApp áður mun þessi hnappur hafa skýjatákn með ör sem vísar niður á við. Eftir að hafa snert skýið verður þú spurður hvort þú viljir hlaða niður WhatsApp.
Snertu INNSTALA (Setja upp) þegar tilkynnt er. Þessi hnappur er í sömu stöðu og hnappurinn FÁ.
Sláðu inn lykilorð Apple Apple ef spurt er. Ef þú skráðir þig nýlega inn á Apple auðkenni þitt í App Store þarftu ekki að gera þetta skref.
- Þú getur líka notað Touch ID ef iPhone styður það.
Bíddu eftir að niðurhalinu ljúki og pikkaðu síðan á OPIÐ (Opið). Þessi hnappur er hægra megin við WhatsApp. Þegar tappað hefur verið mun WhatsApp opna og leyfa þér að halda áfram með uppsetninguna.
Snertu Allt í lagi eða Don og leyfa (Ekki leyfilegt) þegar þú sérð einhvern sprettiglugga. Þessir gluggar munu spyrja hvort þú viljir leyfa WhatsApp að fá aðgang að tengiliðunum þínum og hvort WhatsApp geti sent þér tilkynningar.
Snertu Sammála og halda áfram (Sammála og halda áfram). Þessi hnappur er neðst á skjánum.
Sláðu inn símanúmerið þitt og pikkaðu síðan á Gjört (Lokið). Símanúmerið þitt er í textareitnum í miðju skjásins og hnappinn Gjört staðsett í efra hægra horninu.
Snertu Já þegar það er tilkynning. WhatsApp mun senda staðfestingarkóða í Skilaboðakafla á iPhone.
Ef það er ekkert símanúmer þar sem hægt er að taka á móti skilaboðunum pikkarðu á Hringdu í mig og númerið þitt fær sjálfvirkt símtal með staðfestingarkóða.
Pikkaðu á Heimahnappinn og opnaðu síðan Skilaboð. Forritið er með hvítlitað spjallbólu á grænum bakgrunni.
Opnaðu textaskilaboð frá WhatsApp. Þú munt sjá í skilaboðunum eitthvað eins og „WhatsApp kóðinn þinn er ...“ (WhatsApp kóðinn þinn er ...)
Sláðu inn 6 stafa kóðann í WhatsApp. Ef rétt er slegið inn mun WhatsApp gera þér kleift að halda áfram að sérsníða prófílinn þinn.
Sláðu inn nafnið þitt. Gerðu þetta með því að snerta textareitinn „Nafnið þitt“ í miðju skjásins og slá inn nafnið þitt.
- Þú getur líka bætt prófílmynd við þessa síðu.
- Þú hefur líka möguleika á að snerta Endurheimta efst í hægra horninu á skjánum til að endurheimta spjallferil þinn. Þessi hnappur virkar aðeins ef þú hefur áður notað WhatsApp í þessum síma.
Snertu Gjört. Nú þegar WhatsApp á iPhone er sett upp og sett upp geturðu byrjað að nota WhatsApp! auglýsing
Aðferð 2 af 3: Á Android
Opnaðu Google Play Store á Android tækinu þínu. Þetta app er með marglitum þríhyrningum á hvítum bakgrunni. Þú finnur þetta forrit í forritabakkanum.
Pikkaðu á stækkunarglerstáknið. Þessi hnappur er efst í hægra horninu á skjánum.
Tegund whatsapp leitarstiku og pikkaðu síðan á hnappinn Farðu (Stækkunargler). Þetta skref hjálpar til við að leita að WhatsApp í Play Store; Venjulega væri það efsta niðurstaðan á síðunni sem birtist.
Pikkaðu á "WhatsApp Messenger". Þetta er skref inn á WhatsApp forritasíðuna.
Snertu INNSTALA (Stilling). Þessi hnappur er efst í hægra horninu á skjánum.
Snertu hnappinn SAMÞYKKJA (Samþykkt) ef fyrirvari er um það. Þessi hnappur er neðst í sprettivalmyndinni. Þú verður spurður hvort þú samþykkir WhatsApp niðurhal á Android tækinu þínu.
Bíddu eftir því að WhatsApp nái árangri og pikkaðu síðan á OPIÐ (Opið). Þú munt sjá þennan hnapp hægra megin á skjánum. Nú er WhatsApp sett upp á Android og þú getur sett það upp.
Snertu SAMÞYKKT OG ÁFRAM (Sammála og halda áfram). Þessi hnappur er neðst á skjánum.
Sláðu inn símanúmerið þitt. Þú þarft að slá inn símanúmerið þitt í textareitnum í miðju síðunnar.
Snertu Allt í lagi þegar það er tilkynning. WhatsApp mun senda textaskilaboð með staðfestingarkóða í símanúmerið sem þú gafst upp.
Ef þú ert ekki með símanúmer þar sem þú getur tekið á móti skilaboðum, snertu Hringdu í mig (Hringdu í mig) og númerið þitt fær sjálfvirkt símtal upplýst um staðfestingarkóðann.
Opnaðu skilaboðshluta símans. Þú munt sjá ný textaskilaboð hér.
Pikkaðu á nýju skilaboðin. Skilaboðin segja venjulega „WhatsApp kóðinn þinn er ... en þú getur einfaldlega bankað á þennan hlekk til að staðfesta tækið þitt“ (WhatsApp kóðinn þinn er en þú getur bankað á þennan hlekk til að sannvotta tækið).
Sláðu inn 6 stafa kóða í WhatsApp. Svo framarlega sem engin mistök eru slegin inn hjálpar þetta skref við sannprófun síma og vísar á síðuna til stofnun reiknings.

Sláðu inn nafn þitt og mynd. Þú þarft ekki að bæta við mynd en það auðveldar öðrum í tengiliðunum þínum að þekkja þig (sérstaklega ef þú notar annað nafn).- Ef þú sóttir WhatsApp áður hefurðu fyrst möguleika á að endurheimta spjallferil þinn.
- Þú getur líka snert Notaðu Facebook Info að nota Facebook nafnið þitt og mynd.

Snertu næst (Framhald). Þessi hnappur er efst í hægra horninu á skjánum. WhatsApp er nú sett upp og sett upp á Android - þú getur byrjað að nota WhatsApp í frítíma þínum. auglýsing
Aðferð 3 af 3: Í tölvunni
Farðu á WhatsApp vefsíðu á tölvunni þinni. Veffang er https://www.whatsapp.com/. Þú getur hlaðið niður skjáborðsútgáfunni af WhatsApp á þessari síðu.
WhatsApp þarf einnig að setja í símann þinn til að geta skráð þig inn á WhatsApp í tölvunni.
Smellur Mac eða Windows PC. Þessi valkostur er nálægt botni vefsíðunnar.
Smelltu á hnappinn DOWNLOAD (Hlaða) grænt. Þú ættir að sjá þennan hnapp hægra megin á síðunni. Eftir að smella á þennan hnapp mun WhatsApp uppsetningarskráin venjulega hlaða niður strax, en þú gætir þurft að velja staðsetningu niður.
Það fer eftir stýrikerfi tölvunnar þinnar, þessi hnappur mun segja „Download for Windows 64-Bit“ eða „Download for Mac OS X“ (niðurhalsútgáfa fyrir Mac OS X).
Bíddu eftir að uppsetningarskránni hefur verið hlaðið niður með góðum árangri og smelltu síðan á hana. Venjulega er skráin í sjálfgefnu „Downloads“ möppunni í tölvunni þinni (til dæmis Desktop).
Bíddu eftir að WhatsApp ljúki við uppsetningu. Eftir uppsetningu, munt þú sjá hvítt WhatsApp tákn símans á grænum bakgrunni á tölvunni þinni.
- Hvítur gluggi með grænni mynd birtist á meðan WhatsApp er sett upp.
Tvísmelltu á WhatsApp táknið ef WhatsApp er ekki opnað. Þetta skref opnar WhatsApp innskráningarsíðuna með svörtu og hvítu köflóttu reiti (þetta er QR kóðinn).
Opnaðu WhatsApp í símanum þínum. Ef þú ert ekki með WhatsApp í símanum þínum ennþá þarftu að setja það upp á iPhone eða Android áður en þú heldur áfram.
Opnaðu WhatsApp kóða skanni. Hvernig á að opna QR skannann fer eftir eftirfarandi síma:
- Fyrir Iphone - Snertu Stillingar (Uppsetning) neðst í hægra horninu á skjánum og smelltu síðan á WhatsApp vefur / skjáborð nálægt efsta hluta skjásins.
- Fyrir Android - Snertu ⋮, snertu síðan WhatsApp vefur efst á matseðlinum.
Beindu myndavél símans að QR kóðanum. Eftir smá stund mun WhatsApp skanna kóðann til að gefa tölvunni leyfi til að skrá sig inn á WhatsApp. Nú geturðu notað WhatsApp á tölvunni þinni!
- Ef QR kóðinn er útrunninn skaltu smella á örina í miðjunni til að endurnýja kóðann.
- Ef þú getur ekki skannað kóðann skaltu ganga úr skugga um að allir QR kóðarnir birtist á skjá símans - þú gætir þurft að auka fjarlægðina milli símans og tölvuskjásins.
Ráð
- Þú getur notað netútgáfuna af WhatsApp með því að fara á vefsíðu WhatsApp (https://web.whatsapp.com/) og skanna QR kóðann þar til að skrá þig inn.
Viðvörun
- Þú getur ekki notað WhatsApp á tveimur eða fleiri farsímum samtímis.