Höfundur:
Robert Simon
Sköpunardag:
15 Júní 2021
Uppfærsludagsetning:
1 Júlí 2024
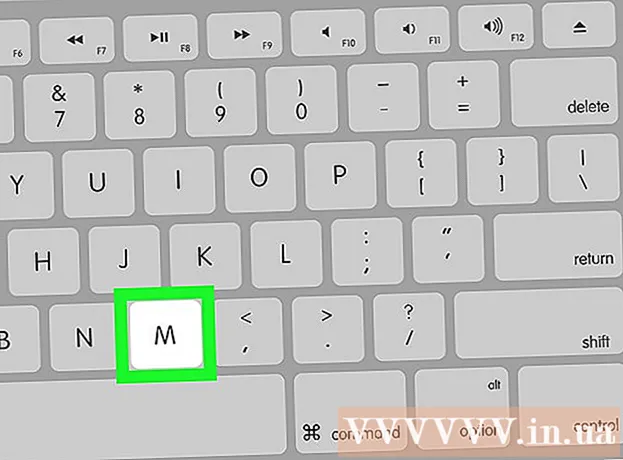
Efni.
Þessi grein leiðbeinir þér hvernig á að starfa í tölvu án músar. Þú getur gert þetta með því að nota „Músartakkana“ aðgerðina í Windows tölvum sem styðja þennan möguleika og allar Mac tölvur, eða þú getur notað sambland af flýtilyklum. og örvatakkana til að vinna með.
Skref
Aðferð 1 af 2: Í Windows
með því að ýta á takkann Vinna (lykill með Windows merki). Þú munt sjá skjá sem sýnir Start gluggann.
- Þú getur líka ýtt á Ctrl+Esc til að opna Start gluggann.

Tegund auðveldur aðgangur til að finna vellíðanarmiðstöð á tölvunni þinni.
Veldu Auðveld aðgangsstaður. Notaðu örvatakkana til að velja þennan valkost efst í Start glugganum ef þörf krefur, ýttu síðan á ↵ Sláðu inn. Á skjánum birtist glugginn Auðveld aðgangur.

Veldu leið Gerðu lyklaborðið auðveldara í notkun (Gerðu það auðveldara að nota lyklaborðið) í miðjum glugganum. Ýttu á takkann ↓ þar til þú velur þennan valkost, ýttu síðan á ↵ Sláðu inn að opna.
Veldu leið Settu upp músartakkana Blái (settur músartakkar) er nálægt efst á síðunni. Flettu niður skjáinn með takkanum ↓, ýttu síðan á ↵ Sláðu inn.
Kveiktu á músartakkum. Ýttu á takkann ↓ til að velja reitinn og textann „Kveiktu á músartakkana“ ýttu síðan á takkann +.
Skrunaðu niður að hlutanum „Pointer speed“. Ýttu á takkann ↓ þangað til þú velur "hámarkshraða" sleðann í hlutanum "bendihraði".
Stilltu hraðann á músarbendlinum. Eftir að þú hefur stillt gildi geturðu ýtt á takkann Flipi ↹ til að fara yfir í annan valkost:
- Hámarkshraði - Sýnir hreyfihraða músarbendilsins þegar hann er á hraðasta stigi. Ýttu á takkann → til að flýta fyrir hraðvirkustu músinni eða takkanum ← að hægja á sér. Þessi stilling getur verið mjög há (svo sem 75% eða hærri).
- Hröðun - Sýnir þann tíma sem músarbendillinn nær mestum hraða. Ýttu á takkann → til að flýta fyrir, eða ýttu á takkann ← að minnka. Þessi stilling verður í kringum 50%.
Veldu Allt í lagi neðst í glugganum. Þetta gerir Músartakkana kleift og lokar glugganum.
Notaðu tölustökkina til að færa músarbendilinn. Þú getur notað lyklana 4, 8, 6 og 2 að hreyfa sig til vinstri, upp, til hægri og niður eitt af öðru.
- Notaðu takkana 1, 7, 9 og 3 að færa bendilinn í 45 ° horn.
- Ef músin hreyfist ekki, ýttu á takkann Num (eða Fn+Num á sumum tölvum) og reyndu síðan að færa músina aftur.
Ýttu á takkann 5 til að framkvæma smellaaðgerðina. Þú ættir að sjá þennan takka í miðju talnaborðsins.
- Ef ýtt er á takkann 5 opnar lista yfir valkosti, ýttu á takkann / á tölustökkunum til að gera þennan eiginleika óvirkan. Þú getur smellt með því að nota takkann 5 eftir það.
Opnaðu hægri músarvalmyndina. Sérhver Windows tölva er með „hægri smelltu á matseðil“ lykilinn með ramma ☰ tákninu. Fyrir hvert stykki af upplýsingum (svo sem táknmynd) sem er valið, ýtirðu á þennan takka og opnar hægri smella valmyndina.
- Athugaðu, ef þú smellir ekki á neinar upplýsingar með lyklinum 5Hægri smella matseðillinn verður bara venjulegur fellivalmynd sem birtist í horninu á skjánum.
Aðferð 2 af 2: Á Mac
Notaðu helstu flýtilykla. Þú getur notað Mac örvatakkana og lyklana ⏎ Aftur til að færa músarbendilinn um opinn glugga, en þú getur líka notað eftirfarandi flýtilykla til að gera nokkrar flóknari aðgerðir:
- ⌘ Skipun+Sp - Hætta í forritinu (eða opna gluggann).
- ⌘ Skipun+Rými Opnaðu leitarlistann Kastljós á miðjum skjánum.
- ⌘ Skipun+Flipi ↹ - Skiptu yfir í næsta glugga.
- ⌘ Skipun+N Opnaðu nýjan Finder glugga ef þú ert á skjáborðinu.
- Alt+F2, Þá ⌘ Skipun+L Opnaðu kerfisstillingar.
- Ctrl+F2 - Veldu Apple valmyndarvalmyndina (ýttu á takkann ⏎ Aftur að opna).
Opnar glugga um aðgengi. Þú notar einn af eftirfarandi flýtileiðum, háð því hvaða gerð er:
- MacBook er með Touch Bar - Snertu Touch ID hnappinn 3 sinnum stöðugt.
- MacBook er ekki með snertistiku - Ýttu á Fn+⌥ Valkostur+⌘ Skipun+F5 sama tíma.
- iMac (borðtölva) - Ýttu á ⌥ Valkostur+⌘ Skipun+F5 sama tíma.
Kveiktu á músartakkum. Pikkaðu á Touch ID hnappinn þrisvar sinnum (á Macbook með Touch Bar) eða ýttu á ⌘ Skipun+⌥ Valkostur+F5 (á öllum tölvum) til að gera þetta.
- Þú getur líka notað lykilinn ↓ til að merkja við reitinn „Virkja músartakka“ og ýta á takkann ⏎ Aftur (eða Rúm á sumum tölvum) til að prófa.
Haltu áfram að opna gluggann fyrir aðgengi. Þetta gerir þér kleift að slökkva á músatökkunum með því að nota flýtilykilinn sem þú notaðir til að gera músartakkana virka.
- Hins vegar er ekki hægt að skrifa með kveikt á músartökkum.
Færðu músarbendilinn. Með því að nota lyklana U, 8, O og KÞú getur aftur á móti fært músarbendilinn til vinstri, upp, til hægri eða niður.
- Ýttu á takkana J, 7, 9 eða L til að færa bendilinn í 45 ° horni til vinstri, upp og síðan til vinstri, upp þá til hægri eða niður og til hægri.
Smelltu með lyklinum 5. Lyklar 5 Samsvarar vinstri smellihnappnum þegar þú notar músartakkana.
- Þú getur líka haldið inni takkanum Stjórnun meðan ýtt er á takkann 5 til að framkvæma hægri-smelltu aðgerð.
Haltu áfram að smella. Með því að færa músarbendilinn að táknmynd og ýta á takkann MÞú munt hafa „bið“ sem gerir þér kleift að draga táknið fyrir neðan músarbendilinn með örvatakkunum.
- Þetta er líka gagnlegt þegar þú vilt gera valmyndum kleift að halda, svo sem að eyða valmyndum.
- Þú getur ýtt á takkann . að hætta að halda músarsmellinu.
Ráð
- Ef þú ýtir óvart á bilstöngina og flettir niður vefsíðuna skaltu ýta á Shift takkann og rúm til að fara aftur í upphafsstöðu.



