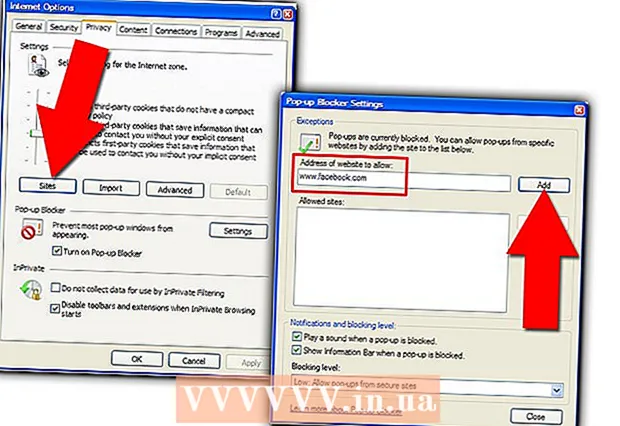Höfundur:
Peter Berry
Sköpunardag:
16 Júlí 2021
Uppfærsludagsetning:
1 Júlí 2024
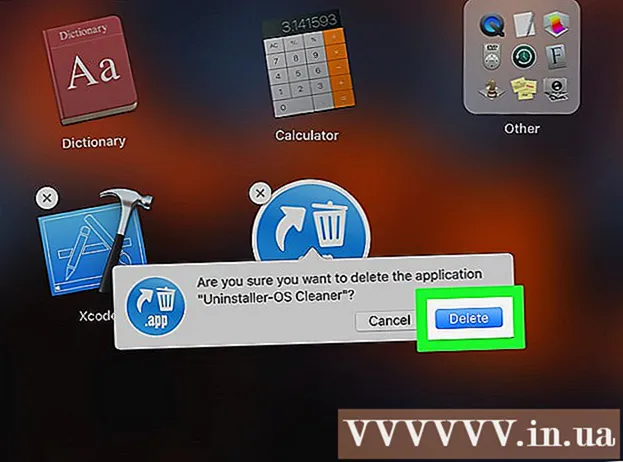
Efni.
Þessi grein sýnir þér hvernig á að fjarlægja forrit sem þegar eru uppsett á Mac tölvu. Þú getur fjarlægt forritið með því að nota ruslakörfuna, eða ef forritinu fylgir fjarlæging geturðu keyrt það. Forrit sem sett eru upp úr App Store er hægt að fjarlægja með því að nota Launchpad.
Skref
Aðferð 1 af 3: Nota ruslið (ruslið)
Opnaðu Finder með því að smella á forrit með bláu andlitstákni.

Smelltu á möppu Umsóknir (Forrit) vinstra megin í Finder glugganum.
Finndu forritið sem þú vilt fjarlægja. Dragðu sleðann niður þar til þú sérð táknið fyrir forritið sem þú vilt fjarlægja.
- Ef forritið er vistað í möppu skaltu tvísmella á möppuna til að opna hana og finna forritið til að fjarlægja. Ef þú sérð ekki fjarlægja forritið skaltu fylgja leiðbeiningunum í næsta kafla.

Veldu tákn fyrir forritið. Smelltu á tákn forritsins til að velja það.
Smellur Skrá (File) í valmyndinni efst í vinstra horni skjásins til að opna vallistann.

Smellur Fara í ruslið (Færa í ruslið) nálægt botni fellilistans Skrá.- Þú getur líka ýtt á takkasamsetningar ⌘ Skipun+Eyða á Mac lyklaborðinu til að færa skrár í ruslið.
Smelltu og haltu ruslakörfunni inni í bryggjuhlutanum á Mac-tölvunni þinni. Þegar þú hefur haldið niðri í sekúndu sérðu valmynd birtast fyrir ofan ruslatáknið.
Smellur Tómt rusl (Tómt rusl) í valmyndinni sem birtist. Þetta eyðir ruslinu, þar á meðal forritinu sem þú varst að flytja í. Forritið hefur nú verið fjarlægt af Mac. auglýsing
Aðferð 2 af 3: Notaðu forrit til að fjarlægja
Opnaðu Finder með því að smella á forrit með bláu andlitstákni.
Smelltu á möppu Umsóknir (Forrit) vinstra megin í Finder glugganum.
Tvísmelltu til að opna möppu forritsins. Þú munt sjá fjarlægja forritið inni í möppunni.
- Ef þú sérð ekki forrit til að fjarlægja, veldu og fjarlægðu forritið á venjulegan hátt.
Tvísmelltu á forritið sem fjarlægð er og skjárinn sýnir nýjan glugga.
Fylgdu leiðbeiningunum á skjánum. Þar sem hvert forrit hefur mismunandi fjarlægðarstaðla verða skrefin fyrir það ekki þau sömu.
- Til að fjarlægja forritið að fullu, vertu viss um að merkja í reitinn „Eyða skrám“ ef einhver er.
Aðferð 3 af 3: Notaðu Launchpad
Opnaðu Launchpad með því að smella á geimskipstáknið í Dock hlutanum á Mac-tölvunni þinni. Listi yfir uppsett forrit birtist á skjánum.
Finndu forritið sem þú vilt fjarlægja. Þú getur dregið sleðann til vinstri eða hægri á listanum til að finna forritið sem á að eyða.
Smelltu og haltu appinu inni. Eftir smá stund fer umsóknin að hristast.
Smelltu á merkið X efst í vinstra horni forritstáknsins.
- Ef þú sérð ekki merkið X birtist fyrir ofan skjálfta forritstáknið, sem þýðir að forritið er ekki sett upp úr App Store og ekki er hægt að fjarlægja það með Launchpad.
Smellur Eyða (Eyða) þegar beðið er um að fjarlægja forrit af Mac-tölvunni þinni. auglýsing
Ráð
- Sum forrit skilja eftir möppur með sniðum, skrám eða öðrum gögnum. Þú getur eytt þessum skrám í bókasafnsmöppunni.
- Ef þú eyðir forriti sem keypt er úr App Store geturðu sett það upp í gegnum App Store án endurgjalds.
Viðvörun
- Hreinsun ruslsins eyðir skrám varanlega. Gakktu úr skugga um að ruslakörfin innihaldi engar skrár til að vista.