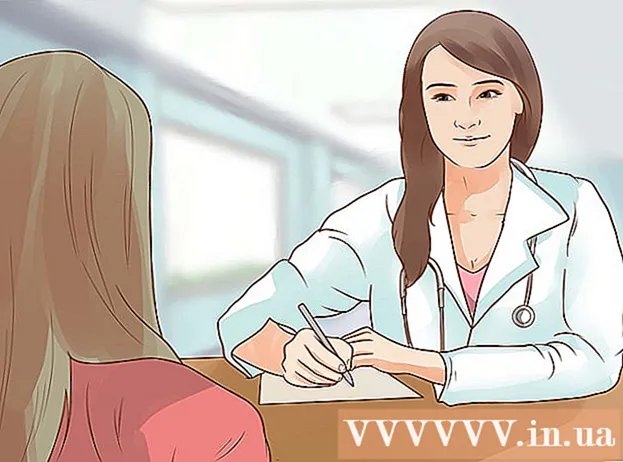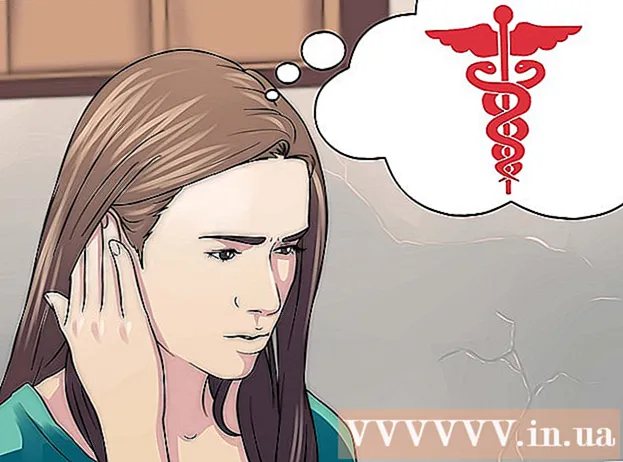Höfundur:
Monica Porter
Sköpunardag:
19 Mars 2021
Uppfærsludagsetning:
1 Júlí 2024

Efni.
Virkni hljóðritunar á öllum tímum í snjallsímum er nokkuð handhæg en oft gleymist. iPhone er með röddupptökuforrit fyrirfram uppsett eins og margir aðrir Android símar. Á sama tíma eru mörg ókeypis upptökuforrit með fjölbreyttum aðgerðum. Þú getur notað þessi forrit til að taka upp hugsanir þínar, fyrirlestra, fundi, tónleika og fleira.
Skref
Aðferð 1 af 3: iPhone
Opnaðu Voice Memos appið. Þetta forrit gerir þér kleift að taka upp hljóð á iPhone. Þú getur fundið það í möppunni „Extras“ eða „Utilities“.

Ýttu á rauða upptökuhnappinn til að hefja upptöku. iPhone hélt strax áfram að taka upp hljóðið úr hljóðnema vélarinnar.
Beindu botni símans í átt að hljóðgjafanum. Til að ná sem bestum hljómgæðum skaltu beina neðri endanum á iPhone í átt að hljóðgjafanum.Þetta er þar sem hljóðneminn er staðsettur. Ekki láta höndina hylja hljóðnemann á iPhone. Mundu að halda fjarlægðinni milli símans og hljóðgjafans til að fá betri gæði.

Ýttu á Stop hnappinn þegar þú vilt gera hlé á upptöku. Þú getur haldið áfram að taka upp með því að ýta á upptökuhnappinn. Þú getur dregið tímalínuna til að stilla hvenær þú byrjar að taka upp aftur.
Smelltu á „Ný upptaka“ til að endurnefna upptökuna. Textakassi og lyklaborð birtast, sem gerir þér kleift að slá inn heiti fyrir upptökuna.

Spilaðu upptökuna aftur með því að ýta á "Leika" (Hlaupa). Þessi aðgerð gerir þér kleift að hlusta á gerð upptökunnar áður en þú vistar hana. Þú getur fært tímalínuna til að stilla hvenær þú byrjar að spila.
Ýttu á „Breyta“ hnappinn til að klippa upptökuna. Edit hnappurinn er með blátt reitatákn með línum frá tveimur hornum, staðsett í hægra horni upptökuheitis.
- Smelltu og dragðu valstikuna til að auðkenna upptökuna sem þú vilt eyða. Ýttu á „Delete“ hnappinn til að eyða völdum hluta, eða notaðu Trim hnappinn til að eyða restinni.

- Smelltu og dragðu valstikuna til að auðkenna upptökuna sem þú vilt eyða. Ýttu á „Delete“ hnappinn til að eyða völdum hluta, eða notaðu Trim hnappinn til að eyða restinni.
Ýttu á "Lokið" hnappinn eftir að þú ert ánægður með upptökuna. Ef þú hefur ekki gefið upptökunni nafn verður þú beðinn um að gefa henni nafn.
Spilaðu upptökuna. Upptakan verður skráð í Voice Memos appinu. Ýttu einu sinni til að spila upptökuna. Þú getur notað deilihnappinn til að senda upptökuna til vinar þíns eða notað Edit hnappinn til að klippa upptökuna, ruslakannahnappinn til að eyða.
Notaðu annað forrit til að taka upp hljóð. Í iPhone App Store eru mörg upptökuforrit sem bjóða upp á fjölbreyttar aðgerðir og henta betur þörfum þínum. Opnaðu App Store og leitaðu að „raddupptökutæki“ leitarorði, þú munt sjá lista yfir upptökuforrit. Mundu að lesa dóma til að velja rétta forritið fyrir þínar þarfir.
- Sum hljóðritunarforrit gera þér kleift að bæta við áhrifum, vista framleiðsluskrána á öðru sniði, stilla stigið, framkvæma ítarlegar breytingar og fleira.
Aðferð 2 af 3: Android
Finndu upptökuforrit í tækinu þínu. Mismunandi Android tæki, hvert símafyrirtæki halar niður mismunandi forritum þegar þú skráir þig fyrir þjónustu hjá þeim. Svo á Android er ekkert venjulegt upptökuforrit eins og í iOS. Forritið gæti verið með forritið uppsett, eða þú verður að hlaða því niður sjálfur.
- Leitaðu að forriti sem heitir „Upptökutæki“, „Raddupptökutæki“, „Minnisblað“, „Skýringar“ og svo framvegis.
Sæktu upptökuforrit frá Google Play Store. Ef þú finnur ekki raddupptökuforrit sem er fyrirfram uppsett í tækinu þínu geturðu fljótt sett upp eitt af forritunum í Google Play Store. Mörg upptökuforrit eru algjörlega ókeypis.
- Opnaðu Google Play Store og leitaðu að „raddupptökutæki“.
- Sjá lista yfir niðurstöður og finndu rétta forritið fyrir þínar þarfir. Það eru mörg hljóðforrit í boði, bæði ókeypis og greitt. Þú getur skoðað umsagnirnar til að kanna vinsældir forritsins. Pikkaðu á forritið til að sjá upplýsingar um dóma notenda og skjámyndir.
- Smelltu á hnappinn „Setja upp“ eftir að þú finnur forrit sem þér líkar við. Ef um er að ræða gjaldforrit þarftu að smella á verðið og borga áður en þú getur ýtt á „Setja“ hnappinn.
Byrjaðu upptökuforritið. Þegar þú hefur fundið og hlaðið niður forritinu skaltu líta í forritaskúffuna til að opna forritið. Þú getur opnað forritaskúffuna með því að pikka á táknmynd ristarinnar á heimaskjánum. Upptaksviðmót hvers forrits er öðruvísi svo restin af þessari nálgun er bara almenn leiðarvísir.
Ýttu á upptökuhnappinn til að hefja nýja upptöku. Þegar þú byrjar á nýuppsettu upptökuforritinu verður þú fluttur á Nýja upptökuskjáinn eða svipaðan skjá. Umsókn getur opnað lista yfir fyrri upptökur.
Beindu neðri endanum á Android símanum í átt að hljóðgjafanum. Flest Android tæki eru með hljóðnema staðsett neðst. Ekki láta höndina hylja hljóðnemann meðan þú ert að taka upp.
Smelltu á Pause hnappinn til að gera hlé á upptöku. Þú getur gert hlé á upptöku, með þessu geturðu ýtt á Record til að halda upptökunni áfram.
Ýttu á Stop hnappinn til að ljúka upptöku. Þegar þú ýtir á þennan hnapp munu mörg forrit halda áfram að vista upptökuna í tækinu.
Klipping á upptökunni. Flest upptökuforrit bjóða upp á grunnvinnsluaðgerðir sem gera þér kleift að klippa út óþarfa hluti. Breyta hnappurinn birtist eftir að upptöku hefur verið lokið.
Deildu upptökunni þinni. Smelltu á deila hnappinn til að senda upptökuna til annarra í gegnum skilaboðaforrit. Flest forrit taka upp á WAV eða MP3 sniði, þú getur spilað upptökuna í hvaða tæki sem er. auglýsing
Aðferð 3 af 3: Windows Phone
Opnaðu OneNote. Þú getur notað innbyggða OneNote forritið til að fá skjóta raddupptöku. Þú getur fundið OneNote í forritalistanum.
Ýttu á "+" hnappinn. Þetta er að búa til glósur í OneNote.
Pikkaðu á meginmál athugasemdarinnar og ýttu síðan á „Audio“ hnappinn með hljóðnematákninu. OneNote mun taka upp strax.
Ýttu á Stop hnappinn þegar þú hefur lokið því sem þú vilt taka upp. Hljóðinnskotinu verður bætt við meginmál tónsins.
Ýttu á „Play“ hnappinn til að hlusta á upptökuna aftur. Hljóðinnskotið verður spilað.
Sæktu annað upptökuforrit ef þörf er á háþróaðri aðgerð. OneNote býður ekki upp á ítarlegar breytingar eða miðlunarmöguleika fyrir upptökuna þína. Ef þú vilt hagræða upptökunni þinni þarftu að hlaða niður öðru forriti úr Windows Store. Það eru nokkur vinsæl forrit fyrir upptökur sem hér segir:
- Raddskilaboð
- Mini Upptökutæki
- Ultimate upptökutæki.