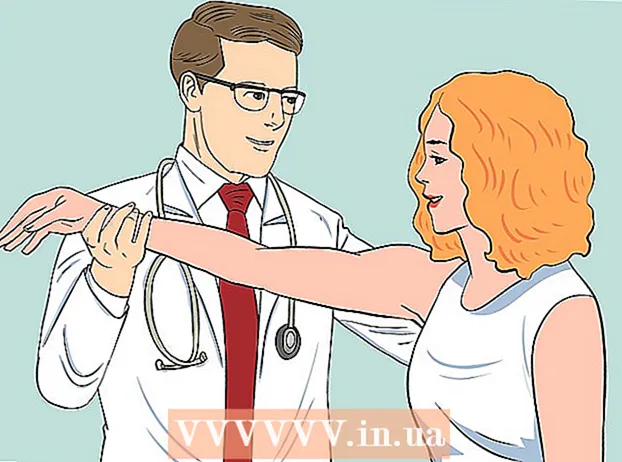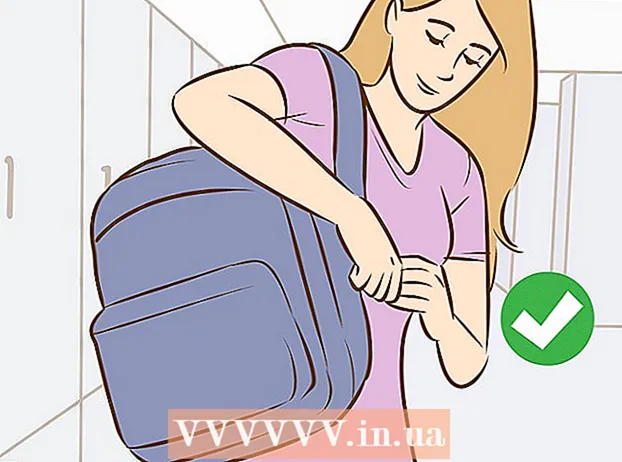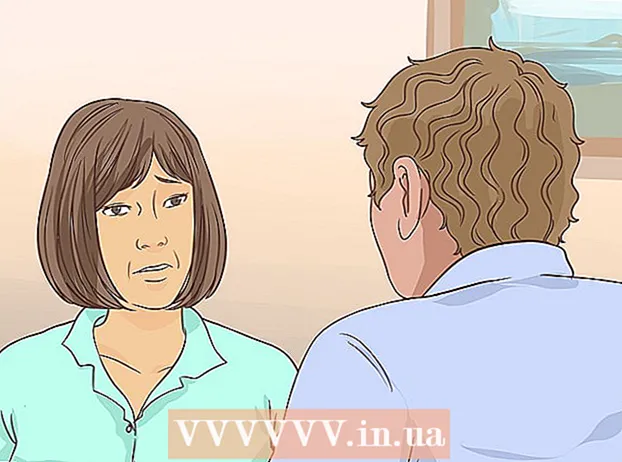Höfundur:
Peter Berry
Sköpunardag:
20 Júlí 2021
Uppfærsludagsetning:
1 Júlí 2024

Efni.
Þegar það eru of mörg forrit sem nota vinnsluminni (Random Access Memory) finnur þú tölvuna þína trega. Þessi grein mun leiðbeina þér um hvernig á að losa um minni kerfisins og hjálpa tölvunni þinni að ganga vel.
Skref
Aðferð 1 af 3: Lokaðu nauðsynlegum forritum
Skilja hvernig forrit nota vinnsluminni. Meðan á notkun stendur, geymir forritið gögn í vinnsluminni tölvunnar.Því fleiri forrit sem keyra saman, því meira vinnsluminni er þörf. Einfaldasta leiðin til að losa um vinnsluminni er að loka ónotuðum forritum.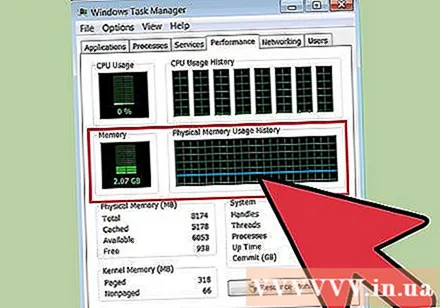

Lokaðu óþarfa glugganum. Ef mörg forrit eru á skjánum skaltu slökkva á ónotuðum gluggum. Til dæmis, slökktu á spjallinu ef þú þarft ekki að spjalla núna.- Vafri með marga opna flipa getur tekið umtalsvert minni; þú ættir að loka ónotuðum flipum til að losa um vinnsluminni.
Lokaðu bakgrunnsforritinu. Sum forrit halda áfram að keyra eftir að þú lokar gluggum. Þú getur séð flest þessara forrita í kerfisbakkanum neðst í hægra horninu á skjánum, við hliðina á klukkunni. Sveittu músarbendilinn yfir táknið til að sjá hvaða forrit eru virk.
- Hægri smelltu á tákn til að opna valmynd forritsins. Flest forrit geta verið óvirk frá þessari valmynd. Sum önnur forrit (eins og vírusvarnir) er ekki hægt að loka alveg úr hægri smellivalmyndinni.

Koma í veg fyrir að forrit byrji með Windows. Ef það eru of mörg forrit sem byrja á Windows, mun það hafa veruleg áhrif á frammistöðu tölvunnar og ræsihraða. Það eru nokkrar leiðir til að koma í veg fyrir að forrit geti byrjað með Windows:- Breyttu forritastillingum. Flest forrit sem byrja með Windows hafa möguleika á að slökkva á þeim eiginleika sem byrjar að keyra þegar tölvan byrjar. Opnaðu stillingar (Valkostir eða Valkostir) forritsins; möguleikinn á að slökkva á sjálfvirkri ræsingu er venjulega í hlutanum Almennt. Til dæmis, með því að hægrismella á Google Drive táknið kemur upp valmynd. Ef þú smellir á Preferences ... opnast nýr gluggi. Í hlutanum Ýmislegt. (Ýmislegt) er gátreiturinn við valkostinn „Ræstu Google Drive sjálfkrafa þegar þú ræsir tölvuna þína“ (Ræstu Google Drive sjálfkrafa þegar kveikt er á tölvunni).
- Slökkva á ræsingarþjónustu. Opnaðu Run skipunina með Windows + R. takkasamsetningu. Sláðu inn „msconfig“ í reitinn og ýttu á enter. Gluggi kerfisstillingar opnast. Smelltu á Startup flipann til að sjá lista yfir forrit sem byrja á tölvunni þinni. Hakaðu úr reitunum við hliðina á forritinu sem þú vilt gera óvirkt.

Þvingaðu loka bakgrunnsforrit. Það eru nokkur forrit í gangi í bakgrunni sem sýna ekki táknin sín í kerfisbakkanum og í System Configuration. Opnaðu Task Manager til að loka bakgrunnsforritum sem ekki eru venjulega opnuð. Ýttu á Ctrl + Alt + Del og veldu Start Task Manager.- Finndu forritið sem þú vilt stöðva. Opnaðu flipann Ferli. Allir ferlar sem nú eru í gangi á tölvunni verða sýndir. Neðst í glugganum sérðu hlutfall alls RAM sem verið er að nota. Smelltu á Memory hlutinn til að raða forritunum í röð magn RAM sem þú ert að hernema.
- Veldu forritið sem þú vilt loka og smelltu á End Process. Pop-up gluggi birtist og spyr hvort þú viljir loka því og varar við því að lokun forritsins geti haft neikvæð áhrif. Lokaðu aðeins forritum sem þú vilt örugglega loka. Að loka sérstökum forritum getur valdið því að kerfið verður óstöðugt þar til það er endurræst. Forrit með notandanafninu „SYSTEM“ þarf að halda til að kerfið virki rétt.
Aðferð 2 af 3: Endurræstu Windows Explorer

Opnaðu verkefnastjóra. Ýttu á Ctrl + Alt + Del og veldu Verkefnastjóri af listanum yfir valkosti. Gluggi verkefnastjóra opnast. Smelltu á flipann Ferli.
Finndu Explorer. Windows Explorer er notendaviðmót Windows stýrikerfisins, svo þegar það er fjarlægt úr vinnsluminni og endurhlaðið er líklegt að eitthvað minni losni um það. Finndu skrána explorer.exe og smelltu á End Process. Þú getur flokkað forritanöfnin í röð með því að smella á Image Name. Ef það er gert rétt hverfur verkefnastikan og táknið á skjáborðinu.

Endurræstu Windows Explorer. Smelltu á flipann „Forrit“ og smelltu síðan á „Nýtt verkefni ...“ hnappinn. Í glugganum sem opnast skaltu slá inn „explorer.exe“ í textareitinn og smella á OK. Könnuður opnar og tækjastikan og skjáborðstáknið birtast aftur. auglýsing
Aðferð 3 af 3: Fleiri ráð

Slökktu á Windows Defender. Ef þú ert með vírusvarnar- / njósnaforrit opið þá er Windows Defender óþarfi og það er hægt að slökkva á því. Til að gera það skaltu opna Windows Defender frá stjórnborðinu. Smelltu á Verkfæri og veldu síðan Valkostir. Undir Stjórnandi, hakaðu úr reitnum „Notaðu þetta forrit“ og smelltu síðan á Vista.
Slökktu á Windows Aero. Windows Aero er sett af myndrænum viðmótum sem Windows notar í Vista og 7. Opnaðu stjórnborðið og veldu árangursupplýsingar og verkfæri. Í vinstri valmyndinni smellirðu á „Aðlaga sjónræn áhrif“. Flutningsvalkostaglugginn opnast, þú getur breytt skjáupplýsingum um Windows. Til að slökkva á Aero skaltu velja „Aðlaga fyrir bestu afköst“ og smella síðan á Apply. Skjárinn verður grár í smá stund þegar stillingarnar breytast.
Settu upp meira vinnsluminni. Minniskostnaður hefur lækkað umtalsvert með tímanum og því verður uppfærsla vinnsluminnis gömlu tölvunnar mun ódýrari en áður. Vísaðu í skjölum tölvunnar til að ákvarða hvaða gerð vinnsluminni er samhæft við kerfið. Þú getur skoðað leiðbeiningar wikiHow um uppsetningu á skjáborði og litlu vinnsluminni.
Hreinsaðu minni í Mac OS X tölvu. Í þessu sambandi hefur Mac OS X tiltölulega mikla afköst, en stundum áskilja sum þung forrit vinnsluminni en ekki laust minni þó þú slökkvi á þeim. Til að hreinsa upp Mac-minni þarftu fyrst að ræsa flugstöð (venjulega staðsett í möppunni Forrit> Utilities).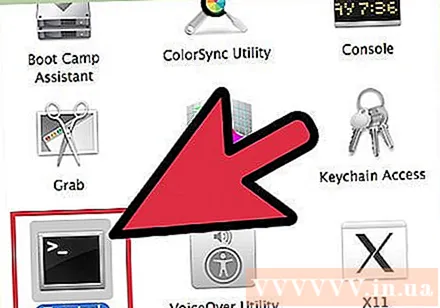
- Sláðu bara „purge“ inn í skipanalínuna og ýttu á Enter. Kerfið verður keyrt eftir nokkrar mínútur.
- Þú getur athugað hversu mikið minni þú notar fyrir og eftir að þú losar það með því að opna Activity Monitor í Utilities möppunni.