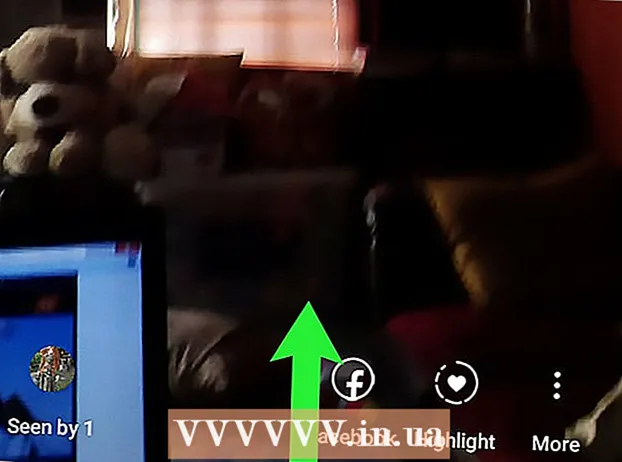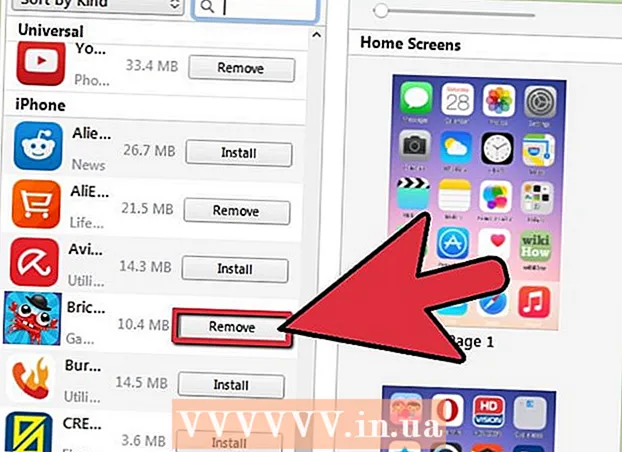Höfundur:
Lewis Jackson
Sköpunardag:
13 Maint. 2021
Uppfærsludagsetning:
1 Júlí 2024

Efni.
Til að merkja andlit á Google myndum þarftu að smella eða smella á leitarreitinn og velja andlit. Sláðu síðan inn nafn svo þú finnir auðveldlega ljósmynd viðkomandi á Google myndum. Þú getur einnig breytt nafninu á merkinu, fjarlægt mynd úr merkinu og flokkað svipuð andlit í sama merkið hvenær sem er. Það er líka sá möguleiki að fela ákveðin andlit fyrir leitarniðurstöðunum. Við skulum læra hvernig á að nota andlitsflokkunaraðgerð Google til að bæta leitarniðurstöður á Google myndum.
Skref
Aðferð 1 af 5: Andlitsmerkingar í farsímaforritum
Pikkaðu á táknið Google myndir. Listi yfir myndir birtist þegar þú opnar Google myndaforritið.

Gakktu úr skugga um að kveikt sé á andlitsflokkun. Annars munt þú ekki geta hópað eftir andliti.- Ýttu á valmyndina ☰ og veldu „Stillingar“.
- Gakktu úr skugga um að „Face Grouping“ rofi sé stilltur á On. Þú getur einnig gert þennan möguleika óvirkan hvenær sem er.
- Smelltu á örina til að fara aftur á ljósmyndaskjáinn.

Smelltu á leitarreitinn. Leitarvalmyndin stækkar með röð af valkostum þar á meðal litlum andlitsmyndum.- Ef engin andlit eru sýnd er þessi aðgerð ekki í boði í þínu landi.
Smelltu á örina til hægri til að sjá öll andlit. Þú munt sjá öll andlit sem Google kannast við á myndinni.
- Ekki hafa áhyggjur ef þú sérð tvær myndir af sömu manneskjunni á þessum lista, við tökum það saman síðar.

Pikkaðu á andlit til að merkja það. Nýr skjár birtist með andlit viðkomandi efst, undir honum eru orðin "Hver er þetta?" (Hver er þetta?).
Smellið á „Hver er þetta?”Textareitur mun birtast með„ Nýtt nafn “reitinn auk tengiliðanna sem þú getur valið um.
Sláðu inn eða veldu nafn. Þar sem merkimiðanum er ætlað að hjálpa til við myndaleit mun enginn sjá nafnið nema þú.
Smelltu á gátmerki eða „Return“ hnappinn á lyklaborðinu. Nafnið sem þú velur verður notað sem merkimiði fyrir andlitið.
Smelltu á leitarreitinn. Ef þessi einstaklingur hefur mörg andlitstákn geturðu dregið þau saman með því að nota sama merkimiða. Andlitstáknin munu halda áfram að birtast.
Smelltu á aðra mynd með viðkomandi. "Hver er þetta?" birtast aftur efst í vinstra horni skjásins.
Sláðu inn merkimiðann sem þú valdir áðan. Merkimiðar viðkomandi og andlitstákn birtast í leitarniðurstöðunum.
Smelltu á merkimiðann í leitarniðurstöðunum. Gluggi birtist með spurningunni „Eru þetta sama aðilinn?“ (sama manneskja eða önnur manneskja). Öll andlit þessa einstaklings birtast rétt fyrir neðan spurninguna.
Smelltu á „Já“ (sama manneskja). Þannig að öll andlit verða merkt eins og þegar þú leitar að þessu merki birtist Google myndin sem tengist öllum andlitstáknunum í niðurstöðunum.
- Þú gætir þurft að endurtaka þetta ferli oftar en einu sinni með sömu manneskjunni.
Aðferð 2 af 5: Merkið andlitið á vefsíðu
Aðgangur http://photos.google.com. Þú getur notað andlitsflokkunaraðgerð Google til að merkja svipuð andlit og finna myndir með nöfnum þeirra. Ef þú ert ekki skráð (ur) inn á Google myndir skaltu halda áfram.
Gakktu úr skugga um að kveikt sé á andlitsflokkun. Áður en svipuð andlit eru merkt og samsett verður að vera kveikt á andlitsflokkun og vera til staðar á þínu svæði.
- Smelltu á „…“ valmyndina vinstra megin á skjánum.
- Smelltu á „Stillingar“.
- Gakktu úr skugga um að „Group Similar Faces“ rofi sé stilltur á On. Ef þú sérð ekki þennan möguleika er Face Grouping ekki í boði í þínu landi.
- Smelltu á afturhnapp vafrans til að fara aftur í myndasafnið.
Smelltu á leitarreitinn. Listi yfir andlitstákn birtist efst í stækkuðu leitarvalmyndinni. Ef þú finnur ekki andlitið sem þú vilt merkja skaltu smella á örina til hægri til að sjá meira.

Smelltu á andlitsmyndina til að merkja hana. Ekki hafa áhyggjur ef þú sérð sömu manneskjuna í mörgum andlitsskotum. Þú munt flokka þá seinna.
Smelltu á „Hver er þetta?”Efst í vinstra horninu á skjánum. Valkostur til að slá inn eða velja nafn birtist í stækkaða listanum.

Sláðu inn eða veldu nafn. Enginn getur séð þetta nafn nema þú, þú getur jafnvel verið viss um að velja fullt nafn af tengiliðalistanum.
Smelltu á „Lokið“. Héðan í frá í hvert skipti sem þú slærð inn þetta nafn í leitarreitinn mun mynd viðkomandi birtast í niðurstöðunum.

Smelltu á leitarreitinn. Ef þú ert með fleiri en eitt andlitstákn sömu mannsins skaltu flokka þau með því að merkja sama einstaklinginn. Andlitstáknin munu halda áfram að birtast.
Smelltu á aðra mynd með andliti viðkomandi. Kassinn „Hver er þetta?“ birtist aftur efst í vinstra horninu á skjánum.
Sláðu inn merkimiðann sem þú valdir áðan. Merkimiðar viðkomandi og andlitstákn birtast í leitarniðurstöðunum.
Smelltu á merkimiðann í leitarniðurstöðunum. Gluggi birtist með spurningunni „Eru þetta sama aðilinn?“. Öll andlit þessa einstaklings birtast rétt fyrir neðan spurninguna.
Smelltu á „Já“. Svo öll andlit verða merkt eins og þegar þú leitar að þessu merki birtist Google myndin sem tengist öllum andlitsmyndunum í niðurstöðunum.
- Þú gætir þurft að endurtaka þetta ferli oftar en einu sinni með sömu manneskjunni.
Aðferð 3 af 5: Fjarlægðu myndir af merkimiðum
Opnaðu Google myndir í tækinu þínu. Byrjaðu á því að opna Google myndir í fartækinu þínu eða fara á http://photos.google.com í vafra.
Sláðu inn merkimiðann í leitarreitinn. Merkimiðinn birtist efst í leitarniðurstöðum.
Veldu orðamerki í leitarniðurstöðum. Síðan sem inniheldur allar myndir sem tengjast andlitsmerkinu (jafnvel óskyldar) birtist.
Smelltu á valmyndina ⁝ efst í hægra horninu á síðunni. Stutt valmynd birtist.
Veldu „Fjarlægja niðurstöður“. Hringur birtist efst í vinstra horni hverrar myndar svo þú getir valið margar myndir í einu ef þú vilt.
Smelltu eða bankaðu á hringinn til að velja myndina sem á að eyða. Þú getur smellt eða smellt á margar myndir til að velja þær á sama tíma.
Smelltu eða smelltu á „Fjarlægja“. Þessi hlekkur er efst í hægra horninu á síðunni. Eftir að þú smellir verður andlitsmerkið fjarlægt af myndinni. auglýsing
Aðferð 4 af 5: Endurnefna eða eyða merkimiðanum
Opnaðu Google myndir. Byrjaðu á því að opna Google myndir í fartækinu þínu eða fara á http://photos.google.com í vafra.
Sláðu inn merkimiðann í leitarreitinn. Merkimiðinn sem þú vilt breyta birtist efst í leitarniðurstöðunum.
Veldu orðamerki í leitarniðurstöðum. Síðan sem inniheldur allar myndir sem tengjast andlitsmerkinu opnast.
Smelltu á valmyndina in efst í hægra horninu á síðunni. Stutt valmynd birtist.
Veldu „Breyta nafnamerki“. Til að endurnefna núverandi merki:
- Eyða núverandi merkimiðaheiti.
- Sláðu inn nýtt nafn fyrir merkimiðann.
- Smelltu á afturörina til að vista breytingarnar þínar.
Veldu „Fjarlægðu nafnamerki“. Google fjarlægir ekki þessa mynd heldur fjarlægir í staðinn merkimiðann.
- Næst þegar þú leitar að leitarorði í Google myndum birtist andlitið sem áður var tengt við það merki á listanum yfir ómerkt andlit. Þú getur hvenær sem er bætt við nýju merki við þetta andlit.
Aðferð 5 af 5: Fela andlit úr leitarniðurstöðum
Opnaðu Google myndir. Þú getur valið að fela allar myndir sem passa við ákveðið andlit, hvort sem þær hafa verið merktar eða ekki. Notaðu þessa aðferð ef einhver birtist á mynd sem þú vilt ekki sjá í leitarniðurstöðum.
Smelltu á leitarreitinn. Leitarvalmynd birtist með lista yfir andlit nálægt toppnum.
Smelltu eða bankaðu á örvamerkið til hægri til að sjá öll andlit. Þegar andlit birtast birtist einnig ⁝ tákn efst í hægra horninu á skjánum.
Smelltu á táknið ⁝ og veldu „Fela og sýna fólki“. Á vefsíðunni birtist þessi hlekkur sem „Sýna og fela fólk“.
Smelltu á andlitið sem þú vilt fela. Þetta gæti verið hver sem þú vilt ekki sjá núna.
- Til að fela marga, smellirðu eða smellir á mörg andlit á listanum.
- Þú munt geta leyst einhvern með því að fara aftur á þessa síðu og smella á andlit þeirra.
Smelltu á „Lokið“ efst í hægra horninu á skjánum. Svo þegar þú leitar að ljósmynd birtist andlit þessa aðila ekki í leitarniðurstöðunum. auglýsing
Ráð
- Sumar myndir geyma einnig gögn um raunverulega fangaða staðsetningu. Þú getur prófað að leita að borgarheitinu á Google myndum til að sjá myndirnar sem teknar eru þar.
- Til að skoða öll myndskeið á Google myndareikningnum þínum skaltu smella í leitarreitinn og velja „Myndskeið“ úr valmyndinni.