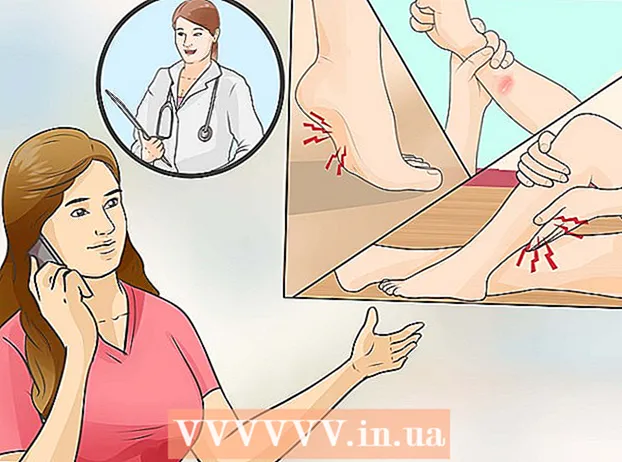Höfundur:
Randy Alexander
Sköpunardag:
4 April. 2021
Uppfærsludagsetning:
1 Júlí 2024
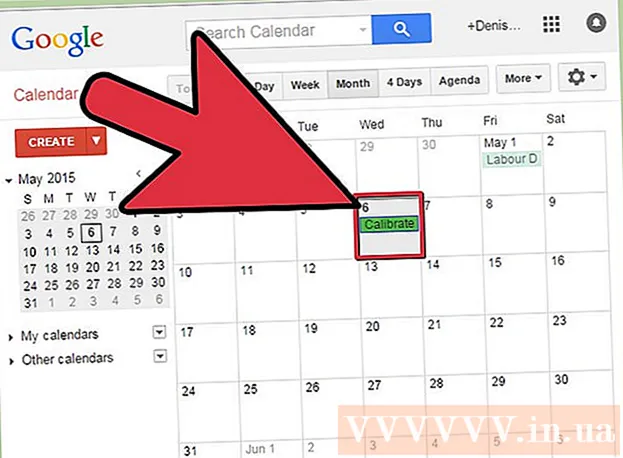
Efni.
Til að birta viðkomandi mynd þarftu að kvarða skjáinn. Ef þú ert vefhönnuður, ljósmyndari eða grafískur fagmaður þá er þetta afar mikilvægt. Þú vilt ekki eyða klukkustundum í að laga liti og skoða það síðan á skjá einhvers annars eða prenta það út í rugl. Til að eyða ekki tíma til einskis þarftu að kvarða skjáinn til að gefa nákvæma liti og myndir.
Skref
Hluti 1 af 2: Uppsetning
Stilltu birtustig og skýrleika skjásins. Gakktu úr skugga um að skjárinn verði ekki fyrir endurkastuðu ljósi, blossa, glampi eða beinu ljósi. Það er engin þörf á að vera í dimmu herbergi en herbergið ætti ekki að vera of bjart þar sem ljósið hefur áhrif á skjástig skjásins. Ef skjárinn verður skítugur, þurrkaðu hann af áður en þú heldur áfram.
- Ef þú breytir reglulega ljósmyndum eða vinnur önnur störf sem krefjast annarrar litanæmis er mikilvægt að halda lýsingarstiginu stöðugu yfir daginn eða á milli vinnufunda.

Athugaðu skjáupplausn. Ef þú ert að nota LCD skjá þarftu að skoða handbókina eða hulstur fyrir „alvöru“ upplausn eða sjá listann hér að neðan. Veldu hæstu upplausnina fyrir alla skjái fyrir þægilegan lestur eða smámyndaskoðun.- Hefðbundnir LCD skjáir hafa eftirfarandi sanna upplausn: 19 tommur (48,3 cm): 1280 x 1024; 50 tommur (20 tommur): 1600 x 1200; 22 tommur (55,9 cm): 1680 x 1050; 24 tommur (61 cm): 1900 x 1200.

Stilltu fjölda lita sem birtast. Stilltu skjáinn á „milljónir lita“ valkostinn eða stilltu „hnetur og bolta“ á mikla litadýpt, ef það er í boði. Litadýpt er fjöldi bita sem ákvarða litinn í hverjum pixla (Rauður, grænn og blár). Skilgreining á fjölda lita og dýpt litar getur verið ruglingsleg, en í raun hafa 24 bita og „milljónir lita“ jafngildi á nútímaskjám. 16-bita eða „þúsundir“ sýna mun minni gæði en nota minna af skjákortaminni; meðan gamaldags 8 bita og „256 litir“ sýna afskaplega litlar myndir á nútímaskjánum. Skjár 30-bita og hærra er mikið endurbættur en flestir notendur gera sér ekki grein fyrir því.- Hámarks litadýpt er takmörkuð af skjánum, skjákortinu og stýrikerfinu. Þú verður að sjá sérstakar upplýsingar til að bæta.
- Í Windows, hægri smelltu á skjáborðið og veldu Grafískir eiginleikar eða Skjáupplausn. Í Windows 7 þarftu að fá aðgang að millistykki → Listaðu yfir allar stillingar.
- Á Mac, opnaðu System Preferences og veldu Displays. Á mörgum nýrri tölvum eru stillingarnar ekki með valkosti, en stilla venjulega litadýpt í 24 bita sjálfgefið.

Prenta myndir til samanburðar (valfrjálst). Þú getur sleppt þessu skrefi ef þú notar ekki tölvuna þína til að breyta myndunum og prenta þær síðan á pappír. Þetta skiptir ekki máli ef þú ert ekki að nota hágæða prentara og gljáandi ljósmyndapappír.- Best er að prenta allar myndir á einni síðu: svarthvítar ljósmyndir, myndir teknar undir náttúrulegu ljósi, ljósmyndir í lítilli birtu, kyrralíf og húðlitir við ýmsar aðstæður.
- Haltu þurru bleki frá sólarljósi og stilltu réttan nýja lit.
Haltu áfram eftir að skjárinn hefur náð jafnvægi. Ef þú hefur fylgt skrefunum hér að ofan, láttu skjáinn hvíla í 30 mínútur áður en þú heldur áfram að kvarða, sérstaklega með CRT skjái. Þetta mun tryggja að tölvan sé komin aftur í venjulegt hitastig án þess að hafa áhrif á litina sem birtast á skjánum.
- Ef þú ert ekki að nota tölvuna skaltu stilla tímann til að svæfa hana lengur svo að skjárinn slokkni ekki á meðan hann bíður.
2. hluti af 2: Klipping
Kannaðu ókeypis stillingarmöguleika. Sjáðu hér fyrir neðan þetta skref til að fræðast um innbyggðu eiginleikana eða nota tól á netinu eins og Photo Friday eða displaycalibration.com. Eftir að þú hefur valið tæki geturðu fylgt leiðbeiningunum á skjánum og / eða beitt skref fyrir skref leiðbeiningunum hér að neðan.
- Smelltu á Start hnappinn> Stjórnborð á Windows tölvu. Finndu „Calibrate display“ í leitarstiku stjórnborðsins og smelltu á „Calibrate display color“. Þú verður að slá inn lykilorð stjórnanda til að halda áfram.
- Á Mac, opnaðu System Preferences> Sýnir → Litaflipa → Calibrate .... Ef þú sérð ekki þennan möguleika skaltu leita að „Kalibrera“ í leitarstikunni Kerfisstillingar.
Íhugaðu að kaupa kvörðunarhugbúnað. Þrátt fyrir að þetta sé ekki mjög nauðsynlegt fyrir marga notendur þurfa grafískir hönnuðir eða atvinnuljósmyndarar að hafa hugbúnað til að vinna á fagstigi. Leitaðu að hugbúnaði sem hefur litamæli, gammaleiðréttingu og litastig.
- Sumar útgáfur af Photoshop eru með klippihugbúnað „Adobe Gamma“ en þetta er gamall hugbúnaður og er aðeins fáanlegur fyrir CRT skjái og eldra stýrikerfi.
Stilltu birtustig og andstæða. Þessir valkostir geta verið líkamlegir hnappar á skjánum eða stillt í kvörðunarhandbókinni. Venjulega mun kvörðunarleiðbeiningin sýna 2 eða 3 gráskala til að hjálpa þér við aðlögun. Fylgdu leiðbeiningunum á skjánum. Til að ná sem bestum árangri þurfa skjámyndir að vera að lágmarki 4 litir: svartur, dökkgrár, ljósgrár og hvítur.
- Skjóttu og dragðu þig frá skjánum til að fá nákvæmari aðlögun.
- Margar fartölvur leyfa þér ekki að stilla andstæða.
Gamma stilling. Þegar tölvan lýsir punktana eykur hún skjáspennuna. Samt sem áður er hvert samband spennu og birtu nokkuð flókið, þú verður að laga þig að „gammastaðlinum“ sem er kenndur við skyld stærðfræðiorð.Sumar stillingar stilla gerir þér kleift að stilla rennibrautina þar til hún hentar þínum þörfum, en venjulega notarðu aðeins 2 stillingar:
- Gamma 2.2 er algengasti staðallinn fyrir skjái. Þessi staðall gerir þér kleift að skoða myndir og myndskeið á væntanlegu ljóssvið og sýna hönnun á vefnum svipað og hjá öðrum internetnotendum.
- Gamma 1.8 birtir myndir sem eru líkari prentum. Þú getur auðveldlega séð skuggana þegar þú breytir ítarlegum hreyfimyndum.
- Athugið að hugbúnaður fyrir myndvinnslu stillir venjulega gammagildið sjálfur.
Hvíta jafnvægisstillingar. Einnig kallað litastigÞessi þáttur ákvarðar heildar litatón skjásins. Algengasti staðallinn fyrir tölvuskjái er bláleitur D65 (eða 6500). Þetta er staðall sem notendur tölvu eða sjónvarps þekkja. Sumir grafískir sérfræðingar sem prenta reglulega vilja frekar nota D50 (eða 5000) staðlaða, hlutlausa eða svolítið gulaða tóna til að líkja betur eftir prentun og náttúrulegu ljósi.
- Hægt er að stilla suma skjái beint á líkamlega hnappinum. Prófaðu hnapp ef þú finnur ekki hvíta jafnvægi eða stillingar á litahita í kvörðunarleiðbeiningunum. Veldu „hlýtt“ ef rétt númer birtist ekki.
Skipuleggðu næstu kvörðun. Kvörðaðu skjáinn á 2 til 4 vikna fresti svo skyggnið uppfylli alltaf þarfir þínar. Sérfræðingar kvarða oft skjái áður en þeir ráðast í mikilvæg verkefni. auglýsing
Ráð
- Sumir skjáir sýna ójafna birtustig. Dragðu myndina um skjáinn og sjáðu hvort myndin er bjartari eða dekkri einhvers staðar. Það er engin leið að laga þetta nema að skipta um nýjan skjá. Ef þú fylgist aðeins með hluta skjásins við kvörðun skaltu gæta þess að skekkja ekki niðurstöðurnar.
- Sumir skjáir hafa innbyggða hnappa til sjálfkvörðunar, þó að þú viljir frekar athuga árangurinn sjálfur.
Viðvörun
- Ef þú ert með fleiri en eitt stillingarforrit uppsett á tölvunni þinni, þá máttu aðeins keyra eitt forrit í einu, annars koma til átaka.
- Hver prentaraprentari prentar út mismunandi liti og prentpappírinn líka. Þú getur kvarðað prentarann, en sérstök hugbúnaður er nauðsynlegur.
- Ef þú notar Windows Vista missirðu ICC (International Color Combination) og / ICM (Image Color Manager) upplýsingar þínar við útskráningu eða þegar notendareikningsstjórnun er virk.