Höfundur:
Lewis Jackson
Sköpunardag:
11 Maint. 2021
Uppfærsludagsetning:
1 Júlí 2024
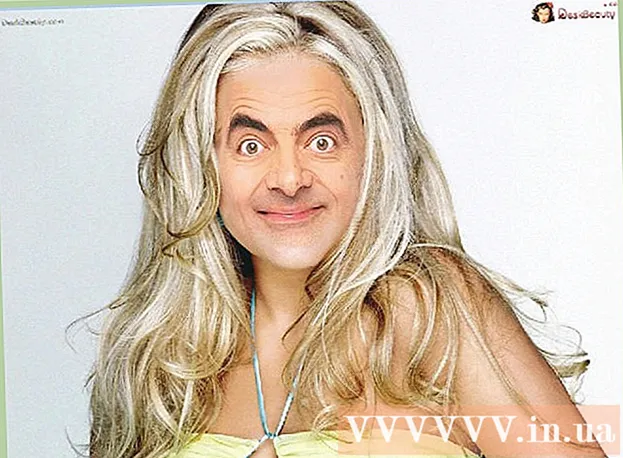
Efni.
Við vitum öll að það er ekki auðvelt að taka hópmynd. Lærum hvernig á að skipta um andlit með klippihugbúnaði og kveðjum slæmar hópmyndir. Eða þú getur gert brandara með Photoshop færni þinni og skipt út úr andlitum vina þinna fyrir fyndna mynd. Veldu bara myndir, saumaðu þær saman og gerðu þínar eigin breytingar.
Skref
Hluti 1 af 3: Undirbúið tvær myndir
Veldu tvær myndir. Ákveðið hvaða ljósmynd mun þjóna sem bakgrunnur og hvaða mynd er andlitið sem þú vilt skipta við.
- Myndefnið á myndunum þarf ekki að vera með sama húðlit eða jafnvel sama kyn. Með verkfærum Photoshop geturðu blandað myndum frábærlega saman.

Opnaðu myndina í Photoshop. Þú þarft að hlaða myndinni upp í lagið svo hún birtist í tveimur flipum.- Ekki gleyma að afrita lagið svo þú getir endurnýtt það með upprunalega laginu hvenær sem er ef eitthvað fer úrskeiðis (eða kannski viltu gera það upp á nýtt).
Opnaðu mynd af andlitinu sem þú vilt taka þátt í. Þú þarft að færa andlit þessarar ljósmyndar yfir í bakgrunnslagið og loks blanda því inn í andlitið.

Veldu Lasso eða Pen tólið. Að smella á snörutáknið í verkfæraspjaldinu eða ýta á L. Lasso takkann gefur þér frelsi til að velja andlit á sveigjanlegan hátt. Þú getur einnig valið burstaverkfærið í verkfæraspjaldinu. Við mælum með því að nota pennann þar sem þú færð meiri stjórn með því að stilla festipunktana.
Dragðu línu í kringum viðkomandi andlit. Gakktu úr skugga um að taka alla einstöku andlitsdrætti með í úrvalinu, svo sem brjóta, mól, hrukkur, dimmur eða ör.- Ef þú notar pennann geturðu stillt valið með því að smella á punkta meðan þú heldur niðri Ctrl takkanum til að staðsetja aftur. Eftir að akkeripunktarnir hafa verið stilltir, hægrismelltu og veldu „Gera val“ úr fellivalmyndinni.
Afritaðu valið. Ýttu á Ctrl + C á lyklaborðinu eða smelltu á Breyta> Afrita úr valmyndinni til að afrita svæðið. auglýsing
2. hluti af 3: klippimynd
Festu viðkomandi andlit við grunnlagið. Dragðu andlitið sem þú vilt taka þátt í og slepptu því á andlitið sem þú vilt skipta um.
- Þú getur líka búið til nýtt lag með því að velja Lag> Nýtt> Lag og ýta á CTRL + V eða Breyta> Líma til að líma andlitið á annað höfuð.
Umbreyta mynd í snjallan hlut. Hægri smelltu á myndina og veldu Breyta í snjallt hlut til að breyta stærð hennar.
Breyttu stærð viðkomandi andlits svo það passi í höfuðið. Smelltu á Breyta> Frjáls umbreyting á aðallaginu eða ýttu á Ctrl + T til að stilla eða snúa ef þörf krefur.
- Stilltu ógagnsæi á 50% svo þú getir séð báðar myndirnar meðan þú breytir stærð andlitsins.
Réttu andlitið beint. Besta leiðin til að tryggja að andlitin tvö passi saman er að fylgja augum og munni. Vertu bara viss um að augun passi saman og hallaðu síðan andlitinu þar til munnurinn passar.
- Til að halla myndefninu, smelltu á hornið á myndinni og snúðu því smám saman þar til myndirnar eru samstilltar.
Ýttu á samþykkja eða sláðu inn. Myndirnar passa saman og þú getur breytt Gagnsæi í 100% aftur.
Búðu til laggrímu til að sameina andlitin. Veldu málningarburstólið og notaðu það til að þoka útlínur andlitsins í bakgrunnsmyndinni. Þú þarft að nota minnsta burstann því útlínurnar eru mjög lúmskar.
- Þegar burstinn er notaður til að sameina myndina er svarti liturinn notaður til að eyða myndinni hér að ofan og sýna bakgrunninn, en hvítur er til að skila bakgrunni.
3. hluti af 3: Sérsniðin
Búðu til klippilag. Veldu Lag> Nýtt leiðréttingarlag og veldu Litbrigði / mettun. Merktu við Notaðu fyrra lag til að búa til úrklippimaskann (Notaðu fyrra lagið til að búa til klippimaskann).
- Að búa til aðlögunarlag er örugg leið til að framkvæma mikla klippingu á mynd án þess að tapa fyrri vinnu þinni.
Leiðrétting á húðlit. Í þessu skrefi þarftu að vinna með litbrigði / mettun með því að smella á mynd> aðlögun> litbrigði / mettun.
- Sláðu inn viðeigandi gildi í klefanum eða notaðu sleðann til að gera breytingar.
Aðlögun birtustigs. Notaðu sömu valmynd og þú notaðir þegar þú stillir andlitslitinn.
Notaðu bursta. Ef þú finnur að það eru einhverjar sérstakar upplýsingar sem þarfnast athygli, notaðu burstaverkfærið til að gera litlar breytingar. Til dæmis, ef þú tekur eftir að augun líta út fyrir að vera dauf skaltu nota bursta til að mýkja þau og prófa mismunandi birtu eða liti.
Athugunarferli. Berðu saman myndir til að sjá hvort klippimyndin lítur út fyrir að vera raunveruleg. Ef ekki, þarftu að stilla útlínurnar upp á nýtt eða gera þær óskýrar. auglýsing



