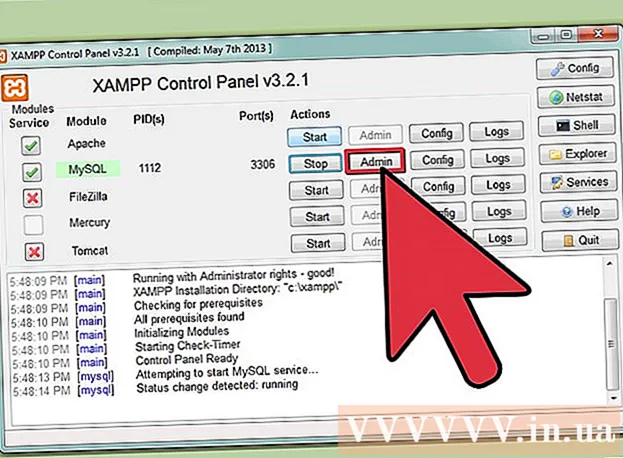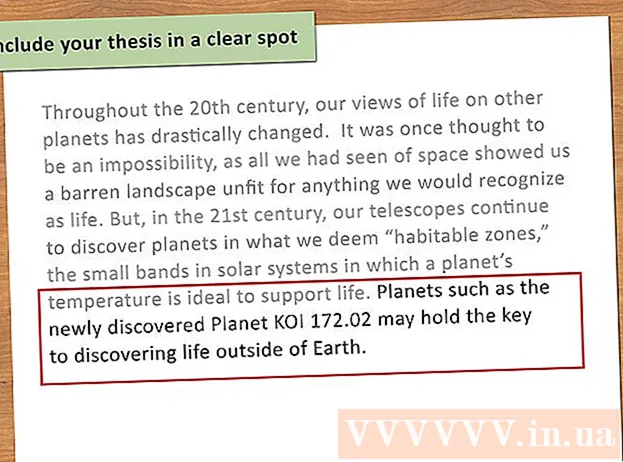Höfundur:
Robert Simon
Sköpunardag:
19 Júní 2021
Uppfærsludagsetning:
1 Júlí 2024

Efni.
Þessi wikiHow kennir þér hvernig á að breyta EXE skráartákninu á Windows tölvu. Þó að við getum ekki breytt táknmynd EXE skjalsins á venjulegan hátt, þá geturðu búið til flýtileið fyrir EXE skrána og síðan breytt flýtileiðinni. Ef þú vilt neyða EXE skrána til að breyta tákninu geturðu notað Resource Hacker eða GConvert forritið.
Skref
Aðferð 1 af 3: Búðu til flýtileið
- Þú verður að skilja hvernig þessi aðferð virkar. Þó að ekki sé hægt að breyta táknmynd EXE skrár án forrits frá þriðja aðila, þá er hægt að búa til flýtileið í EXE skrána á skjáborðinu og síðan breyta tákninu fyrir flýtileiðina. Þetta gerir EXE skránni kleift að vera í ákveðinni möppu og þú getur samt notað flýtileið á skjáborðinu til að opna skrána.
- Eftir að þú hefur búið til flýtileið í EXE skrána á skjáborðinu geturðu ekki fært EXE skrána þar sem hún skemmir flýtileiðina.
- Þú þarft ekki að geyma flýtileiðir á skjáborðinu.
- Þú þarft að hafa táknmynd. Í stað þess að nota myndir þarftu að hafa táknaskrá (ICO) sem tákn fyrir flýtileiðina. Vinsamlegast settu inn nýja lógómynd með því að flytja inn ico skráartákn farðu í leitarvél, veldu vefsíðu sem birtist, finndu ICO skrána sem þú vilt nota og smelltu síðan á hlekkinn. Sækja sem ICO eða Sækja (Niðurhal).
- Gakktu úr skugga um að skráin sem þú hefur hlaðið niður sé .ico, ekki in.webp eða.png. Aðeins er hægt að nota táknaskrá með flýtileiðinni.
- Þú getur líka búið til þínar eigin tákn til að nota.
- Það er best að vista táknmyndaskrána á fastan stað (t.d. í möppunni „Myndir“) til að koma í veg fyrir að mynd flýtileiðarinnar hverfi vegna þess að einhver færir táknmyndina óvart.
- Hægri smelltu á skjáborðið. Fellivalmynd birtist nálægt músarbendlinum. Gakktu úr skugga um að hægrismella á autt svæði (ekki skrá, verkefnastiku eða möppu).
- Ef tölvumúsin er ekki með hægri músarhnappinn skaltu smella á hægri hlið músarinnar eða smella með tveimur fingrum.
- Ef tölvan notar stýriplötuna í stað músarinnar, geturðu ýtt niður á stýripallinn með tveimur fingrum, eða smellt neðst til hægri á stýripallanum.
- Veldu nýtt (Nýtt) er nálægt toppi fellivalmyndarinnar. Matseðill mun skjóta upp kollinum.
- Tvísmella Flýtileið. Valkostir eru í sprettivalmyndinni. Nýr gluggi opnast.
- Tvísmella Vafra ... (Browse) er í miðjum glugganum, rétt til hægri við titilstikuna.
- Veldu EXE skrána. Flettu að möppunni sem inniheldur EXE skrána í sprettiglugganum og smelltu síðan til að velja EXE skrána.
- Tvísmella Allt í lagi. EXE skráin verður valin sem áfangastaður flýtileiða.
- Tvísmella næst (Næst), sláðu síðan inn nafn. Sláðu inn nafnið sem þú vilt gefa flýtileiðinni á skjáborðinu.
- Tvísmella klára (Lokið) í neðra hægra horninu á glugganum. Flýtileið af EXE skránni verður bætt við skjáborðið.
- Hægri smelltu á flýtivísann. Fellivalmynd birtist.
- Tvísmella Fasteignir (Eiginleikar). Valkosturinn er neðst í fellivalmyndinni.
- Tvísmella Skipta um tákn ... (Breytingartákn). Valkosturinn er neðst í sprettiglugganum.
- Ef þú sérð ekki þennan möguleika skaltu smella á kortið fyrst Flýtileið efst í glugganum.
- Tvísmella Vafra ... er staðsett í sprettiglugganum. File Explorer opnast.
- Veldu táknmynd. Flettu og smelltu á táknmyndina sem þú bjóst til eða hlaðið niður fyrr.
- Tvísmella Opið (Opið). Valkostir eru neðst í glugganum.
- Tvísmella Allt í lagi neðst í sprettiglugganum.
- Tvísmella Sækja um (Sækja um) og smelltu síðan á Allt í lagi. Nýja táknið verður notað á flýtileiðina.
- Ef þú vilt geturðu eytt örinni á flýtileiðinni til að ljúka ferlinu.
Aðferð 2 af 3: Að breyta EXE skrá með Resource Hacker
- Þú þarft að hafa táknmynd. Í stað þess að nota myndir þarftu að hafa táknaskrá (ICO) sem tákn fyrir flýtileiðina. Vinsamlegast settu inn nýja lógómynd með því að flytja inn ico skráartákn farðu í leitarvél, veldu vefsíðu sem birtist, finndu ICO skrána sem þú vilt nota og smelltu síðan á hlekkinn. Sækja sem ICO eða Sækja.
- Gakktu úr skugga um að skráin sem þú hefur hlaðið niður sé .ico, ekki in.webp eða.png. Aðeins er hægt að nota táknaskrá með EXE sniði.
- Þú getur líka búið til þínar eigin tákn til að nota.
- Það er best að vista táknmyndaskrána á fastan stað (t.d. í möppunni „Myndir“) til að koma í veg fyrir að mynd flýtileiðarinnar hverfi vegna þess að einhver færir táknmyndina óvart.
- Sæktu og settu upp Resource Hacker. Resource Hacker er ókeypis forrit fyrir Windows tölvur sem gerir þér kleift að breyta eiginleikum EXE skjalsins, þar með talið tákninu. Til að hlaða niður og setja upp forritið skaltu fara á http://www.angusj.com/resourcehacker/ í vafra tölvunnar og síðan:
- Smellið á hlekkinn Sækja Blátt er nálægt efst á síðunni.
- Smellur EXE uppsetningu (EXE skráarstilling), veldu síðan vistað staðsetningu ef spurt er.
- Tvísmelltu á niðurhalaða uppsetningarskrá.
- Fylgdu leiðbeiningunum á skjánum.
- Opinn auðlindahakkari. Opið Byrjaðu, tegund auðlindahakkari Farðu í Start og smelltu síðan á niðurstöðuna Auðlindahakkari efst í Start glugganum.
- Tvísmella Skrá (Skrá). Þessi flipi er efst til vinstri í glugga Resource Hacker. Fellivalmynd birtist.
- Tvísmella Opna ... nálægt toppi fellivalmyndarinnar Skrá.
- Veldu EXE skrána. Smelltu á völdu möppuna vinstra megin í glugganum og smelltu síðan á EXE skrána.
- Ef EXE skráin er í einni (eða fleiri) möppum innan möppunnar sem þú hefur opnað þarftu að opna allar þessar möppur.
- Tvísmella Opið neðst í glugganum. EXE skráin opnast í Resource Hacker.
- Veldu möppuna „Icon“. Smelltu á þessa möppu vinstra megin í glugga Resource Hacker.
- Tvísmelltu á kortið Aðgerð (Aðgerð) efst til vinstri í glugganum. Fellivalmynd birtist.
- Tvísmella Skipta um tákn ... (Skiptu um táknið). Valkosturinn er í miðjum fellivalmyndinni Aðgerð.
- Tvísmella Opnaðu skrá með nýju tákni ... (Opnaðu skrána með nýju tákni). Valkosturinn er efst í glugganum „Skipta um tákn“. Gluggi fyrir þig til að velja nýtt tákn opnast.
- Veldu tákn. Smelltu á táknaskrána (ICO) eða smelltu á aðra EXE skrá til að nota táknið hennar.
- Þú gætir þurft að smella á möppu vinstra megin við fyrri glugga.
- Tvísmella Opið. Táknið sem þú velur opnast í Resource Hacker.
- Tvísmella Skipta um (Skipta um). Valkosturinn er hægra megin við Resource Hacker gluggann.
- Það fer eftir því hvaða skrá þú valdir sem táknmynd, þú gætir þurft að velja útgáfu táknsins vinstra megin í glugganum áður en þú smellir á. Skipta um.
- Vistaðu breytingarnar þínar. Smelltu á kortið Skrá, veldu síðan Vista (Vista). Breytingum þínum verður beitt á EXE skrána. auglýsing
Aðferð 3 af 3: Breyttu EXE skrá með GConvert
- Þú þarft að hafa táknmynd. Í stað þess að nota myndir þarftu að hafa táknaskrá (ICO) sem tákn fyrir flýtileiðina. Vinsamlegast settu inn nýja lógómynd með því að flytja inn ico skráartákn farðu í leitarvél, veldu vefsíðu sem birtist, finndu ICO skrána sem þú vilt nota og smelltu síðan á hlekkinn. Sækja sem ICO eða Sækja.
- Gakktu úr skugga um að skráin sem þú hefur hlaðið niður sé .ico, ekki in.webp eða.png. Aðeins táknmyndaskrár er hægt að nota með EXE skrám.
- Þú getur líka búið til þínar eigin tákn til að nota.
- Það er best að vista táknmyndaskrána á fastan stað (t.d. í möppunni „Myndir“) til að koma í veg fyrir að mynd flýtileiðarinnar hverfi vegna þess að einhver færir táknmyndina óvart.
- Sæktu og settu upp GConvert. Farðu á https://www.gdgsoft.com/download/gconvert.aspx í vafra tölvunnar þinnar, þá:
- Smellið á hlekkinn Staður 1 (Síða 1), veldu síðan vistaða staðsetningu ef beðið er um það.
- Tvísmelltu á skrána sem þú hefur hlaðið niður.
- Smellur Já þegar spurt er.
- Smellur Augnablik uppsetning (Settu upp núna) og fylgdu síðan leiðbeiningunum á skjánum.
- Opnaðu GConvert. Tvísmelltu á möppuna með GConvert 5 forritstákninu á skjáborðinu.
- GConvert mun setja sjálfkrafa flýtileiðina á skjáborðið.
- Tvísmella tiếp tục (Halda áfram) þegar það birtist. Þetta gerir þér kleift að halda áfram að aðal GConvert glugganum.
- Tvísmella Verkfæri (Verkfæri). Þessi flipi er efst í glugganum. Fellivalmynd birtist.
- Tvísmella Breyttu táknum í EXE / DLL ... (Breyttu táknaskrá EXE / DLL). Valkosturinn er nálægt botni fellivalmyndarinnar. Nýr gluggi opnast.
- Tvísmelltu á „Browse“ táknið í möppumyndinni hægra megin í glugganum.
- Veldu EXE skrána. Í File Explorer glugganum sem opnast, farðu í möppuna sem inniheldur EXE skrána og smelltu síðan til að velja.
- Tvísmella Opið í neðra hægra horni gluggans.
- Veldu núverandi tákn. Smelltu á táknið í miðjum glugganum.
- Tvísmella Breyttu völdum tákni ... (Breyta völdum táknmynd). Verkefni eru neðst í glugganum. Annar gluggi File Explorer mun birtast.
- Veldu tákn. Í File Explorer glugganum farðu á staðinn þar sem táknmyndin er staðsett og smelltu síðan til að velja hana.
- Tvísmella Opið í neðra hægra horninu á síðunni.
- Tvísmella Lokaðu og opnaðu í GConvert (Lokaðu og opnaðu í Gconvert). Þessi valkostur er neðst í glugganum. Tákninu verður beitt á EXE skrána og innihald skráarinnar opnast í GConvert.
- Lokaðu GConvert. Eftir að EXE skrá hefur verið hlaðið á GConvert geturðu smellt á rauða hringinn efst í hægra horninu á GConvert glugganum til að loka forritinu. EXE skjalið hefur nú annað tákn.
- Þú getur líka eytt .bak skránni sem birtist á skjáborðinu eftir að þú hefur valið nýja EXE táknið.
- Það tekur nokkrar mínútur þar til táknmynd EXE skjalsins breytist. Eða þú getur lokað og opnað GConvert aftur til að þvinga nýja táknið til að mæta strax.
Ráð
- Þú getur einnig fjarlægt örvamerkið á flýtileið EXE skrár flýtileið í uppsetningu Windows.
Viðvörun
- Hvenær sem þú flytur EXE skrána hættir flýtileiðin að virka.