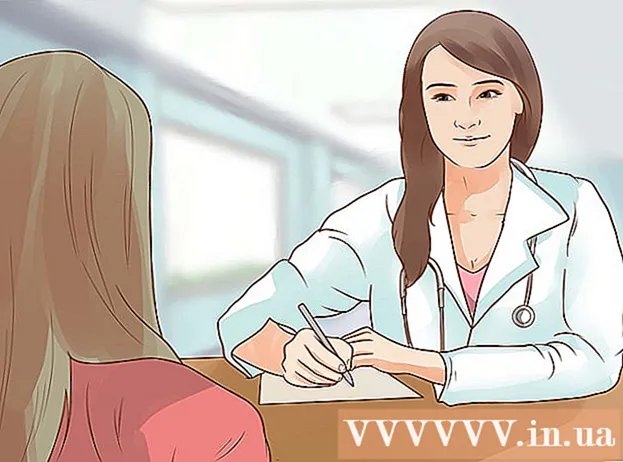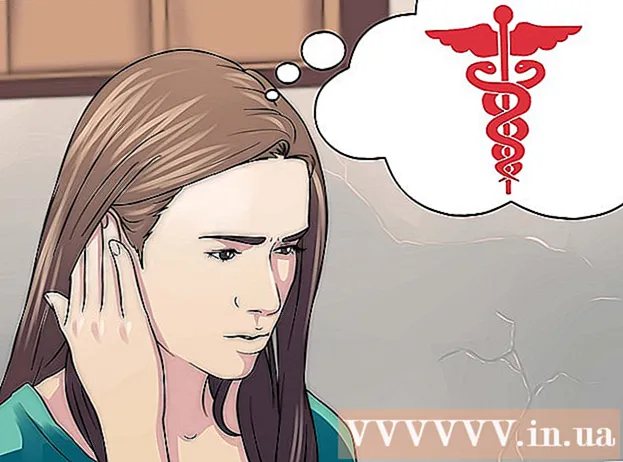Höfundur:
Monica Porter
Sköpunardag:
19 Mars 2021
Uppfærsludagsetning:
1 Júlí 2024
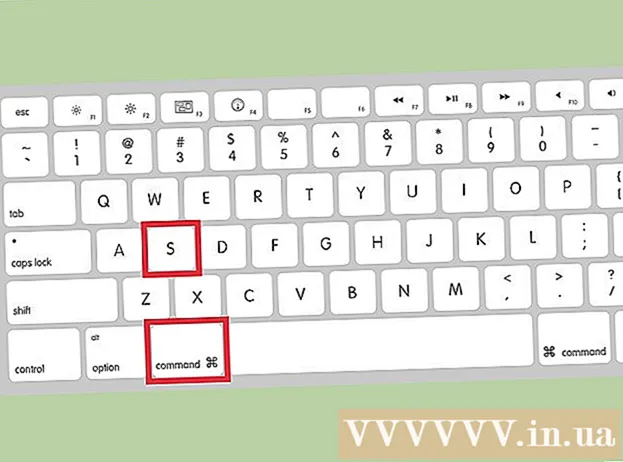
Efni.
Með Preview - ókeypis myndgagnsemi sem er innbyggt í OS X stýrikerfið - er stærð á myndum mjög einföld. Forskoðun hjálpar þér að klippa og breyta myndum auðveldlega án þess að setja upp viðbótarhugbúnað. Við skulum læra hvernig á að stjórna myndastærð, fjarlægja óæskileg svæði og stilla upplausn fyrir mismunandi notkun á Preview.
Skref
Aðferð 1 af 2: Stærð á myndinni á Preview
Flettu að myndinni sem þú vilt breyta stærð. Þessi aðferð hjálpar þér að breyta stærð allrar myndarinnar. Ef þú vilt klippa hluta myndarinnar til að breyta stærð hennar, sjáðu næstu aðferð.
- Til að leita að nafni eða merki myndar skaltu opna Finder og smella síðan á stækkunarglerstáknið á valmyndastikunni. Sláðu inn leitarorð og ýttu á ⏎ Aftur til að sýna niðurstöðurnar.

Dragðu myndina og slepptu henni á Preview táknið í bryggju eða Finder bar. Myndin opnast í Forskoðun.- Þú getur líka hægrismellt á mynd og valið „Opna með“ og síðan smellt á „Forskoða“.
Smelltu á breyta hnappinn (ferningur með blýanti) til að skipta yfir í breytinguna (Edit Mode). Ný tækjastika birtist efst í Forskoðunarglugganum.

Smelltu á „Verkfæri“ valmyndina og veldu „Aðlaga stærð“.
Breyttu upplausn. Upplausnin er mæld í pixlum á tommu (einnig þekkt sem „punktar á tommu“ eða „dpi“). Ef þú ætlar að prenta mynd eða vilt hafa hana eins háa og mögulegt er þarftu að auka upplausnina.
- Ef þú vilt nota myndir á vefnum eða app eins og Facebook er sjálfgefin upplausn (72) fín. Ef myndin er í eðli sínu hærri upplausn, þar sem þú minnkar stærðina, verður skráarstærðin minni.
- Ef þú vilt prenta myndir á hágæða sniði, svo sem auglýsingar eða sniðmát sem notuð eru í öðrum viðskiptasamskiptum, stilltu lágmarksupplausnina á 600. Athugið: skráarstærðin eykst verulega. segja.
- Ef prentað er á gljáandi pappír hentar breytan 300. Skráarstærðin verður miklu stærri en sjálfgefin 72 pát upplausn, en endanleg gæði munu gleðja þig.

Sláðu inn viðeigandi breidd og hæð í rammanum sem gefinn er upp. Því hærri sem fjöldinn er, því stærri verður stærðin.- Það er gagnlegt að breyta mælieiningum til að auðvelda sjón. Til dæmis er hægt að breyta í „cm“ ef þú vilt tilgreina breiddina í sentimetrum. Smelltu á fellivalmyndina hægra megin við hvern hlut Breiddar og hæðar til að stilla það.
- Ef þess er óskað geturðu valið stærð sem hlutfall af núverandi stærð.Veldu „Scale“ og veldu síðan prósentu í fellivalmyndinni.
Merktu við reitinn við hliðina á „Stærðar hlutfallslega“ svo að myndin verði ekki úr hlutfalli. Það er valfrjálst en þú getur notað þennan möguleika til að ganga úr skugga um að þegar þú breytir breiddinni breytist hæðin einnig. Myndin mun alltaf halda upprunalegri samhverfu sinni.
Smellur Allt í lagi að skoða myndir í nýjum víddum. Ef þú ert ekki sáttur við breytinguna geturðu ýtt á ⌘ Cmd+Z að fara aftur í fyrri aðgerð.
Ýttu á ⌘ Skipun+S til að vista breytingarnar. Þegar þú hefur breytt stærð myndarinnar, ekki gleyma að vista vinnu þína.
- Ef þú vilt vista myndina með þessari nýju stærð sem allt aðra skrá skaltu smella á „File“, velja „Save As“ og heita síðan skránni.
- Ef, eftir að þú hefur vistað, kemstu að því að þú hafir haft rangt fyrir þér einhvern tíma, smelltu svo á „Aftur í“ í File valmyndinni og veldu „Browse All Versions ...“. Þú getur valið eldri útgáfu af myndinni sem þú vilt skila.
Aðferð 2 af 2: Skerið myndina á Preview
Smelltu á breyta hnappinn (ferningur með blýanti) til að skipta yfir í breytistillingu.

Smelltu á punktaða rétthyrningstáknið í tækjastikunni fyrir klippingu og veldu síðan „Rétthyrnt val“.
Smelltu og dragðu músina yfir þann hluta myndarinnar sem þú vilt geyma. Eftir að músinni hefur verið sleppt mun punktur rétthyrningur birtast á myndarsvæðinu.

Smelltu á hnappinn Skera (Skera). Allur hluti myndarinnar fyrir utan rétthyrnda valið verður klipptur af.- Þú getur stillt stærð uppskera svæðisins eins og hvaða mynd sem er.
- Ef þú ert ekki sáttur, ýttu á ⌘ Cmd+Z til að koma aftur.

Ýttu á ⌘ Cmd+S til að vista skrána.- Ef þú vilt vista skurðmyndina í alveg nýja skrá (og halda upprunalegu myndinni) skaltu smella á „File“, velja „Save As“ og gefa nýju skránni nafn.
- Ef þú vilt fara aftur í fyrri útgáfu myndarinnar, eftir að hafa vistað, smelltu á „File“, smelltu á „Revert To“ og veldu síðan „Browse All Versions ...“ Þá geturðu valið eldri útgáfu af myndinni. mynd.