Höfundur:
Louise Ward
Sköpunardag:
11 Febrúar 2021
Uppfærsludagsetning:
1 Júlí 2024
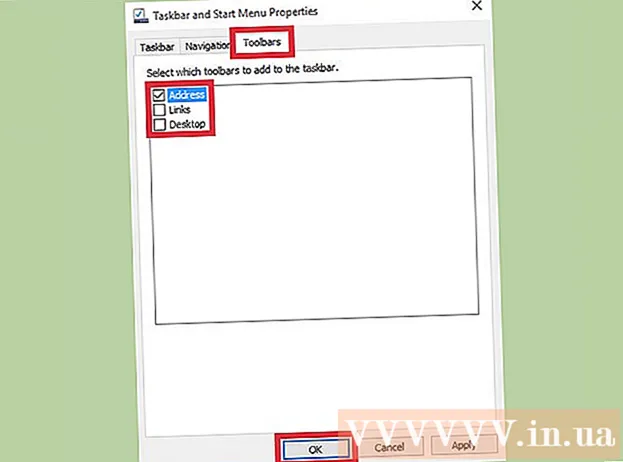
Efni.
Windows verkstikan býður upp á flýtileiðir til núverandi forrita og forrita á tölvunni þinni. Að auki inniheldur það einnig tengla á Start valmyndina, tilkynningamiðstöðina, dagatalið og klukkuna. Sumir notendur eiga auðveldara með að fara um skjáborðið með því að setja verkstikuna efst, vinstra eða hægra megin á skjánum. Hér munum við læra hvernig á að breyta stöðu verkefnastikunnar í Windows 7, 8 og 10.
Skref
Aðferð 1 af 3: Á Windows 8 og 10
Hægri smelltu á autt bil á verkstikunni. Valmynd með sérsniðnum skjáborðstækjum opnast.

Athugaðu hvort verkefnastikan sé ólæst. Nálægt botni matseðilsins er möguleiki á að „Læsa verkefnastikunni“. Gakktu úr skugga um að þessi valkostur sé ekki hakaður áður en þú heldur áfram í næsta skref.
Smelltu á „Properties“ neðst í valmyndinni. Glugginn „Verkefnastikan og eiginleikar Start Menu“ birtist.
Smelltu á reitinn „Staðsetning verkefnastikunnar á skjánum“. Veldu „Vinstri“, „Hægri“ eða „Efst“ í fellivalmyndinni til að staðsetja verkstikuna.

Smelltu á „Apply“. Smelltu á „Ok“ til að loka glugganum. Verkefnastikan er núna í þeirri stöðu sem þú velur á skjánum.
Færðu verkefnastikuna aftur í upprunalega stöðu. Hægri-smelltu á verkstikuna, farðu aftur í „Eiginleikar“ í valmyndinni og veldu síðan „Botn“ í fellivalmyndinni „Verkefnastaða á skjánum“. Smelltu á „Ok“ til að hætta. auglýsing
Aðferð 2 af 3: Í Windows 7
Smelltu á autt bil á verkstikunni.
Haltu niðri músarhnappnum á verkstikunni og dragðu hann á nýjan stað. Þú getur dregið efst, vinstra eða hægra megin á skjánum.
Slepptu músinni. Verkefnastikan verður í þeirri stöðu sem þú velur á skjánum.
Færðu verkefnastikuna aftur í upprunalega stöðu. Þú smellir á og heldur tóman blett á verkstikunni og dregur síðan neðst á skjáinn og sleppir músinni. auglýsing
Aðferð 3 af 3: Sérsniðið verkstikuna
Breyttu lit á verkstikunni. Smelltu á „Start“ hnappinn á verkstikunni.
Sláðu inn „verkstiku“ í reitinn „Leitaðu á vefnum og Windows“. Veldu „Notaðu lit í Start, verkefnastikuna og Action Center“ úr valmyndinni.
Veldu lit. Auðkenndu litinn sem þú vilt velja með því að smella á einn litaða reitinn.
Á við um verkefnastikuna. Kveiktu á stillingunni „Sýna lit á Start, verkefnastiku, aðgerðamiðstöð og titilstiku“ (Sýna liti fyrir Start, verkefnastiku, tilkynningamiðstöð og titilbar). Slökktu á stillingunni „Gerðu ræsingu, verkefnastiku og aðgerðamiðstöð gagnsæ“. Lokaðu síðan endurstillingarglugganum.
Bættu við eða fjarlægðu eiginleika verkefnastikunnar. Þú hægri smellir á verkstikuna, velur „Properties“ í valmyndinni.
Virkja / slökkva á eiginleikum verkefnastikunnar. Í flipanum „Verkefnastika“ geturðu valið að læsa eða sjálfkrafa fela verkefnastikuna, nota litlu takkana á verkstikunni eða sameina þessa hnappa saman.
Veldu tækjastiku til að bæta henni við verkefnastikuna. Í flipanum "Tækjastikur" er hægt að bæta tækjastikum eins og veffangi, hlekk, pinna eða skjáborði við verkstikuna. Smelltu á „Apply“ til að vista breytingarnar þínar og smelltu síðan á „Ok“ til að loka glugganum. auglýsing
Viðvörun
- Að færa verkstikuna getur breytt stöðu tákna og flýtileiða á skjáborðinu. Svo þú þarft að endurraða handvirkt ef táknin eru ekki á réttum stað.
Ráð
- Þú getur líka smellt og dregið verkefnastikuna á viðkomandi stað í Windows 8 og 10.



