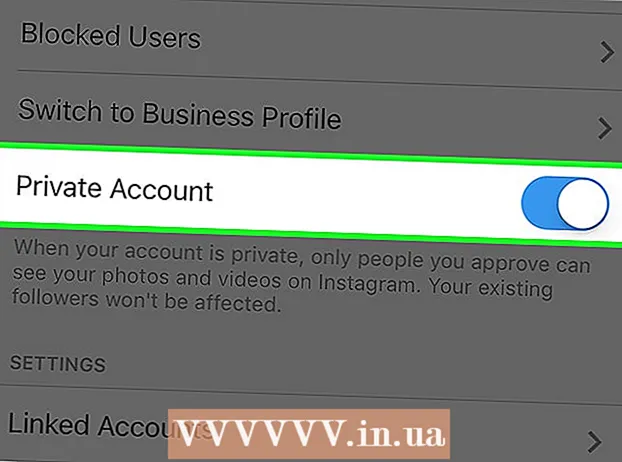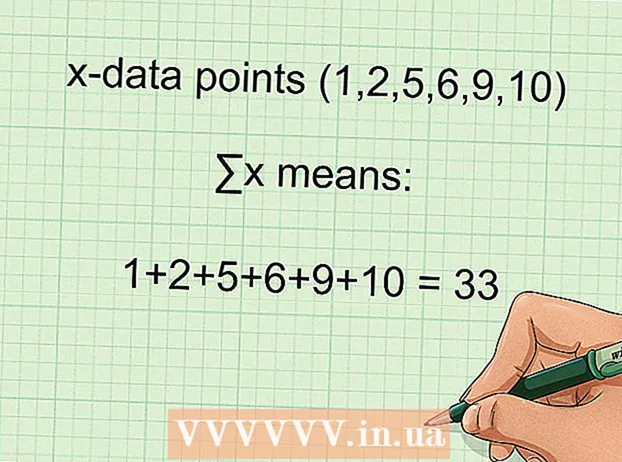Höfundur:
Robert Simon
Sköpunardag:
18 Júní 2021
Uppfærsludagsetning:
1 Júlí 2024

Efni.
PDF er frábært snið til að varðveita heilleika skjala, en skráin getur verið erfið þegar þú þarft að prenta. Þessi wikiHow kennir þér hvernig á að prenta PDF skjal. Að auki munt þú líka vita hvernig á að laga vandamálið ef prentun mistakast.
Skref
Hluti 1 af 2: Prentaðu PDF skrár
Sæktu PDF lesara. Adobe birtir ókeypis lestrarforrit sem hægt er að hlaða niður á vefsíðu sinni. Þú getur líka hlaðið niður PDF lesendum frá mörgum öðrum forriturum. Ef þér líkar ekki að hlaða niður hugbúnaði geta flestir vefskoðarar opnað PDF skrár rétt við gluggann.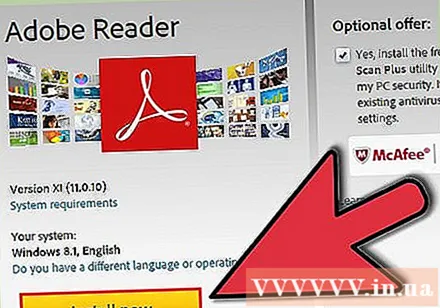
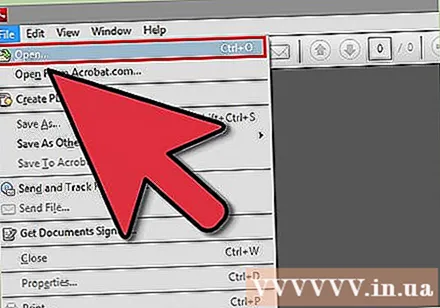
Opnaðu PDF skjalið. Notaðu lesandann til að opna PDF skjalið eða opnaðu hann í vafra með því að draga og sleppa skjalinu í gluggann.
Smelltu á „File“ og veldu „Print“. Prentglugginn opnast með mörgum valkostum. Flestir hugbúnaðar við lestur og vafrar eru með prenthnapp efst eða neðst á skjali og þú þarft ekki að opna File valmyndina.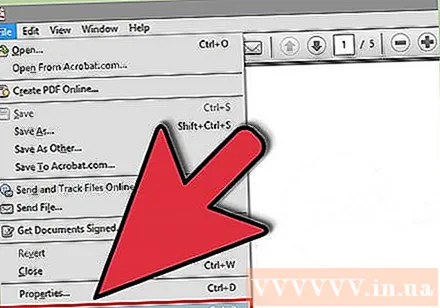
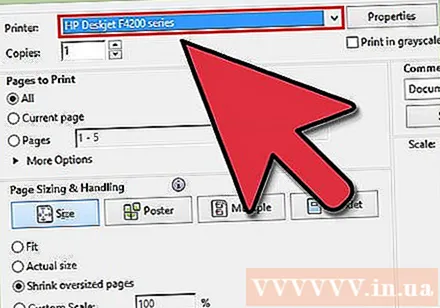
Veldu prentara. Í prentglugganum geturðu valið prentarann sem þú vilt senda skjalið til. Þetta er sérstaklega mikilvægt ef þú ert með marga prentara í kring.- Gakktu úr skugga um að prentarinn sem þú velur sé tengdur beint við tölvuna eða netið sem þú notar og virki rétt.
- Prentarinn verður að hafa nauðsynlegt magn af pappír.
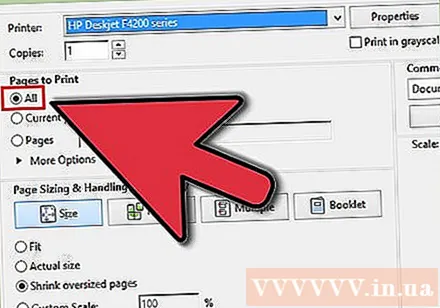
Settu mörk fyrir prentun. Ef PDF skjalið þitt er með margar síður og þú þarft aðeins tiltekinn fjölda blaðsíðna skaltu nota sviðið Svið eða Síður í prentglugganum til að stilla hvaða síður verða sendar til prentarans.
Veldu ítarlegri prentvalkosti. Veldu háþróaða prentun með því að smella á „Properties“ hnappinn. Hér er hægt að framkvæma fjölda valkosta með skipulagi, frágangi og öðrum eiginleikum PDF skjalsins. Að auki er þetta einnig staðurinn fyrir þig að velja litaprentun eða svarthvíta prentun.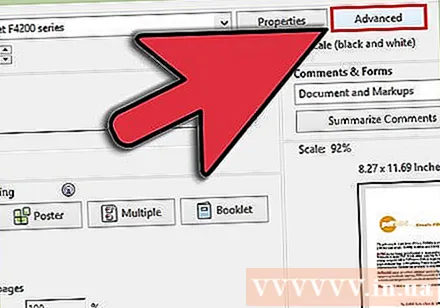
- Staðsetning eiginleikanna fer eftir hugbúnaðinum sem þú notaðir til að opna PDF skjalið.
- Í Adobe Reader er hægt að prenta framhliðina með bakhliðinni úr „Cover Mode“ flipanum. Einnig er hægt að velja „Toner Save“ undir „Quality“ til að spara prentara blek. Þetta getur þó dregið úr gæðum prentunarinnar lítillega. Önnur leið til að spara pappír er að prenta á báðar hliðar, veldu „Tvíhliða“ undir Prentgerð í „Útlit“ flipanum.
Prentaðu skjöl. Eftir að þú hefur valið alla valkosti geturðu sent skjalið þitt til prentarans með því að smella á Prenta hnappinn. Skjalinu er bætt við biðröð prentarans. auglýsing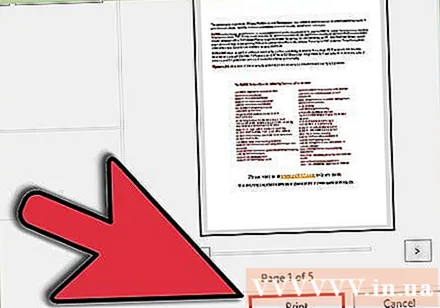
Hluti 2 af 2: Úrræðaleit PDF er ekki prentað
Athugaðu prentarann. Gakktu úr skugga um að prentarinn sé rétt tengdur áður en þú notar hvaða vinnsluhugbúnað sem er og að nóg sé af bleki og pappír til að ljúka prentuninni. Pappírsstopp getur einnig komið í veg fyrir að vélin prentist.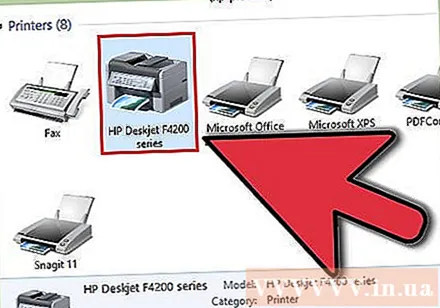
Prófaðu að prenta annað skjal. Prófaðu að prenta á annað skráarsnið, svo sem Word skjal. Ef skjalið prentast án vandræða er það líklega PDF skjalið. Ef þú getur ekki prentað ennþá er líklegra að prentarinn bili.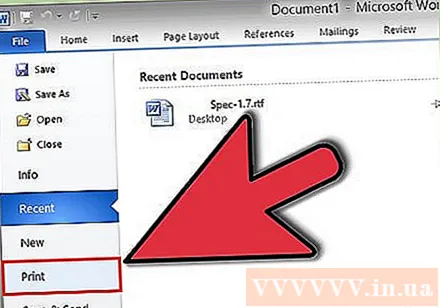
Uppfærðu prentara. Sumir prentarar eru ekki samhæfðir PDF skjölum fyrr en þeir eru uppfærðir. Farðu á heimasíðu framleiðanda og finndu prentaralíkanið þitt í stuðningshlutanum. Að lokum skaltu hlaða niður nýjasta reklinum og setja hann upp.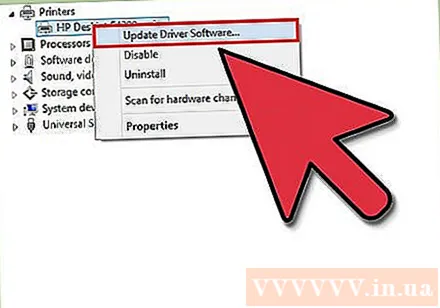
Notaðu annan prentara. Prófaðu að prenta PDF skjalið með allt öðrum prentara. Þetta getur leyst vandamálið ef upprunalegi prentarinn er ekki samhæfur.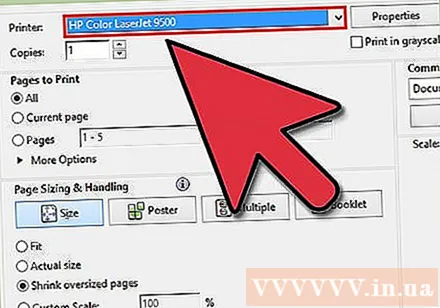
Umbreyta PDF skrám í annað snið. Ef það gengur ekki, getur þú umbreytt PDF-skjalinu í myndform. Vélin prentar án áfalla. Nánari upplýsingar um hvernig á að umbreyta PDF skrám, sjá einnig þessa kennslu. auglýsing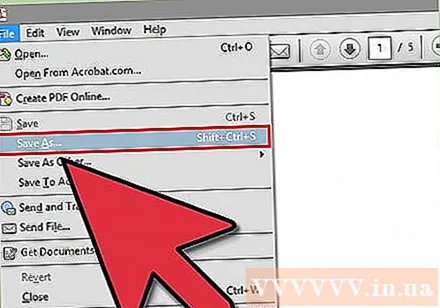
Það sem þú þarft
- Tölvur, prentarar