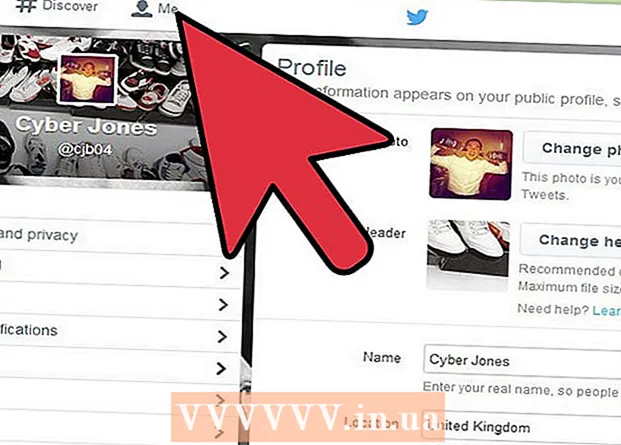Höfundur:
John Stephens
Sköpunardag:
24 Janúar 2021
Uppfærsludagsetning:
1 Júlí 2024
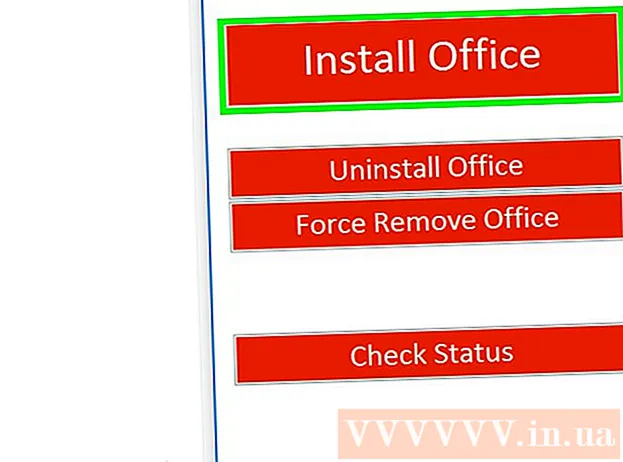
Efni.
Þessi wikiHow kennir þér hvernig á að virkja Microsoft Office á PC og Mac. Ef þú skráðir þig fyrir Office 365 áætlun þarftu ekki að virkja Office, bara skráðu þig inn með Microsoft reikningi. Ef þú kaupir smásöluútgáfu af Microsoft Office þarftu 25 stafa vörulykilinn sem fylgir með umbúðum Microsoft Office. Þú getur notað vörulykilinn til að virkja Office í Office forriti eða vefsíðu.
Skref
Aðferð 1 af 3: Notaðu Microsoft reikning
. Þessi hnappur er með Windows-merki neðst í vinstra horni verkefnastikunnar.

Smelltu á Office vöru. Smelltu á vöru eins og Word eða Excel til að ræsa forritið.- Ef Microsoft Office er ekki uppsett af Microsoft Office geturðu sótt það á netinu.
Smellur Virkja (Virkjað). Þessi valkostur er fyrir neðan lykiltáknið.

Smellur Skráðu þig inn (Innskráning) er undir „Virkja“ valkostinn.
Skráðu þig inn með Microsoft reikningnum þínum. Sláðu inn netfangið og lykilorðið sem tengt er Microsoft reikningnum þínum.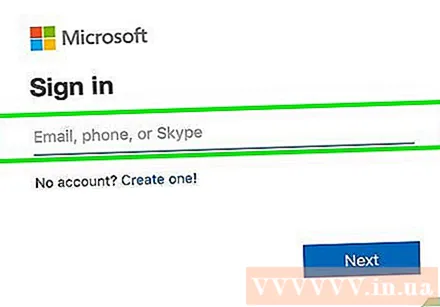

Fylgdu leiðbeiningunum á skjánum og smelltu á næst (Næsta). Virkjunarferlinu lýkur.- Ef reikningurinn þinn hefur farið yfir hámarksfjölda uppsetningar fyrir áskrift gætirðu þurft að slökkva á uppsetningu á annarri tölvu.
Aðferð 2 af 3: Sláðu inn vörulykilinn í Office forritinu
Smelltu á Office vöru. Smelltu á vöru eins og Word eða Excel til að ræsa forritið.
- Ef þú ert þegar með vörulykil en hefur ekki enn sett Microsoft Office á tölvuna þína skaltu opna vefsíðu Office.
Smellur Virkja staðsett fyrir neðan lykiltáknið.
Smellur Sláðu inn vörulykil (Sláðu inn vörulykilinn). Þessi valkostur er undir „Virkja“.
Sláðu inn vörulykilinn og smelltu síðan á tiếp tục. Sláðu inn 25 tölustafi af vörulyklinum án bindisstrika.
Smellur Innleysa á netinu (Innlausn kóða á netinu). Þessi valkostur er staðsettur í reitnum „Bæta þessum lykli við reikning“.
Smellur Skráðu þig inn eða Búðu til nýjan reikning (Búðu til nýjan reikning). Ef þú ert nú þegar með Microsoft reikning skaltu skrá þig inn með netfanginu og lykilorðinu sem tengt er reikningnum. Ef þú ert þegar með Microsoft reikning þarftu að smella á „Búa til nýjan reikning“ og fylgja leiðbeiningunum á skjánum til að stofna nýjan reikning.
Smellur Ljúktu við virkjun (Heill virkjun). Svo að virkjun er lokið og vörulykillinn hefur verið tengdur við Microsoft reikninginn þinn. auglýsing
Aðferð 3 af 3: Sláðu inn vörulykilinn á vefsíðu Office
Aðgangur https://setup.office.com/ með því að nota vafra. Þessi vefsíða hjálpar þér að virkja og hlaða niður Microsoft Office.
Smellur Skráðu þig inn. Þessi rauði hnappur er fyrir neðan fyrsta skrefið.
- Ef þú ert ekki með Microsoft reikning skaltu smella á „Búa til nýjan reikning“. Þú verður beðinn um að gefa upp eiginnafn, eftirnafn, netfang og búa til lykilorð fyrir Microsoft reikninginn þinn.
Skráðu þig inn á Microsoft og smelltu á næst (Næsta). Notaðu netfangið og lykilorðið sem tengt er Microsoft reikningnum þínum.
Sláðu inn vörulykilinn með 25 stöfum í autt. Vörulykillinn er prentaður á kortið sem fylgdi Microsoft Office svítunni eða stundum á kvittuninni.
Veldu land eða svæði og tungumál og smelltu síðan á næst. Notaðu fellivalmyndina þar sem þú slærð inn vörulykilinn þinn til að velja tungumál og land / svæði. Þegar þú ert búinn skaltu smella á Næsta.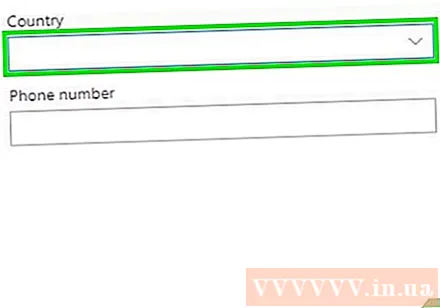
Athugaðu sjálfvirka endurnýjun og smelltu síðan á næst. Notaðu rofann til að kveikja eða slökkva á sjálfvirkri endurnýjun. Þessi eiginleiki er sjálfgefinn virkur.
Fylltu út kreditkortaupplýsingar þínar og smelltu næst. Ef þú ert að nota sjálfvirka endurnýjun þarftu að fylla út kreditkortaupplýsingar á eyðublaðinu. Kreditkortið er sjálfkrafa gjaldfært þegar virkjunartímabilinu lýkur og þarf að endurnýja Microsoft Office.
Smellur næst. Þú verður fluttur á Microsoft reikningssíðuna til að hlaða niður Microsoft Office.
Smellur Setja upp (Stilling). Þessi valkostur er fyrir neðan fyrsta reitinn sem sýnir fjölda uppsetningar sem þú getur notað. Þú verður vísað á upplýsingasíðuna um uppsetningu.
- Smelltu á hnappinn Setja upp er á móti stillingarupplýsingunum. Uppsetningarskrá Microsoft Office mun hlaða niður. Notaðu uppsetningarskrána til að setja upp Microsoft Office. auglýsing