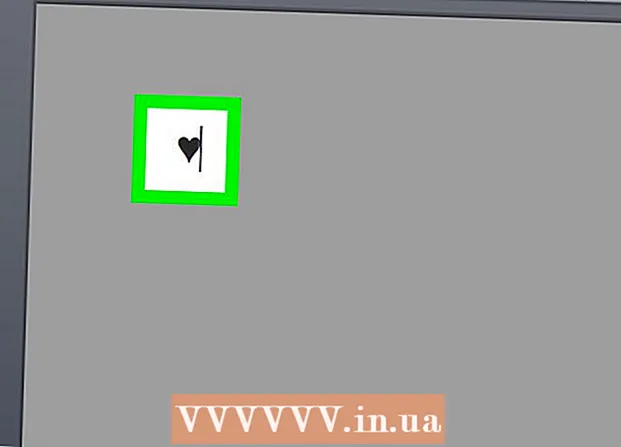Höfundur:
John Stephens
Sköpunardag:
25 Janúar 2021
Uppfærsludagsetning:
1 Júlí 2024

Efni.
Það eru tvær tegundir af minni í tölvu. Líkamlegt minni er afkastageta harða disksins sem ákvarðar fjölda skrár sem tölvan getur geymt. Random access memory (RAM) mun að miklu leyti ákvarða vinnsluhraða tölvunnar. Það er hægt að prófa báðar minningarnar auðveldlega, hvort sem er á tölvu eða Mac.
Skref
Aðferð 1 af 4: Athugaðu minni harða disksins í Windows
Vertu meðvitaður um að líkamlegt minni er rýmið sem er geymt í tölvunni. Líkamlega minnið geymir tónlist, myndir, skrár osfrv. (Eins og USB eða harðan disk). Og vinnsluminni er afgerandi þáttur í frammistöðu tölvunnar.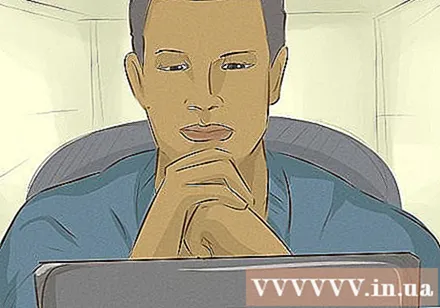
- Það eru tvær tegundir af minni: líkamlegt minni og RAM (random access memory). Ef þú hefur áhyggjur af getu ættirðu að athuga líkamlegt minni. Ef þú hefur áhyggjur af hraða skaltu athuga vinnsluminni.
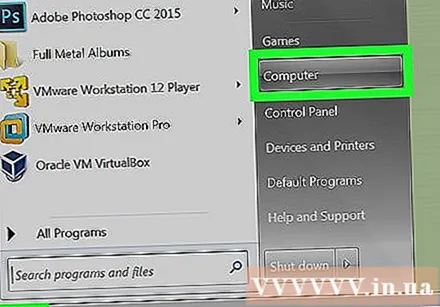
Farðu í hlutann „Tölva“’ á glugganum. Smelltu á Start í neðra vinstra horninu á skjánum. Smelltu svo á „Tölva“.
Smelltu á harða diskinn sem þú vilt prófa vinstra megin á síðunni. Horfðu á drifið "Windows (C :)" á skjánum. Þetta er algengasti harði diskurinn sem fólk notar mest (samt er hægt að athuga öll drif ef þú vilt). Harði diskurinn er með grátt ferhyrnt tákn.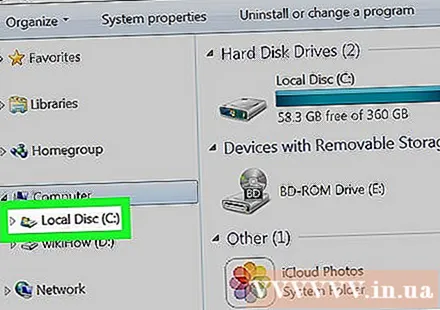
- Ef þú sérð ekki harðan disk skaltu smella á litla þríhyrninginn við hliðina á „Tölvan“.
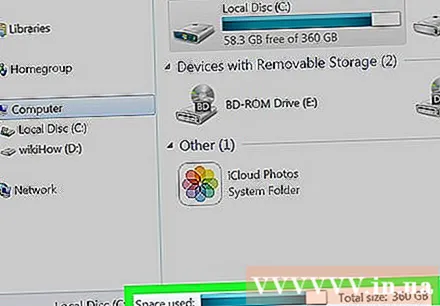
Horfðu í smáatriði reitinn neðst í glugganum til að sjá hversu mikið pláss er eftir. Þú ættir að sjá línuna „____ GB laus við ____ GB“.
Opnaðu Windows Explorer og athugaðu hlutann „Properties“ í hverju drifi. Ef þú getur ekki haldið áfram með ofangreint, þá er hér önnur leið til að prófa minni þitt. Í Windows Explorer glugganum, hægrismelltu á drifið (C :) og veldu „Properties“. Heildarmagn rýmis og minni sem nú er í notkun birtist. Þú getur prófað marga diska (ef þeir eru til). auglýsing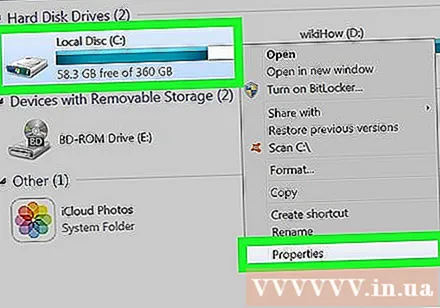
Aðferð 2 af 4: Athugaðu vinnsluminni í Windows
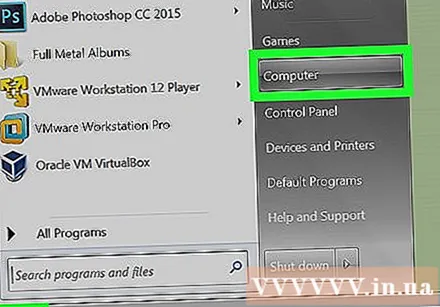
Ýttu á „Start“ hnappinn neðst til vinstri á skjánum. Þú þarft að finna „Windows Explorer“ - gluggann til að flokka skrár. Þú getur líka opnað forritið með því að smella á „Tölvan mín“.
Finndu leitarorðið „Tölva“ í vinstri skenkur. Í vinstri skenkur á skjáborðinu sérðu valkostinn „Þessi PC“ eða „Tölva“. Hægri smelltu á það og veldu „Properties“ neðst á verkefnalistanum.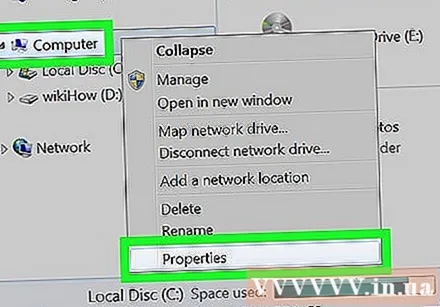
- Á miðjum skjánum birtist nú „Uppsett minni (RAM):“ (Uppsett minni). Þetta er vinnsluminni eða handahófi minni tölvunnar.
- Því hærra sem vinnsluminni er, því hraðar mun tölvan keyra.
Eða opnaðu „Control Panel“ í Start Menu og athugaðu „System and Security“ hlutann„(Öryggi og kerfi). Eftir að hafa fengið aðgang að hlekknum „Stjórnborð“ → „Kerfi og öryggi“ → „Kerfi“ birtist magn vinnsluminnis. Þessi valkostur er merktur "Uppsett minni." auglýsing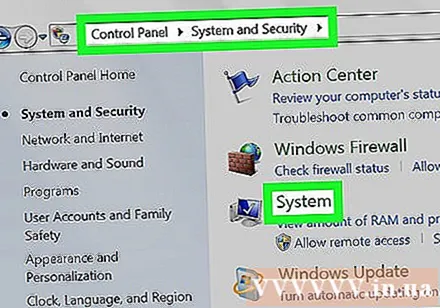
Aðferð 3 af 4: Athugaðu minni Mac tölvunnar
Opnaðu Finder og finndu harða diskinn. Venjulega verður harði diskurinn merktur sem „Harði diskurinn“. Hins vegar gæti það líka verið drifið (C :).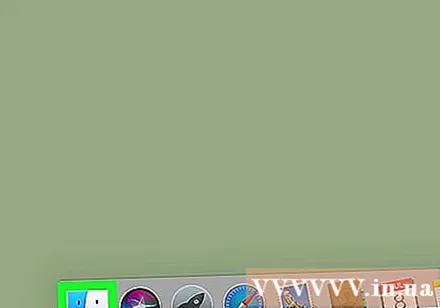
Haltu niðri Control-takkanum og smelltu á drifið og veldu „Fáðu upplýsingar„(Horfa á upplýsingar). Ef drifið er þegar auðkennd geturðu ýtt á Command + I (hástöfum „i“) til að opna upplýsingagluggann.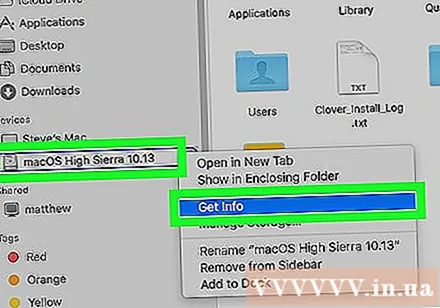
Sjáðu stærð og pláss sem eftir er á drifinu. Eftir að þú opnar upplýsingagluggann birtist drifrýmið í GB (gígabæti). Þetta er minni sem þú hefur fyrir skrár eins og tónlist, myndir og skjöl. auglýsing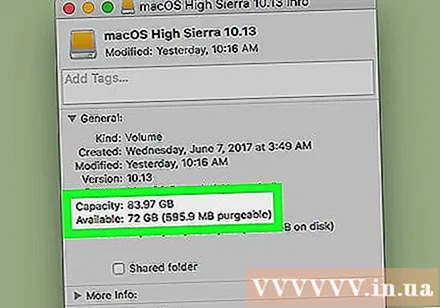
Aðferð 4 af 4: Athugaðu vinnsluminni Mac-tölva
Smelltu á Apple merkið efst í vinstra horninu. Random Access Memory, eða RAM, táknar minni fyrir hröð verkefni í tölvunni þinni og er í réttu hlutfalli við vinnsluhraða tölvunnar. Að vinna með RAM prófið á Mac er mjög auðvelt.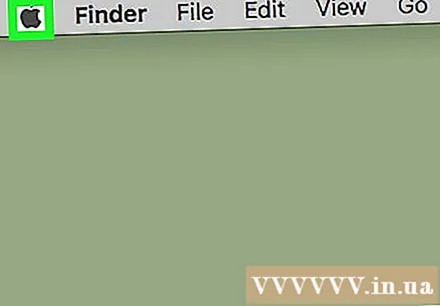
Smelltu á „Um þennan Mac„(Um þessa tölvu). Upplýsingar tölvunnar þinnar, þar á meðal notað minni og vinnsluminni, birtast. Ef vinnsluminnið þitt er ekki sýnilegt strax skaltu smella á „Meiri upplýsingar“ til að finna það. RAM getu er mæld í GB, venjulega í kringum 4-16GB. auglýsing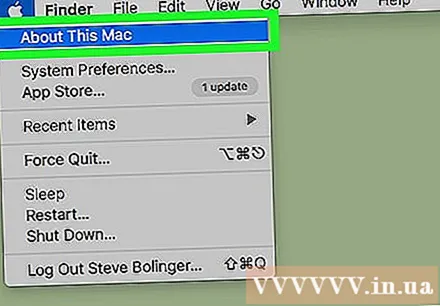
Viðvörun
- Þegar þú smellir á harða diskinn færðu aðgang að skrám á tölvunni þinni. Ekki breyta þessum gögnum.