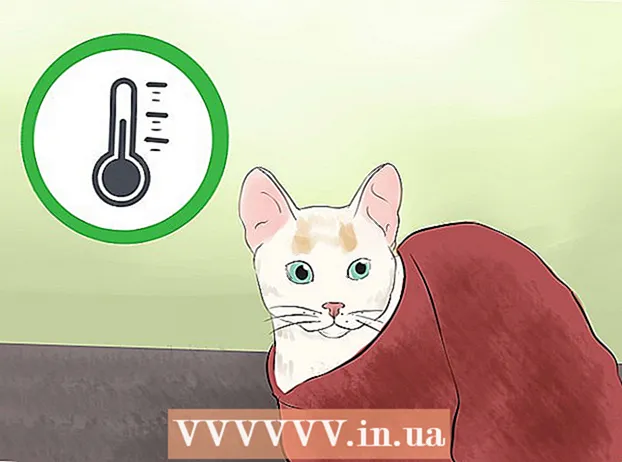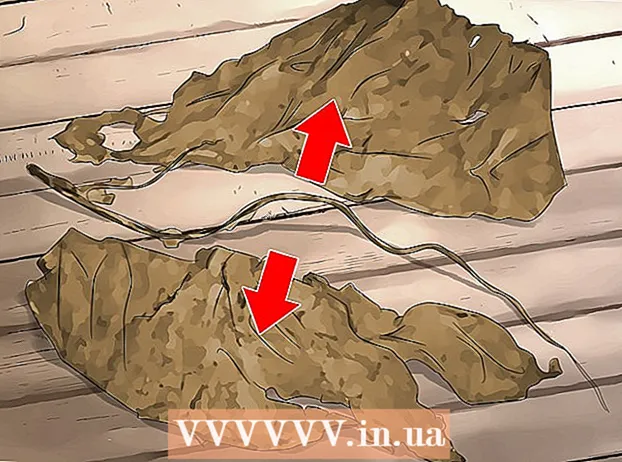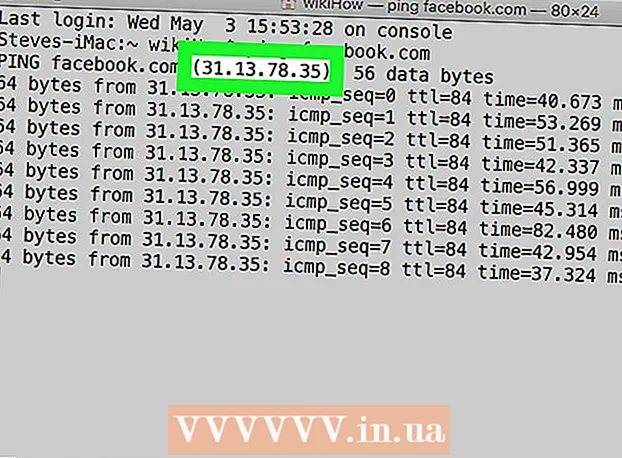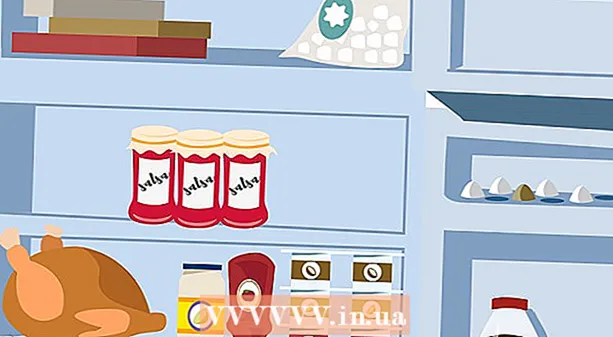Höfundur:
Louise Ward
Sköpunardag:
10 Febrúar 2021
Uppfærsludagsetning:
1 Júlí 2024

Efni.
Þessi wikiHow kennir þér hvernig á að sameina tvö eða fleiri net í eitt aðalnet. Þannig skiptirðu niðurhalshraða þínum í tvær eða fleiri nettengingar þannig að stöðugt streymi eða niðurhal á stórum skrám hefur ekki áhrif á heildarhraða þinn.
Skref
Aðferð 1 af 3: Í Windows
- Kauptu USB Wi-Fi millistykki (USB Wi-Fi millistykki). Þú þarft þetta aukatæki til að tölvan þekki mörg Wi-Fi net.
- Þú getur fundið USB Wi-Fi internet á netinu (svo sem netverslunarsíðu Lazada, Tiki, osfrv.) Eða tölvuíhlutaverslanir eins og Phong Vu,.
- Tengdu USB Wi-Fi millistykki við tölvuna. Þú þarft að tengja Wi-Fi millistykkið við einn af USB tengjunum á undirvagni tölvunnar.
- Ef beðið er um það skaltu fylgja leiðbeiningunum á skjánum til að setja millistykkið upp.
- Tengdu við annað Wi-Fi net. Smelltu á „Wi-Fi“ táknið.

Smelltu á fellivalmyndina efst í sprettivalmyndinni neðst til hægri á skjánum og veldu Wi-Fi 2 og tengdu við annað þráðlausa netið þitt. - Opnaðu Start
. Smelltu á Windows merkið neðst í vinstra horninu á skjánum.
- Opnaðu stillingar

(Stilling). Smelltu á tannhjólstáknið neðst til vinstri í Start valmyndinni. - Smellur
Net og internet. Þetta hnöttartákn er í stillingarglugganum.
- Smellur Breyttu valkostum fyrir millistykki (Breyttu millistykki valkosti). Þessi valkostur er undir fyrirsögninni „Breyttu netstillingunum“ á miðri síðunni. Stjórnborðsglugginn opnast með öllum núverandi nettengingum.
- Tvísmelltu á aðal Wi-Fi netið. Þetta er netið sem þú tengdirst áður en þú tengdir Wi-Fi millistykkið. Gluggi mun skjóta upp kollinum.
- Breyttu neteiginleikum. Til að virkja tvær þráðlausar tengingar á sama tíma þarftu að breyta eiginleikum beggja netanna, aðalnet fyrst:
- Smellur Fasteignir
- Veldu Internet Protocol Version 4 (TCP / IPv4) (Internet Protocol útgáfa 4)
- Smellur Fasteignir
- Smellur Ítarlegri ... (Ítarlegri)
- Hakaðu úr reitnum fyrir „Sjálfvirk mælikvarði“.
- Flytja inn 15 í textareitinn „Interface metric“.
- Smellur Allt í lagi efst í tveimur gluggum.
- Smellur Lokaðu (Loka) er neðst í tveimur gluggum.
- Breyttu eiginleikum annarrar tengingar. Haltu áfram á sama hátt og þú gerðir við fyrstu tenginguna, ekki gleyma að slá inn númerið líka 15 í textareitinn „Viðmót mælikvarði“.
- Endurræstu tölvuna. Smellur Byrjaðu

, veldu Kraftur
smelltu síðan á Endurræsa. Eftir endurræsingu mun tölvan nota báðar tengingar til að skipta bandvíddinni. auglýsing
Aðferð 2 af 3: Á Mac
- Gakktu úr skugga um að þú hafir tvö Ethernet tengi. Til að sameina tvö netkerfi á Mac-tölvunni þinni án þess að nota sérstaka leið þarftu að tengjast hverjum netleið um Ethernet-snúru. Þetta þýðir að Mac þinn verður annað hvort að hafa tvö Ethernet tengi eða geta tengst Ethernet millistykki:
- Ef þinn Mac er með Ethernet tengi og að minnsta kosti eitt USB-C (Thunderbolt 3) tengi, getur þú keypt Apple USB-C Ethernet millistykki sem annað Ethernet tengi.
- Ef Mac tölvan þín er ekki með Ethernet tengi en hefur að minnsta kosti tvö USB-C tengi (Thunderbolt 3), getur þú keypt tvö Apple USB-C Ethernet millistykki til að mynda tvö Ethernet tengi.
- Ef þinn Mac hefur aðeins eitt USB-C tengi (Thunderbolt 3) og er ekki með Ethernet tengi geturðu ekki sameinað netkerfin tvö í gegnum Ethernet tenginguna. Reyndu að nota burðarjöfnunarbraut í staðinn.
- Þar sem þinn Mac getur aðeins sameinað tvö net sem nota sama 802.3ad samhæfða tengistaðal, getur þú ekki notað USB 3.0 til Ethernet millistykki.
- Tengdu báðar leiðina við Mac. Með Ethernet snúru fyrir hvern leið skaltu stinga öðrum endanum á snúrunni í "LAN" tengið (eða svipað) aftan á leiðinni og stinga síðan hinum endanum í Ethernet tengið á Mac-tölvunni þinni.
- Ef þinn Mac hefur aðeins eina Ethernet tengi þarftu fyrst að tengjast Ethernet millistykkinu.
- Opnaðu Apple valmyndina
. Smelltu á Apple merkið efst í vinstra horninu á skjánum. Fellivalmynd birtist.
- Smellur Kerfisstillingar ... (Aðlaga kerfi). Valkosturinn er nálægt toppi fellivalmyndarinnar. Glugginn Kerfisstillingar opnast.
- Smellur Net (Net). Þetta kúlutákn er í kerfisstillingarglugganum. Eftir að þú smellir á opnast netglugginn.
- Smelltu á „Aðgerð“ gíratáknið neðst til vinstri í glugganum. Matseðill mun skjóta upp kollinum.
- Smellur Hafa umsjón með sýndartengi ... (Sýndarstjórnunarviðmót). Þessi valkostur er í „Aðgerð“ valmyndinni sem birtist. Nýr gluggi opnast.
- Smelltu á merkið + neðst til vinstri í nýja glugganum. Fellivalmynd birtist.
- Smellur Nýr hlekkur samanlagður ... (Nýtt sett af krækjum). Þessi valkostur er í fellivalmyndinni.
- Veldu Ethernet tengi. Smelltu á gátreitinn vinstra megin við hverja Ethernet tengingu.
- Sláðu inn nafn. Sláðu inn heiti fyrir nýju tenginguna þína í textareitinn efst í glugganum.
- Smellur Búa til (Búa til) veldu síðan Sækja um (Sækja um). Sameiginlegt internet þitt verður búið til og tengt við tölvuna þína. Mac þinn skiptir sjálfkrafa verkefnum eins og að hlaða niður og streyma skrám yfir tvær aðskildar tengingar. auglýsing
Aðferð 3 af 3: Með því að koma jafnvægi á álag á leið
- Kauptu leiðar til jafnvægis álags. Burðarjöfnunarbrautin tengir allt internetið í eina stóra útsendingarstund. Þú getur tengt mörg mótald á sama Wi-Fi neti við burðarjöfnunarleiðina og öll net mótaldsins verða meðhöndluð.
- Tvítengd álagsjafnaðarleið kostar um 900.000 - 2.100.000 VND.

Tengdu öll mótald við leiðina. Með tveimur eða fleiri Wi-Fi netum sem eru sendar út frá aðskildum mótaldum er hægt að tengja þau við burðarjöfnunarleiðina með því að stinga öðrum endanum á Ethernet snúrunni í fermetra "Internet" tengið á mótaldinu, en hinum endanum tengt í höfnina. fyrir aftan beininn.
Opnaðu stillingarsíðu leiðarinnar í tölvunni. Þú munt gera það með því að slá inn IP-tölu algengu tengingarinnar (staðsettar í netstillingum tölvunnar) í vafrann þinn.- Ef stillingarsíðan fyrir leið opnar ekki eftir að hafa tengst IP-tölunni í netstillingum tölvunnar skaltu skoða hlutann „Grunnuppsetning“ í leiðarvísinum um leið finndu nákvæmt heimilisfang.

Smellur Lengra komnir. Þessi valkostur er venjulega vinstra megin á síðu leiðarinnar.- Þó að flestar leiðar fyrir jafnvægi á burði séu með nokkuð svipaða stillingarsíðu gætirðu séð smá mun á sumum valkostum og stöðum eftir framleiðendum tækisins.
Smellur Burðarjafnvægi (Load Balancing) Þessi valkostur er einnig venjulega vinstra megin á síðunni.
Taktu hakið úr gátreitnum "Virkja forritabjartsýni". Þessi reitur er venjulega nærri efst á síðunni.
Taktu hakið úr reitnum „Virkja jafnvægisleið fyrir bandbreidd“ Þetta og það fyrra gerir leiðinni kleift að sameina álagsjöfnun Wi-Fi í eitt net.
Smellur Allt í lagi góður Vista (Vista). Stillingar þínar verða vistaðar.
Njóttu hraða sameinaðs símkerfis. Eftir að þú hefur sett upp burðarjöfnunarleiðina og tengt tölvuna við nafn leiðarinnar úr Wi-Fi valmyndinni, ættirðu að taka eftir hraðamun á meðan þú vafrar á netinu. auglýsing
Ráð
- Þegar mörg net eru tengd deila netkerfin umferðinni hvert við annað og sá þáttur sem batnar er ekki niðurhalshraði heldur bandbreidd (hversu mikla getu þú getur halað niður áður en hraðinn hægir á sér).
- Prófaðu að streyma myndinni á meðan þú hleður niður stóru skránni yfir sameinaða netið til að sjá hvort bandbreidd þín batnar.
- Ef þú ert ekki með Wi-Fi tengingu annað en heimili þitt eða vinnunet geturðu notað snjallsímann þinn sem persónulega heitan reit þinn og búið til þitt eigið sérsniðna þráðlausa net.
Viðvörun
- Að sameina mörg einkanet gæti brotið á samningi þjónustuveitunnar þinnar. Þú ættir að tvöfalda athugunina á netþjónustusamningnum áður en þú getur sameinað tvær eða fleiri nettengingar.