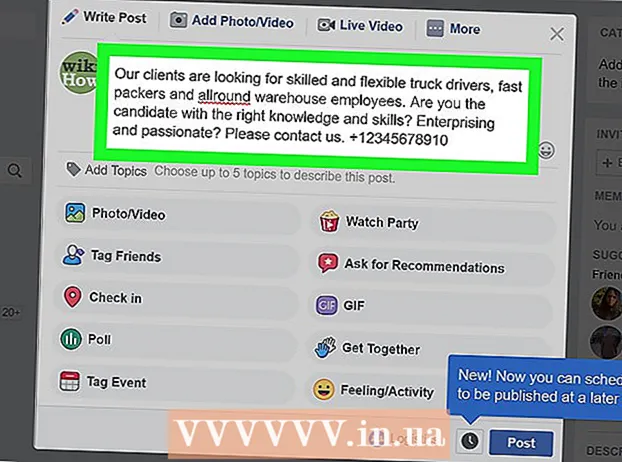Höfundur:
Lewis Jackson
Sköpunardag:
11 Maint. 2021
Uppfærsludagsetning:
1 Júlí 2024
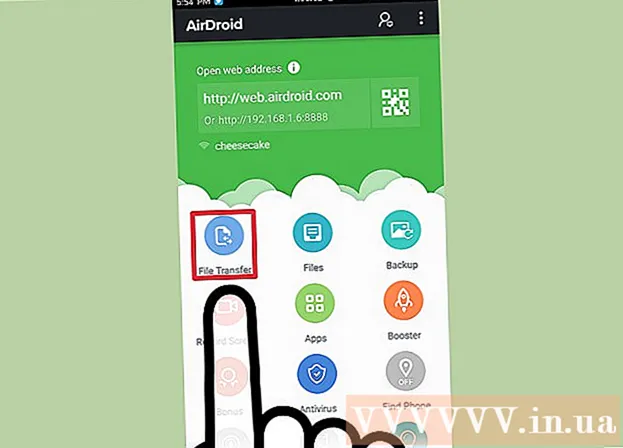
Efni.
Tenging við snúru Android tækisins gerir þér kleift að vafra um efni símans eins og í öðrum USB tækjum. Með Mac þarftu sérstakan hugbúnað sem kallast Android File Transfer frá Android verktaki. Þú getur líka notað AirDroid þverpallaprógrammið fyrir hröð þráðlaus flutningur.
Skref
Aðferð 1 af 3: Notaðu macOS
Farðu á Android File Transfer vefsíðu með Mac. Til að tengja Android tækið við Mac þinn og fletta í gegnum skrár þarftu sérstakt forrit Android File Transfer.
- Farðu inn með Safari til að opna niðurhalssíðuna.

Smellur "Hlaða niður núna" (Hala niður núna) til að hlaða niður uppsetningarskránni á þinn Mac.
Þegar það hefur verið hlaðið niður skaltu opna uppsetningarforritið. DMG skráin er aðeins nokkur MB að þyngd og tekur aðeins nokkrar sekúndur að hlaða henni niður, jafnvel með hægri tengingu.

Dragðu „Android File Transfer“ í Utilities möppuna. Bæði táknin í glugganum birtast þegar þú keyrir uppsetningarforritið.
Opnaðu forritamöppuna. Smelltu á skjáborðið á „Go“ valmyndina og veldu „Forrit“.

Keyrðu Android skráaflutning. Smelltu á „Opna“ til að hlaupa þegar beðið er um það. Þegar það er sett upp verður þú aðeins beðinn um fyrstu keyrslu.
Opnaðu skjá Android tækisins. Opna þarf skjá Android tækisins til að Mac fái aðgang að geymslu þess.
Notaðu USB snúru til að tengja Android tækið við Mac þinn. Android File Transfer glugginn mun líklega birtast ef Android tækið var rétt stillt.
Opnaðu tilkynningarborðið á Android tækinu. Strjúktu niður að ofan til að opna spjald sem sýnir allar tilkynningar þínar.
Pikkaðu á USB valkostinn til að velja USB ham fyrir tækið þitt. Leitaðu að USB-merkinu í tilkynningalistanum.
Veldu „Skráaflutningur“, „Fjölmiðlaflutningur“ eða „M-TP“. Þessi háttur gerir Android tækinu kleift að tengjast Mac sem USB geymslutæki og opna í Android File Transfer.
Vafraðu um skrána í Android File Transfer glugganum. Tækjamöppurnar sem eru sýndar í þessum glugga eru nokkuð líkar því hvernig þær birtast í Finder glugga.
Aftengdu Android tækið þegar því er lokið. Þegar þú hefur flutt og fengið aðgang að efninu í Android tækinu þínu skaltu bara taka snúruna úr sambandi til að aftengjast Mac-tölvunni þinni. Gakktu úr skugga um að þegar þú gerir það sétu ekki að umbreyta neinum skrám. auglýsing
Aðferð 2 af 3: Notkun Windows
Settu Android tækið í tölvuna með USB snúru. Hér getur þú notað hleðslusnúru símans sjálft.
Opnaðu tilkynningaskjáinn á Android tækinu þínu. Strjúktu niður að ofan til að sýna allar tilkynningar á skjánum.
Smelltu á „USB“ valkostinn sem er til staðar á lista yfir tilkynningar sem birtast í tilkynningaskjánum. Finndu USB merkið.
Veldu „File transfer“, „Media transfer“ eða „M-TP“. Nafnið er hugsanlega ekki það sama, fer það eftir tækinu þínu. Á þessum tímapunkti mun Android síminn birtast í tölvunni sem tæki.
Bíddu eftir að ökumaðurinn verði settur upp. Venjulega setur Windows sjálfkrafa upp alla nauðsynlega rekla, sem gerir Android tækinu kleift að eiga samskipti við tölvuna þína. Ef uppsetningin mistakast eða Windows finnur ekki réttan rekil, verður þú að setja bílstjórann frá framleiðanda símans.
- Þú getur leitað á Google að leitarorðinu „driverar símalíkan"farðu síðan á hlekk framleiðanda. Vertu viss um að hlaða ekki niður reklum frá ótraustum aðilum.
Opnaðu „Tölva / Þessi PC“ gluggi. Öll tæki og reklar sem tengdir eru tölvunni birtast. Þú getur opnað það frá Start valmyndinni eða smellt á Vinna+E.
Ýttu tvisvar á Android tækið. Þú munt líklega aðeins þekkja það eftir líkananúmerinu. Tækið þitt verður skráð undir „Tæki og drif“ eða „Tæki með færanlegu geymslu“.
Flettu efni í Android tækinu þínu. Eftir að síminn hefur verið opnaður í tölvunni / þessari tölvuglugga, sérðu margar möppur fyrir Android skráarkerfið. Algengar möppur eru DCIM (myndavél), myndir, myndbönd, tónlist og hringitónar. Oft mun forritið einnig búa til sínar eigin möppur.
Aftengdu Android tæki þegar því er lokið. Þegar þú hefur flutt og fengið aðgang að innihaldi Android tækisins skaltu smella á hnappinn Örugglega fjarlægja vélbúnað í kerfisbakkanum sem er neðst í hægra horninu á skjánum. Veldu „Losaðu“ Android tækið þitt.
- Þú gætir þurft að stækka földu táknin til að finna hnappinn Öryggi fjarlægja vélbúnað.
Aðferð 3 af 3: Notaðu AirDroid fyrir þráðlausa tengingu (Mac og Windows)
Settu upp AirDroid appið á Android tækinu þínu. Hægt er að hlaða niður AirDroid ókeypis frá Google Play Store. Þetta forrit gerir þér kleift að tengjast AirDroid í tölvunni þinni og flytja skrár án þess að þurfa hlerunarbúnað.
Búðu til AirDroid reikning svo þú getir auðveldlega tengt Android símann þinn við tölvuna þína. Smelltu á „Skráðu þig“ hnappinn í fyrsta skipti sem þú keyrir AirDroid og fylgdu leiðbeiningunum.
Sæktu forritið AirDroid fyrir tölvuna. Skjáborðsforritið er fáanlegt ókeypis fyrir Mac og Windows stýrikerfi. Þú getur sótt það frá. Flettu neðst á síðunni og smelltu á Download hnappinn fyrir stýrikerfið þitt.
Keyrðu uppsetningarforritið fyrir AirDroid. Þegar niðurhalinu er lokið skaltu keyra uppsetningarforritið til að setja AirDroid á tölvuna þína.
- Ekki gleyma að hafna tilboðinu um að setja upp McAfee Web Advisor ef þú vilt ekki setja þetta óþarfa forrit á tölvuna þína.
Leyfa aðgang í gegnum Windows Firewall þegar þess er krafist. Ræstu forritið eftir að uppsetningu er lokið og þú verður beðinn um að leyfa aðgang að AirDroid í gegnum Windows eldvegginn. Þökk sé því muntu geta fengið lítillega aðgang að Android tækinu þínu.
Skráðu þig inn í AirDroid forritið á tölvunni þinni. Vinsamlegast skráðu þig inn með reikningnum sem þú notaðir til að skrá þig inn í þetta forrit í Android tæki. Á þessum tímapunkti verður tengingin við Android símann þinn sjálfkrafa stofnuð.
Sendu skrár úr tölvunni í símann. Þú getur fljótt bætt skrám við Android tækið þitt með því að draga og sleppa þeim í AirDroid gluggann. Smelltu á hnappinn „Flytja skrár“ og veldu flipann „Tæki“ og dragðu og slepptu skránni sem þú vilt bæta við símann þinn.
Sendu skrár frá Android tækinu þínu í tölvuna þína. Smelltu á „File Transfer“ hnappinn í aðalvalmynd AirDroid forritsins. Veldu „AirDroid Desktop“ og flettu síðan að skrám sem þú vilt senda. Þessar skrár verða fluttar þráðlaust yfir í tölvuna þína. auglýsing