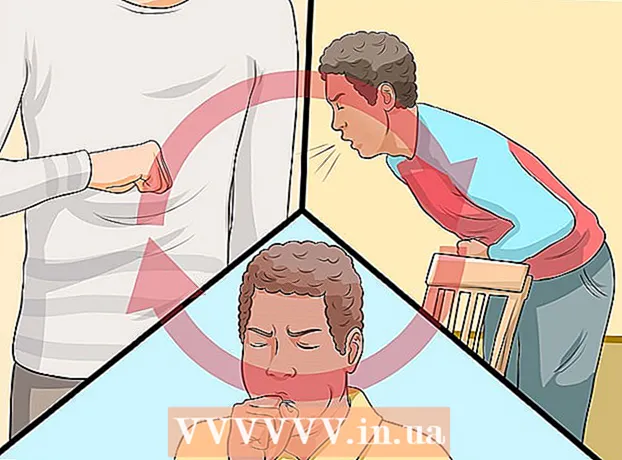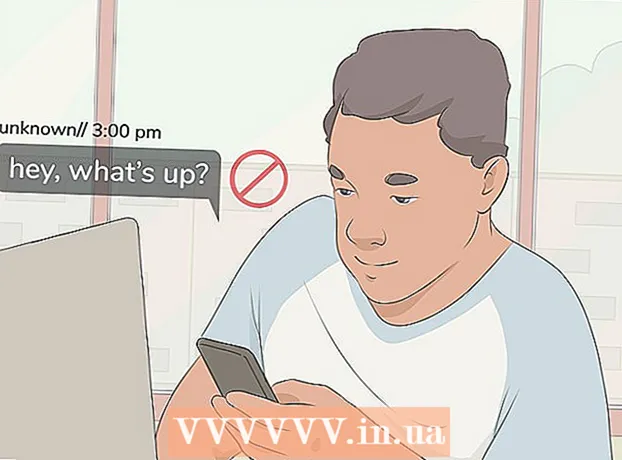Höfundur:
Laura McKinney
Sköpunardag:
1 April. 2021
Uppfærsludagsetning:
26 Júní 2024
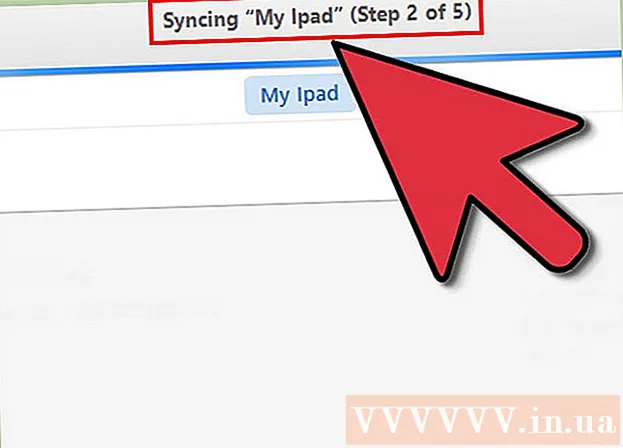
Efni.
iPad er spjaldtölva gerð af Apple. Þetta tæki hefur marga eiginleika, þar á meðal að hlusta á tónlist, fá aðgang að forritum, pósti og fleira. Að tengja iPad við tölvu er ekki erfitt og þetta gerir þér kleift að flytja upplýsingar á milli tækjanna tveggja.
Skref
Hluti 1 af 5: Tengdu iPad við tölvuna
Sæktu og settu upp iTunes (ef tölvan þín er ekki með þetta forrit). Þú getur hlaðið niður iTunes ókeypis frá iTunes vef Apple.

Tengdu iPad í gegnum USB tengi á tölvunni. Þú þarft að stinga í tengið beint á tölvunni, ekki í gegnum USB-hub (notað til að bæta nokkrum USB-tengjum við tölvuna svo notendur geti notað fleiri jaðartæki).- Pikkaðu á „Traust“ á iPad. Þessi skilaboð birtast aðeins þegar þú tengir iPad í fyrsta skipti.

Opnaðu iTunes. Forritið gæti hvatt þig til að velja iPad traust lögun sem krefst áreiðanlegrar tengingar við tölvuna þína.
Athugaðu hvort iPad hafi birst á iTunes. Þú munt sjá iPad táknið efst á tækjastikunni ef þú ert að nota iTunes 12, eða í valmynd tækisins, ef þú ert að nota iTunes 11.
- Ef iPad táknið birtist ekki þarftu að athuga hvort kveikt sé á tækinu. Ef ekki er hægt að opna iPad og iTunes kann ekki við tækið þarftu að setja spjaldtölvuna í bataham.

Veldu iPad í iTunes. Þetta opnar Yfirlitsglugga fyrir iPad þar sem þú getur búið til öryggisafrit eða hlaðið niður iOS uppfærslu. auglýsing
2. hluti af 5: Samstilltu tónlist og kvikmyndir við iPad
Bættu skrám við iTunes bókasafnið. Til að afrita eða „samstilla“ efni við iPad þarftu að bæta því við iTunes bókasafnið þitt. Þú getur bætt við skrám á tölvunni þinni eins og MP3, AAC, MP4, MOV og nokkrum öðrum skráargerðum. Þú getur líka keypt efni frá iTunes Store.
- Lestu ítarlegri leiðbeiningar um hvernig á að bæta tónlist við iTunes.
- Lestu nánari leiðbeiningar um hvernig á að bæta vídeóskrám við iTunes.
- Lestu ítarlegri leiðbeiningar um umbreytingu WMA skrár í MP3.
Veldu iPad í iTunes. Smelltu á iPad táknið í efri tækjastikunni ef þú ert að nota iTunes 12, eða í valmynd tækisins, ef þú ert að nota iTunes 11.
Smelltu á tónlistarflipann. Í iTunes 12 er kortið í vinstri rúðunni eftir að hafa valið iPad. Í iTunes 11 er flipinn staðsettur lóðrétt fyrir ofan aðalrammann eftir að hafa valið iPad.
- Merktu við „Sync Music“ gátreitinn til að leyfa iTunes að samstilla tónlist við iPadinn þinn. Þú getur samstillt allt bókasafnið þitt eða tilgreint albúm, listamenn, tegundir eða lagalista sem þú vilt afrita á iPad.
Smelltu á flipann Kvikmynd. Í iTunes 12 er kortið í vinstri rúðunni eftir að hafa valið iPad. Í iTunes 11 er flipinn staðsettur lóðrétt fyrir ofan aðalrammann eftir að hafa valið iPad.
- Merktu við „Sync Movies“ reitinn til að leyfa iTunes að samstilla myndskeið og kvikmyndir við iPad. Þú getur valið hvaða kvikmyndir af bókasafninu vilja samstilla eða afrita sjálfkrafa miðað við þær myndir sem skoðaðar eru.
- Ef þú ert með sjónvarpsþætti í myndbókasafninu þínu birtast þeir á sjónvarpsþáttarflipanum.
Smellur.Samstilla eða Sækja um til að hefja afritunarferlið. Þetta skref mun taka nokkurn tíma, sérstaklega þegar þú ert að afrita mikið af tónlist eða myndbandsskrám sem eru stórar. auglýsing
Hluti 3 af 5: Samstilltu myndir við iPad
- Raðið myndunum þínum á eitt svæði. iTunes mun samstilla myndirnar úr upprunalegu möppunni eða einhverjum undirmöppum í upprunalegu möppunni. Ef þú ert á Mac geturðu notað iPhoto til að raða myndunum í albúm.
- Smelltu hér til að fá ráð um hvernig á að skipuleggja myndirnar þínar á tölvunni þinni.
Veldu iPad í iTunes. Smelltu á iPad táknið í efri tækjastikunni ef þú notar iTunes 12 eða í valmynd tækisins ef þú notar iTunes 11.
Smelltu á flipann Myndir. Í iTunes 12 er kortið í vinstri rúðunni eftir að hafa valið iPad. Í iTunes 11 er flipinn staðsettur lóðrétt fyrir ofan aðalrammann eftir að hafa valið iPad.
Merktu við gátreitinn „Samstilla myndir frá“ og veldu uppruna í fellivalmyndinni. Eftir að þú hefur valið möppu geturðu valið að samstilla allar myndir í möppu eða ákveðna undirmöppu.
Smellur.Samstilla eða Sækja um til að hefja afritunarferlið. Þetta skref mun taka tíma ef þú samstillir margar myndaskrár.
Samstilla aðrar skrár. Þú getur líka notað iTunes til að samstilla aðrar tegundir af skrám svo sem forritum, podcastum og tengiliðum. Smelltu á samsvarandi kort og veldu það sem þú vilt samstilla. auglýsing
Hluti 4 af 5: Setja upp Wi-Fi samstillingu
Opnaðu yfirlitsflipann fyrir iPad í iTunes. Gakktu úr skugga um að iPadinn þinn sé tengdur við tölvuna þína með USB og að þú hafir slegið „Trust“ á skjáinn á iPad (ef þörf krefur).
- Wi-Fi samstilling gerir þér kleift að stjórna efni á iPad þínum án þess að þurfa að tengja það við tölvuna þína.
Veldu „Sync with this iPad via Wi-Fi“ (Sync with this iPad via Wi-Fi). Þetta skref gerir þér kleift að gera sömu samstillingu og þegar þú tengir iPad með USB, nema með þráðlausu tæki.
Smelltu á.Sækja um.
Tengdu iPad við þráðlaust net.
Athugaðu til að kveikja á tölvunni og opna iTunes.
Tengdu iPad hleðslutækið og byrjaðu að samstilla. iPad mun samstilla við tölvuna svo lengi sem hún er tengd við sama netkerfi, kveikt er á tölvunni og iTunes er í gangi. auglýsing
Hluti 5 af 5: Tengdu iPad við tölvuskjá
- Kauptu skjá millistykki. Það er mikið úrval af millistykki í dag fyrir hverja iPad spjaldtölvulíkan, sem og tegund tengingar sem skjárinn þinn styður.
- Besta leiðin til að tengja iPadinn þinn við nýrri skjá er í gegnum HDMI millistykki. VGA tengingar eru af minni gæðum, en eru líka nokkuð vinsælar.
- Tengdu iPad við skjáinn með millistykkinu. Ef þörf krefur geturðu líka notað hljóðstengið á millistykkinu til að festa ytri hátalara.
- Notaðu iPad eins og venjulega. Sjálfgefið er að iPad mun birta skjáinn bæði á iPad og skjánum (nema að upphaflegi iPadinn gæti aðeins sýnt myndbandsspil). Allt stýrikerfið og forritin verða birt á báðum tækjunum.
- Spilaðu myndband á skjánum og stjórnaðu með iPad. Vídeó sem spilar mun spila á skjánum og iPad mun sýna stjórntæki fyrir spilun. auglýsing