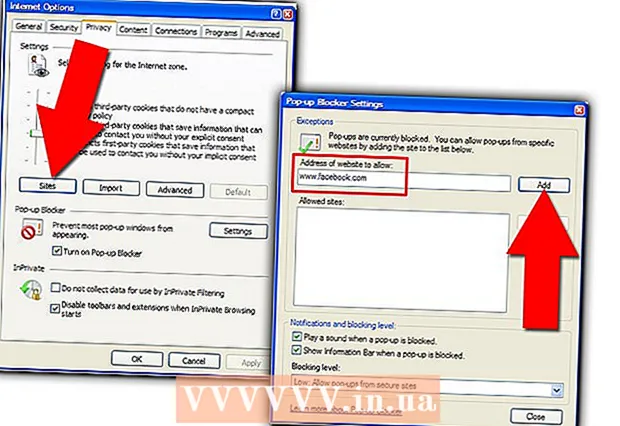Höfundur:
Randy Alexander
Sköpunardag:
4 April. 2021
Uppfærsludagsetning:
1 Júlí 2024

Efni.
Hér er grein sem sýnir þér hvernig á að tengja þráðlausan og þráðlausan prentara við Windows eða Mac tölvu. Þegar þú hefur tengst honum geturðu einnig deilt prentaranum á heimanetinu þínu og leyft öðrum tölvum í húsinu að nota prentarann, jafnvel þegar hann er ekki beintengdur.
Skref
Aðferð 1 af 6: Tengdu prentuðu prentarann við Windows tölvuna
fyrir ofan eða við hliðina á þessum hnappi.
- Prentarinn þinn verður að vera tengdur við aflgjafa.

. Smelltu á Windows merkið neðst í vinstra horninu á skjánum.
(Stillingar) í neðra vinstra horninu á Start glugganum.
fyrir ofan eða við hliðina á þessum hnappi.
- Prentarinn verður að vera tengdur við aflgjafa.

fyrir ofan eða við hliðina á þessum hnappi.- Prentarinn verður að vera tengdur við aflgjafa.
- Ef nauðsyn krefur, festu Ethernet snúru prentarans við Wi-Fi sendinn.
. Smelltu á Windows merkið neðst í vinstra horninu á skjánum.
(Stillingar) í neðra vinstra horninu á Start glugganum.

fyrir ofan eða við hliðina á þessum hnappi.- Prentarinn verður að vera tengdur við aflgjafa.
- Ef nauðsyn krefur, festu Ethernet snúru prentarans við Wi-Fi sendinn.
efst í vinstra horni skjásins.
. Smelltu á Windows merkið neðst í vinstra horninu á skjánum.
(Stillingar) í neðra vinstra horninu á Start glugganum.
Net og internet í stillingarglugganum.
til hægri við þennan kost.
efst í vinstra horni skjásins.
Smellur Kerfisstillingar (System Preferences) efst í valmyndinni.
Smellur Hlutdeild (Deila) með möpputákninu í kerfisstillingarglugganum.
Merktu við „Printer Sharing“ gátreitinn. Að merkja við „Printer Sharing“ gátreiturinn þýðir að prentunarmiðlun er virk.
- Ef þessi reitur er þegar merktur deilir Mac þinn prentaranum.
Merktu við reitinn við hliðina á prentaranum sem þú vilt deila. Þetta mun velja tengda prentarann til að deila.
Tengdu sameiginlega prentarann við annan Mac á staðarnetinu. Það verður að vera kveikt á tölvunni sem deilir prentaranum. Tengingin er sem hér segir:
- Smellur Apple matseðill og veldu Kerfisstillingar.
- Veldu Prenta & skanna (Prenta og skanna)
- Smellur + fyrir neðan lista yfir prentara.
- Smelltu á kortið Windows efst í nýja glugganum.
- Veldu nafn prentarans í listanum.
Tengdu prentarann sem hefur verið deilt með öðrum Windows tölvum á staðarnetinu. Það verður að vera kveikt á Mac sem deilir prentaranum. Tengingin er sem hér segir:
- Aðgangur
https://support.apple.com/kb/dl999?locale=en_US. - Sæktu og settu upp „Bonjour Print Services for Windows“ forritið (Bonjour Print Service fyrir Windows).
- Keyrðu „Bonjour Print Wizard“ eftir uppsetningu.
- Veldu sameiginlega prentarann sem þú vilt tengja.
- Veldu rétta drifið af listanum, ef þörf krefur.
- Smellur klára (Lokið).
- Aðgangur
Ráð
- Margir nútímaprentarar eru með forrit sem þú getur hlaðið niður til að tengja úr snjallsímanum eða spjaldtölvunni.
Viðvörun
- Sumir eldri prentarar eru ekki með samnýtingarham eða Wi-Fi tengingu eða staðarnetstengingu.