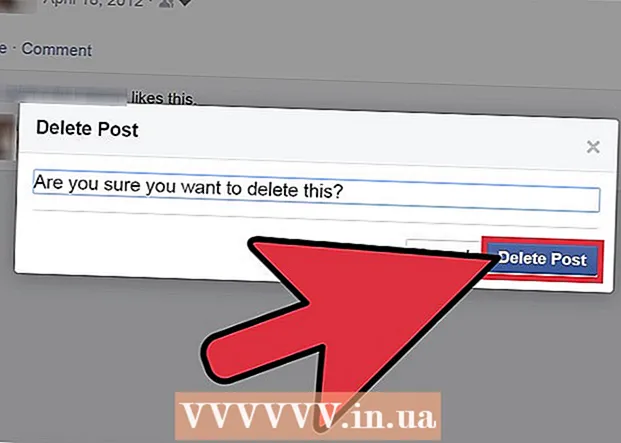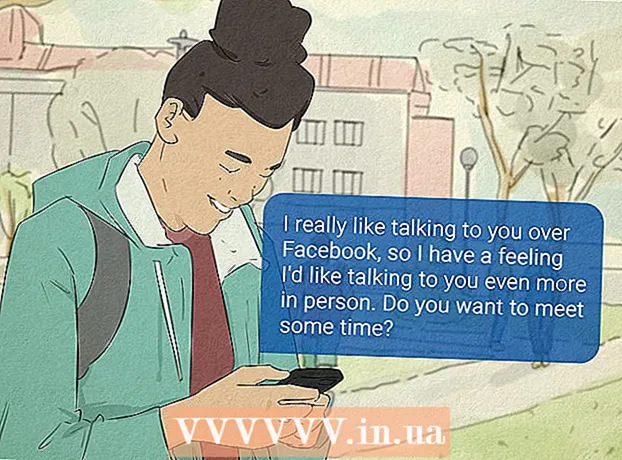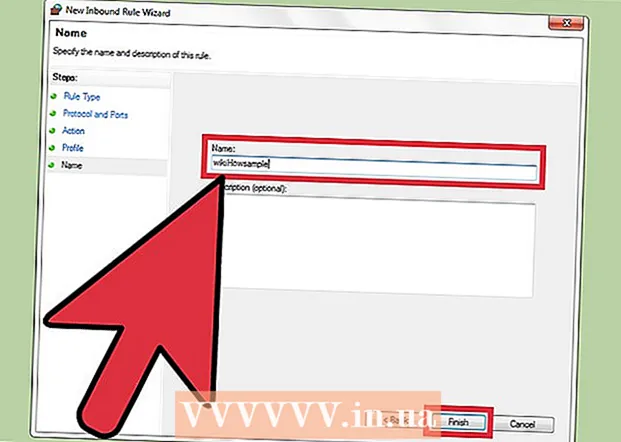Höfundur:
John Stephens
Sköpunardag:
21 Janúar 2021
Uppfærsludagsetning:
1 Júlí 2024
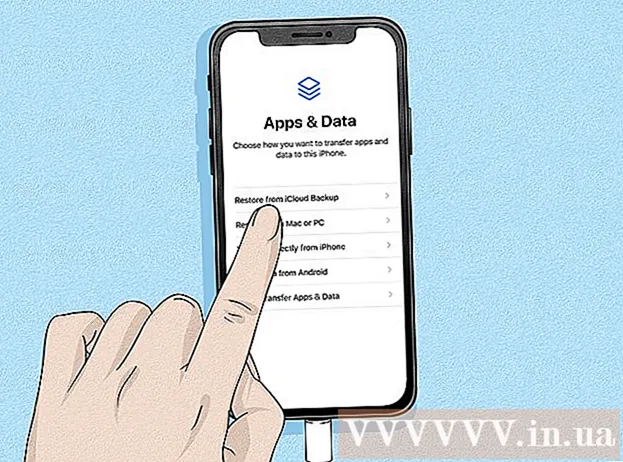
Efni.
Þessi wikiHow kennir þér hvernig á að opna þegar iPhone er óvirkur og skilaboðin „iPhone er óvirk“ birtast. Þetta gerist þegar þú slærð inn rangt lykilorð í símanum. Þó að iPhone opni sig venjulega eftir um það bil 1-60 mínútur, ef þú slærð inn rangt lykilorð of oft, getur það verið endalaust óvirkt. Þú getur eytt og endurheimt iPhone með iTunes og iCloud, eða notað Recovery Mode í iTunes til að fjarlægja þennan lykil.
Skref
Aðferð 1 af 3: Eftir iTunes
Tengdu iPhone við tölvuna. Stingdu endanum á meðfylgjandi hleðslusnúrunni í iPhone þinn og stingdu síðan USB endanum í tengið á tölvunni þinni.
- Ef þú ert með Mac gætirðu þurft að kaupa USB 3.0 til Thunderbolt millistykki til að tengjast.

Opnaðu iTunes. Forritið er með marglit táknmynd fyrir tónhljóð á hvítum bakgrunni.- Ef iTunes biður um aðgangskóða eða segir að ekki sé hægt að nálgast iPhone, sjáðu Recovery Mode.
Smelltu á iPhone táknið efst til vinstri í iTunes glugganum.

Smellur Endurheimta iPhone ... (Endurheimta iPhone). Þessi valkostur er efst til hægri á síðunni.- Ef kveikt er á Finna iPhone minn verður þú beðinn um að slökkva á honum áður en þú heldur áfram. Þú getur ekki slökkt á Finndu iPhone minn meðan síminn er óvirkur, svo notaðu iCloud til að eyða iPhone þínum.

Smellur Endurheimta (Restore) þegar valkosturinn birtist. iPhone mun byrja að endurheimta stillingar verksmiðjunnar.- Þú gætir þurft að slá inn lykilorðið þitt áður en þú heldur áfram.

Bíddu eftir að endurreisninni ljúki. Þetta ferli tekur aðeins nokkrar mínútur en getur tekið lengri tíma ef uppfæra þarf iPhone. Þegar búið er að endurheimta það verður „slökkva“ lagið á iPhone fjarlægt og ekkert lykilorð verður eftir.
Endurheimtu öryggisafrit ef nauðsyn krefur. Ef þú ert með öryggisafrit af fyrri iPhone þínum á iTunes eða iCloud geturðu endurheimt stillingar, myndir, forrit osfrv.
- Ef iPhone er með virkjunarlykil þarftu að slá inn Apple ID netfangið þitt og lykilorð til að endurheimta iTunes afritið þitt.
- Ef þú ert ekki með öryggisafrit tiltækt skaltu setja upp iPhone eins og þú gerðir þegar þú keyptir hann fyrst.
Aðferð 2 af 3: Eftir iCloud

Gakktu úr skugga um að kveikt sé á Finndu iPhone minn. Ef þú hefur slökkt á Finna iPhone minn einhvern tímann og hefur ekki kveikt á honum aftur mun þessi aðferð ekki eiga við. Þá þarftu að nota iTunes eða Recovery Mode.
Opnaðu iCloud síðuna. Farðu á https://www.icloud.com/ með því að nota vafrann og skráðu þig síðan inn með Apple ID netfanginu þínu og lykilorði þegar þess er óskað. ICloud mælaborðið mun birtast.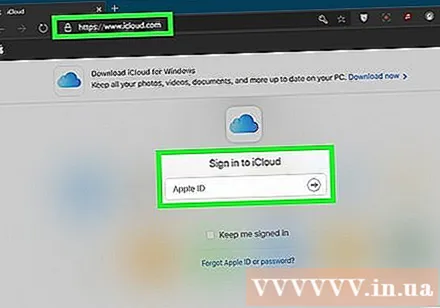

Smellur Finndu iPhone (Finndu iPhone). Þetta græna ratsjártákn er neðst á mælaborðinu. iCloud mun byrja að reyna að finna iPhone.- Þú gætir þurft að slá inn Apple ID lykilorðið þitt áður en þú heldur áfram.
Smellur Öll tæki (Allur búnaður). Þessi græni flipi er efst í glugganum. Fellivalmynd birtist.
Veldu iPhone. Smelltu á nafn iPhone þíns sem er staðsett í fellivalmyndinni. IPhone síðan opnast hægra megin í glugganum.
- Ef iPhone nafnið birtist ekki hér er Finnur iPhone eiginleikinn þinn ekki virkur í símanum.
Smelltu á valkost Eyða iPhone (Eyða iPhone) neðst í hægra horninu á iPhone síðunni.
Smellur Eyða (Delete) þegar verkefnið birtist. Gagnasvið lykilorðsins birtist.
Sláðu inn Apple ID lykilorðið þitt. Sláðu inn Apple ID lykilorð iPhone sem þú ert að eyða í reitinn sem birtist.
Smellur næst (Næsta) efst í hægra horninu á síðu iPhone er sem stendur efst til hægri í glugganum.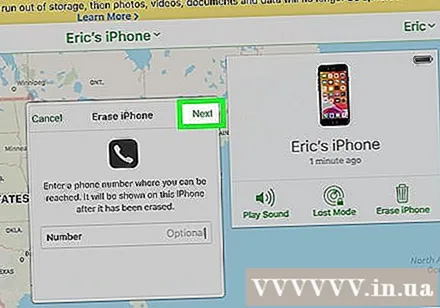
Smellur Gjört (Lokið). Þessi græni hnappur er efst til hægri á iPhone síðunni. Síminn mun byrja að eyðast.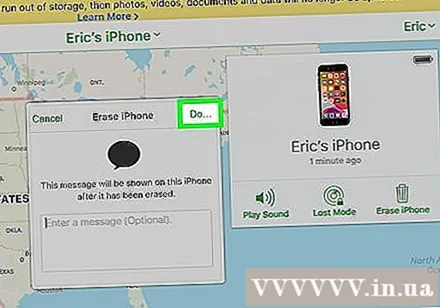
Bíddu eftir að iPhone ljúki við eyðingu. Eyðingin tekur venjulega aðeins nokkrar mínútur. Þú getur haldið áfram eftir að þú sérð margar mismunandi útgáfur af tungumálinu af orðinu „Halló“ blikka á iPhone skjánum þínum.
Endurheimtu öryggisafrit ef nauðsyn krefur. Ef þú ert með öryggisafrit af fyrri iPhone þínum á iTunes eða iCloud geturðu endurheimt stillingar, myndir, forrit osfrv.
- Ef iPhone er með virkjunarlykil þarftu að slá inn Apple ID netfangið þitt og lykilorð til að endurheimta iTunes afritið þitt.
- Ef þú ert ekki með öryggisafrit tiltækt skaltu setja upp iPhone eins og þú gerðir þegar þú keyptir hann fyrst.
Aðferð 3 af 3: Eftir Recovery Mode
Þú verður að vita hvenær á að nota Recovery Mode. Recovery Mode gerir kleift að endurstilla iPhone með iTunes á tölvum sem þú hefur aldrei tengt iPhone. Ef þú getur ekki notað iTunes til að endurheimta iPhone og iCloud-reikningurinn þinn er ekki með Find My iPhone virkan, þá þarftu að nota Recovery Mode.
Lokaðu iTunes ef það er opið. Þetta er mikilvægur þáttur til að gera Recovery Mode kleift, því ef iTunes er opið og þú setur iPhone í Recovery Mode mun það valda villunni.
Tengdu iPhone við tölvuna. Stingdu endanum á meðfylgjandi hleðslusnúrunni í iPhone þinn og stingdu síðan USB endanum í tengið á tölvunni þinni.
- Ef þú ert með Mac gætirðu þurft að kaupa USB 3.0 til Thunderbolt millistykki til að tengjast.
- Ef iTunes er opið skaltu loka forritinu áður en haldið er áfram.
Settu iPhone í Recovery Mode. Með iPhone 8 og nýrri þarftu að ýta hratt á hljóðstyrkstakkann, gera það sama með hljóðstyrkstakkanum og halda inni rofanum þar til skilaboðin „Tengjast iTunes“ sýna rafmagnssnúruna með iTunes táknið birtist á iPhone skjánum.
- Á iPhone 7 þínum skaltu halda niðri hljóðstyrkstakkanum og rofanum þar til skilaboðin „Tengjast iTunes“ birtast.
- Á iPhone 6S og fyrr, haltu inni rofanum og heimatakkanum þar til þú sérð skilaboðin „Tengjast iTunes“.
Opnaðu iTunes. Forritið er með marglit táknmynd fyrir tónhljóð á hvítum bakgrunni. iTunes mun opna Recovery Mode síðu.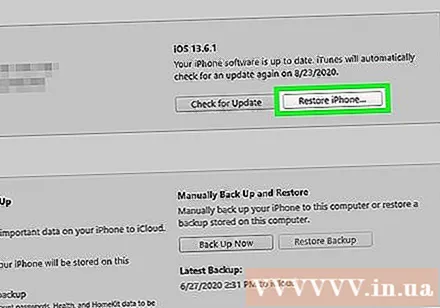
Smelltu á valkost Endurheimta iPhone ... efst í glugganum.
Smellur Endurheimta þegar verkefnið birtist. iPhone mun byrja að endurheimta stillingar verksmiðjunnar.
- Þú gætir þurft að slá inn Apple ID lykilorð þitt hér.
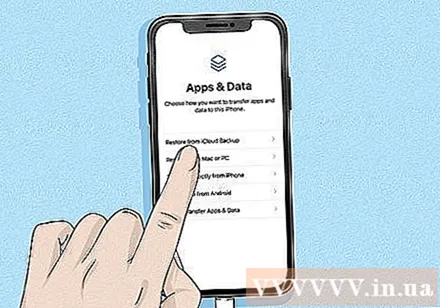
Bíddu eftir að endurreisninni ljúki. Þetta ferli tekur aðeins nokkrar mínútur en getur tekið lengri tíma ef uppfæra þarf iPhone ..
Endurheimtu öryggisafrit ef nauðsyn krefur. Ef þú ert með fyrra iPhone afrit í boði á annarri tölvu eða iCloud geturðu endurheimt upplýsingarnar.
- Ef iPhone er með virkjunarlykil þarftu að slá inn Apple ID netfangið þitt og lykilorð til að endurheimta iTunes afritið þitt.
- Ef þú ert ekki með öryggisafrit tiltækt skaltu setja upp iPhone eins og þú gerðir þegar þú keyptir hann fyrst
Ráð
- Það er best að bíða eftir að „slökkva“ læsing iPhone rennur út í stað þess að eyða og endurheimta símann.
- Ef þú þarft að hringja neyðarsímtal þegar iPhone er óvirkt geturðu ýtt á hnappinn Neyðarástand (Neyðarástand) er staðsett neðst á skjánum og hringir í númer handvirkt.
Viðvörun
- Ef iPhone er óvirkt og ekkert öryggisafrit er á iTunes eða iCloud tapast öll persónuleg gögn eftir að þú endurheimtir símann.