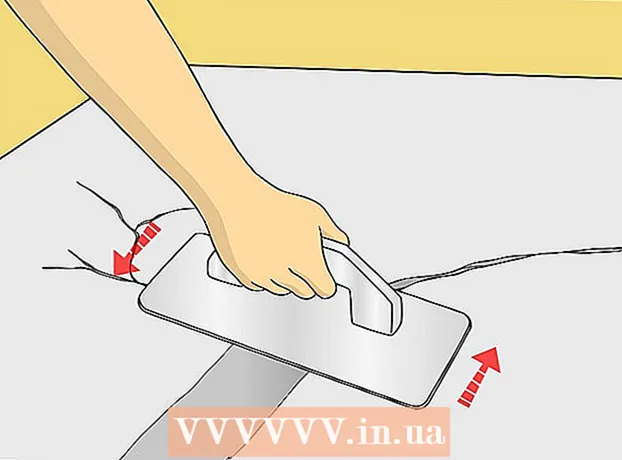Höfundur:
Laura McKinney
Sköpunardag:
5 April. 2021
Uppfærsludagsetning:
1 Júlí 2024
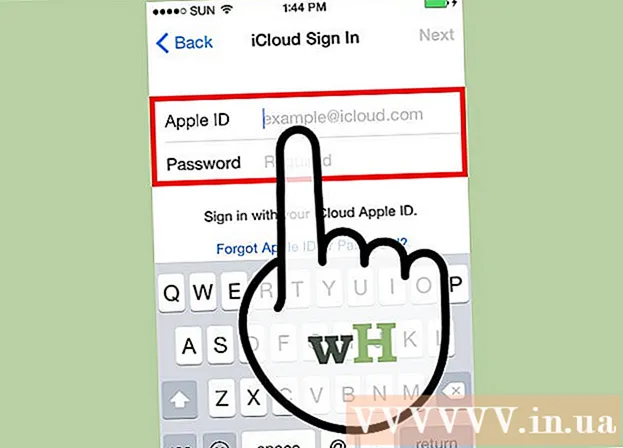
Efni.
Ef þú gleymir aðgangsnúmeri skjálásar símans (aðgangskóða) geturðu eytt gögnum símans og lykilorðinu með því að nota iTunes og síðan endurheimt afritunargögnin þín. Aðgangsorðinu þínu verður eytt meðan á aðgerðinni stendur og gerir þér kleift að endurstilla lykilorðið. Þú getur líka notað Siri til að höndla skjálásinn; þó, það er ólöglegt að gera þetta á iPhone einhvers annars. Athugaðu einnig að framhjá aðgangskóðanum um Siri á aðeins við á iOS 9 og er háð breytingum; svipað og aðrar aðferðir sem gera þér kleift að komast framhjá lykilorðinu, þetta er óvænt villa; Þess vegna ber Apple ábyrgð á að leiðrétta um leið og það uppgötvar vandamálið.
Skref
Aðferð 1 af 2: Framhjá skjálás á iOS 9.2.1
Gakktu úr skugga um að síminn þinn sé að keyra réttu útgáfuna af iOS. Þessi aðgerð mun ekki virka á iPhone með iOS útgáfu 9.3 og nýrri; Niðurfærsla iOS útgáfu er möguleg ef þú ert ekki hræddur við að flækja iPhone þinn, en vertu meðvitaður um að þetta kemur í veg fyrir að þú fallir undir ábyrgð Apple.

Gakktu úr skugga um að iPhone þinn sé læstur. Þessi aðferð gerir ekki aðgangskóða skjásins óvirkan, svo þú þarft samt að framkvæma skref iPhone bata til að eyða aðgangskóðanum varanlega.
Haltu inni „Heim“ hnappinn í 2 sekúndur til að kveikja á Siri.
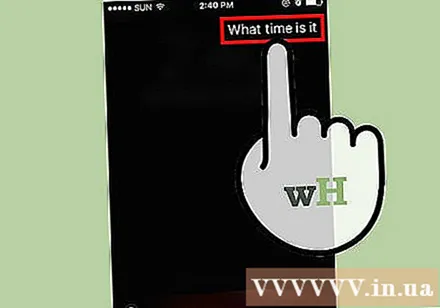
Spurðu Siri í bili. Skjárinn sýnir klukkutákn í samræmi við staðartíma.- Siri svarar spurningunni "Hvað er klukkan?" (Hvað er klukkan núna?) Betri en nokkur önnur spurning (eins og „Myndirðu segja mér tímann?“ (Geturðu sagt mér tímann?) O.s.frv.).
Snertu klukkutáknið til að opna valmyndina Heimsklukka.

Pikkaðu á „+“ táknið efst í hægra horninu á skjánum.
Sláðu inn nokkra stafi í leitarstikuna efst á skjánum. Þessir stafir þurfa ekki að hafa merkingu - skrifaðu bara til að velja og afritaðu síðan.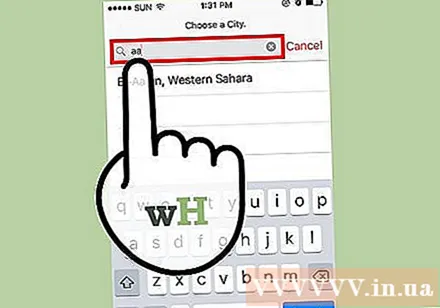
Haltu inni leitarstikunni og slepptu síðan til að auðkenna texta.
Snertu textann aftur og veldu síðan „Afrita“. Þetta mun afrita valinn texta svo þú getir límt hann strax.
Pikkaðu á örina til hægri við „Afrita“ og veldu síðan „Deila“ til að opna valmynd með fleiri hlutdeildarmöguleikum.
Bankaðu á „Skilaboð“ valkostinn til að opna nýjan textaskilaboðaglugga.
Pikkaðu á og haltu "Til" reitnum efst á skjánum og veldu síðan "Líma".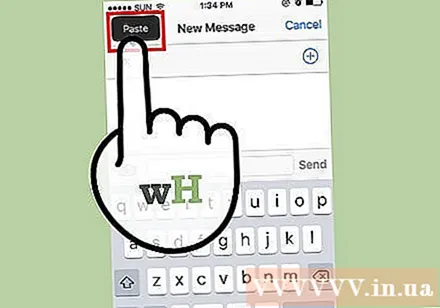
Bíddu í 2-3 sekúndur og ýttu síðan á „Heim“ hnappinn. Þetta lágmarkar iMessage gluggann og færir þig beint á heimaskjáinn. Þannig að þér hefur tekist að komast framhjá skjálásnum á iOS 9.2.1! auglýsing
Aðferð 2 af 2: Eyða og endurheimta gögn með iTunes
Festu iPhone hleðslutækið við símann og tölvuna. USB endir hleðslusnúrunnar (stóri endinn) festist við tölvuna en litli endinn festist við hleðsluhöfn iPhone.
- Þó að allir USB hleðslusnúrur fyrir iPhone séu nothæfir, er mælt með því að þú notir hleðslutækið sem fylgdi með iPhone þínum til að ná sem bestum árangri.
Opnaðu iTunes á tölvunni þinni ef það hefur ekki þegar opnað. Það fer eftir tölvulagi þínu, þú gætir þurft að staðfesta að þú viljir opna iTunes sjálfkrafa eftir að hafa tengst símanum.
Bíddu eftir að iPhone þinn samstillist við iTunes. Tækjastikan efst í iTunes glugganum mun sýna "iPhone samstillingar (skref af)". Þegar iPhone hefur verið samstillt við iTunes geturðu byrjað að samstilla. ferli gagnabata.
Smelltu á "Tæki" til að opna yfirlitsflipann á iPhone. Það er iPhone táknið fyrir neðan flipann „Reikningur“.
Smelltu á "Taktu afrit núna" fyrir neðan hlutann "Öryggisafrit". Þó að þetta skref sé ekki krafist, er það leið til að tryggja að gögnin þín séu uppfærð þegar þú endurheimtir frá öryggisafritinu.
- Ef kveikt er á sjálfvirkri afritun þarftu ekki að taka afrit aftur - síminn þinn er afritaður um leið og þú tengist tölvunni þinni. Athugaðu nýjasta varadagsetningu undir „Öryggisafrit“ til að staðfesta að gögn símans hafi verið tekin afrit.
- Þegar þú tekur afrit af símanum geturðu valið iCloud til að taka öryggisafrit af gögnum á iCloud reikninginn þinn eða „Þessi tölva“, til að vista gögn símans í núverandi tölvu.
Smelltu á „Restore iPhone“ í iPhone upplýsingahlutanum efst á iTunes síðunni.
- Ef „Finndu minn iPhone“ er þegar kveikt mun iTunes biðja þig um að slökkva á því áður en endurheimt getur farið fram. Þú gerir þetta með því að opna Stillingar forritið til að opna stillingarnar, skrunaðu niður og veldu „iCloud“, skrunaðu niður aftur og veldu „Finndu iPhone minn“ og ýttu síðan á sleðann. Við hliðina á "Finndu iPhone minn" til hægri til að slökkva á Finndu iPhone minn. Þú gætir þurft að slá inn iCloud aðgangskóða til að ljúka þessu skrefi.
Smelltu á „Endurheimta og uppfæra“ til að staðfesta ákvörðun þína. Mundu að lesa upplýsingarnar í sprettiglugganum áður en haldið er áfram til að sjá hvað gerist þegar þú tekur afrit af iPhone.
Smelltu á „Næsta“ og veldu síðan „Samþykkt“ til að hefja endurreisnarferlið. Það þýðir að þú samþykkir skilmála og skilyrði fyrir notkun hugbúnaðar Apple.
Bíddu eftir að gagnabatinn ljúki. Þetta getur tekið nokkrar mínútur þar sem iTunes eyðir og setur iOS aftur upp í símanum þínum.
Veldu endurheimtapunktinn í „Restore from this backup“ valkostinum. Smelltu á tækjastikuna með nafni iPhone þíns til að gera þetta.Dagsetning og staðsetning valda öryggisafritsins birtist fyrir neðan stikuna; veldu næsta tíma til að ná sem bestum árangri.
- Smelltu á hringinn við hliðina á „Restore from this backup“ til að birta upplýsingarnar ef þetta er ekki sjálfgefinn valkostur þinn.
Smelltu á „Halda áfram“ til að hefja gögnabataferlið. Þannig mun iTunes byrja að endurheimta gögn símans; Þú munt sjá "Tími eftir" fyrir neðan gagnabatagluggann sem birtist.
- Gagnabati tekur töluverðan tíma - venjulega í kringum 20-30 mínútur - eftir því hversu mikið gögn þú þarft að endurheimta.
Strjúktu orðunum „Renndu til að opna“ á skjá símans. Þetta er skjálásinn; Athugaðu að þú þarft ekki að slá inn aðgangskóða!
- Þú getur stillt nýtt aðgangskóða í símanum hvenær sem er úr flipanum „Aðgangskóða“ í Stillingarforritinu.
Sláðu inn Apple ID lykilorð þitt þegar þú ert beðinn um að endurheimta gögnin í símanum. Athugaðu að það getur tekið smá tíma fyrir forritin í símanum þínum að uppfæra og fara aftur í foreyðingarástandið. auglýsing
Ráð
- Ef þú manst ekki Apple ID lykilorðið þitt geturðu endurstillt það af iCloud síðunni með því að smella á hlekkinn „Gleymdirðu lykilorðinu þínu?“. (Gleymdirðu lykilorðinu þínu?) Og fylgdu leiðbeiningunum á skjánum.
- Til að koma í veg fyrir framhjá aðgangskóða um Siri geturðu stillt aðgangskóða til að nota Siri á flipanum „Aðgangskóða“ í „Stillingar“ forritinu.
Viðvörun
- Með IOS 9.3.3 er ekki hægt að nota framhjá aðgangskóða í gegnum Siri til að fá aðgang að símanum.
- Ef ekki hefur verið tekið afrit af símanum áður en þú eyðir honum geturðu ekki endurheimt gögnin.