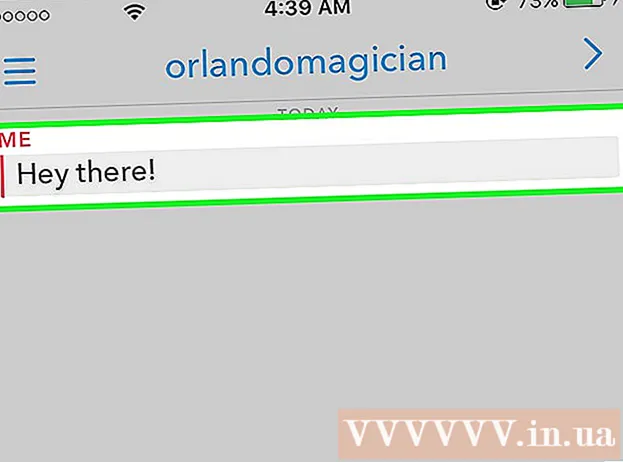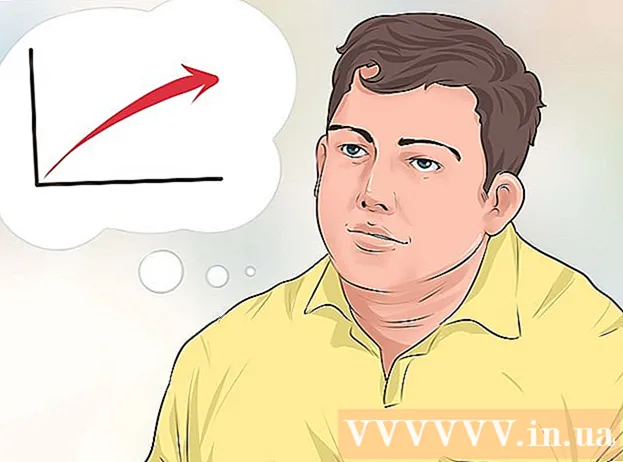Höfundur:
Peter Berry
Sköpunardag:
12 Júlí 2021
Uppfærsludagsetning:
1 Júlí 2024
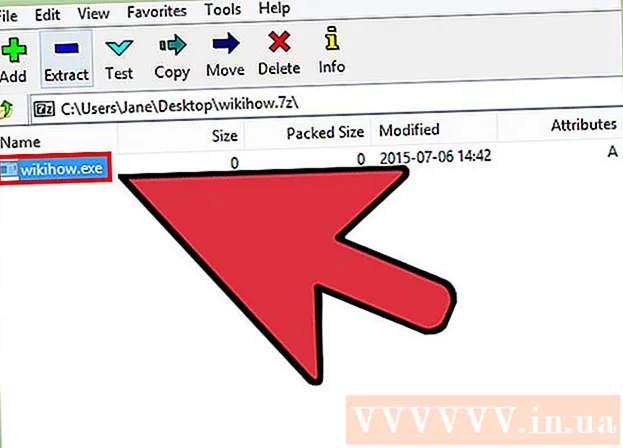
Efni.
Skrár með „.exe“ viðbót eru kallaðar keyranlegar eða EXE skrár. Þetta eru eitt algengasta skráarsnið á Windows stýrikerfum, þau eru notuð til að setja upp eða keyra forritahugbúnað. EXE skrár eru einnig notaðar til að pakka og dreifa litlum smáforritum eða fjölva vegna þess að þeir leyfa notandanum að fella vinnu sína í eina skrá og þjappa stærðinni. Að opna EXE skrá í Windows er frekar einfalt en að opna EXE á Mac er aðeins flóknara. Einnig er hægt að draga EXE skjalið út.
Skref
Aðferð 1 af 3: Opnaðu EXE skrá (Windows)
Tvísmelltu á EXE skrána til að opna hana. EXE skrá er keyranleg á Windows, hönnuð til að vera keyrð sem forrit. Tvísmelltu á hvaða EXE skrá sem er til að opna hana.
- Ef þú halaðir niður EXE skránni af internetinu ertu beðinn um að staðfesta hvort þú viljir opna skrána eða ekki. Varist að opna EXE skrár frá óþekktum aðilum þar sem þetta er algeng leið til að dreifa vírusum. Opnaðu aldrei EXE skrá sem hlaðið er niður í tölvupósti, jafnvel þó að þú þekkir sendandann.
- EXE skrár opnast ekki rétt ef þær eru hannaðar fyrir eldri útgáfu af Windows. Þú getur breytt samhæfingarstillingum með því að hægrismella á skrána, velja „Properties“ og smella á flipann Samhæfni. Þú getur stillt útgáfuna af Windows sem þú vilt keyra EXE skrána, en þetta tryggir ekki að leysa vandamálið.

Opnaðu skráarritstjóra ef ekki er hægt að keyra EXE skrána. Ef þú færð villuboð þegar þú opnar EXE skrá og getur ekki opnað þær, þá eru líkur á að Windows skrásetningarstilling þín hafi villu. Breyting á skráningu getur verið pirrandi, en það tekur í raun aðeins nokkrar mínútur.- Til að opna Registry Editor, ýttu á Windows lykilinn + R og skrifaðu regedit.

Sigla til.. Notaðu flakkstikuna vinstra megin í glugganum til að opna þennan flokk.
Hægri smelltu á „(Sjálfgefið)“ og veldu „Breyta“. Nýr gluggi birtist.

Tegund.exefileinn í „Gildagögn“ reitinn. Smelltu á OK til að vista breytingar.
Sigla til.. Notaðu stýristikuna vinstra megin í glugganum til að opna þennan flokk.
Hægri smelltu á „(Sjálfgefið)“ og veldu „Breyta“. Nýr gluggi birtist.
Flytja inn .’%1’ %*inn í „Gildagögn“ reitinn. Smelltu á OK hnappinn til að vista breytingarnar.
Sigla til.. Notaðu flakkstikuna vinstra megin til að opna þennan flokk.
Hægri smelltu á „(Sjálfgefið)“ og veldu „Breyta“. Nýr gluggi birtist.
Flytja inn .’%1’ %*inn í „Gildagögn“ reitinn. Smelltu á Í lagi til að vista breytingarnar.
Endurræstu tölvuna. Eftir að hafa breytt 3 atriðunum hér að ofan, lokaðu skráningarritstjóranum og endurræstu tölvuna. Þú getur nú opnað EXE skrána. Þér er ráðlagt að finna út orsök vandans alveg frá upphafi. Vélin þín gæti verið smituð af vírusi eða spilliforriti sem mun halda áfram að valda sömu villu í framtíðinni. Smelltu á þessa grein til að læra hvernig á að finna og fjarlægja vírusa. auglýsing
Aðferð 2 af 3: Opnaðu EXE skrána (OS X)
Lærðu ferlið. EXE skrár eru ekki hannaðar fyrir OS X og því þarf sérstakan hugbúnað til að keyra þær. Þú þarft að setja opinn „vín“ tólið til að bæta Windows „skel“ við EXE skrána og leyfa þeim aðgang að mikilvægum Windows skrám til að opna skrána. Vínveitan getur ekki opnað allar Windows EXE skrár, en fer eftir skránni, veldu hjálpartækið. Þú þarft ekki Windows disk til að setja upp vín.
Sæktu og settu upp Xcode úr Mac App Store. Þetta er nauðsynlegt ókeypis þróunartæki til að breyta hugbúnaðarkóða. Þú munt ekki nota verkfærin sem þú setur upp beint til að opna EXE skrána eftir því.
- Ræstu Xcode þegar það er hlaðið, smelltu síðan á „Xcode“ valmyndina. Veldu „Preferences“ og smelltu á „Downloads“ flipann. Smelltu á hnappinn Setja við hliðina á "Stjórnartólatæki"
Sæktu og settu upp MacPorts. Þetta er ókeypis viðbót til að einfalda klippingarferlið, notað til að smíða vínútgáfuna þína. Þú getur hlaðið niður MacPorts af síðunni. Smelltu á slóðina sem samsvarar útgáfunni af OS X sem þú ert að nota og tvísmelltu síðan á.pkg skrána sem hlaðið var niður á tölvuna þína til að setja upp MacPorts.
Opna flugstöðina. Þú þarft að nota Terminal til að stilla MacPorts stillingarnar. Þú getur opnað flugstöðina í Utilities möppunni.
Afritaðu og límdu eftirfarandi skipanir. Afritaðu skipunina í Terminal gluggann og ýttu á Return takkann:
Sláðu inn lykilorð stjórnanda. Þú ert beðinn um lykilorð stjórnanda áður en þú keyrir skipunina. Þegar þú slærð inn lykilorðið sérðu ekkert. Ýttu á Return takkann þegar þú hefur slegið lykilorðið inn. Án lykilorðs stjórnandareiknings mun ferlið mistakast.
Afritaðu og límdu eftirfarandi skipanir. Þetta er skipunin sem segir MacPorts hvort stýrikerfið þitt sé 64-bita. Límdu eftirfarandi skipun og ýttu á Return-takkann:
Sláðu inn pöntun til að samþykkja Xcode skilmála. Þessi fljótlega skipun upplýsir Xcode um að þú hafir samþykkt skilmála forritsins og gerir þér kleift að setja saman kóðann. Lokaðu og opnaðu Terminal gluggann aftur eftir að hafa keyrt þessa skipun:
- sudo xcodebuild-leyfi
Sláðu inn skipunina til að setja upp vín. Eftir að Terminal glugginn hefur opnast aftur geturðu sett vín upp. Þú gætir verið beðinn um að slá inn lykilorð stjórnanda. Uppsetningin mun taka smá tíma. Þegar þú ferð aftur í Terminal inntakið er ferlinu lokið:
- Sudo port setja vín
Flettu að EXE skráarstað. Notaðu skipunina Geisladiskur til að fletta að staðsetningu EXE skjalsins sem er geymd á Mac. Þú verður að gera þetta í gegnum flugstöðina.
Notaðu vín til að keyra EXE skrána. Sláðu inn eftirfarandi skipun til að opna EXE skrá sem vistuð er í opinni möppu. Í stað þess að skipta um Skráarnafn eftir skráarheiti:
- vín Skráarnafn.exe
Notaðu forritið eins og venjulega. Ef EXE skráin er sjálfstætt forrit geturðu notað hana strax. Ef það er uppsetningarskrá forritsins þarftu að fara í gegnum sama ferli og það gerði í Windows.
- Ekki öll forrit vinna með víni. Fyrir alla lista yfir samhæf forrit, heimsóttu síðuna.
Opnaðu forritið sem er rétt uppsett. Ef þú notar EXE skrána til að setja upp forritið þarftu vín til að opna uppsetningarskrána.
- Tegund cd ~ / .wine / drive_c / Program Files / til að opna möppuna Program Files og vínið er sett upp.
- Tegund ls að skrá yfir uppsett forrit. Tegund Geisladiskur programName til að opna forritaskrána. Ef dagskrárlistinn hefur bil, þarftu að bæta við fyrir bilið. Til dæmis, Microsoft Office verður geisladiskur Microsoft Office.
- Tegund ls aftur í forritaskránni til að finna EXE skrána.
- Tegund vín Skráarnafn.exe til að opna dagskrána.
Settu upp Mono bókasafnið ef forritið krefst þess .NET..NET er bókasafnshugbúnaðurinn fyrir mörg Windows forrit og Mono er valkosturinn sem vín getur notað. Þú setur aðeins upp .NET ef það biður um það.
- Tegund sudo port setja upp winetricks og ýttu á Return takkann.
- Tegund winetricks mono210 og ýttu á Return takkann til að setja upp Mono.
Aðferð 3 af 3: Dragðu úr EXE skránni
Sæktu og settu upp 7-Zip. 7-Zip er ókeypis opið skjalavörsluforrit til að opna EXE skrár svipaðar ZIP eða RAR skrá. Forritið getur dregið út margar EXE skrár, en ekki allar.
- Þú getur hlaðið niður 7-Zip frá.
Smelltu á EXE skrána og veldu „7-Zip“ → „Opna skjalasafn“. Þetta opnar skrána í 7-Zip skjalageymsluglugga. Ef þú hægrismellir á skrána án 7-Zip valkostsins, opnaðu 7-Zip í Start valmyndinni og opnaðu EXE skrána sem þú vilt opna.
- 7-Zip getur ekki opnað allar EXE skrár. Þú gætir fengið villuboð þegar þú opnar EXE skrá. Þú getur notað annað deyfingarforrit, svo sem WinRAR, en líklegast muntu samt ekki geta opnað skrána vegna þess að henni var fyrst breytt.
Opnaðu skrána sem þú vilt draga út. Þegar þú opnar EXE skrána í 7-Zip er þér kynntur listi yfir skrár og möppur sem innihalda EXE skrána. Þú getur tvísmellt á möppuna til að skoða skrárnar inni. Þú getur valið margar skrár með því að halda niðri Ctrl takkanum og smella á hverja skrá.
Smelltu á "Extract" hnappinn og veldu skrána. Þú verður beðinn um að velja staðsetningu, ef það er látið vanta sig verður skráin dregin út á núverandi stað. auglýsing