Höfundur:
Lewis Jackson
Sköpunardag:
14 Maint. 2021
Uppfærsludagsetning:
1 Júlí 2024
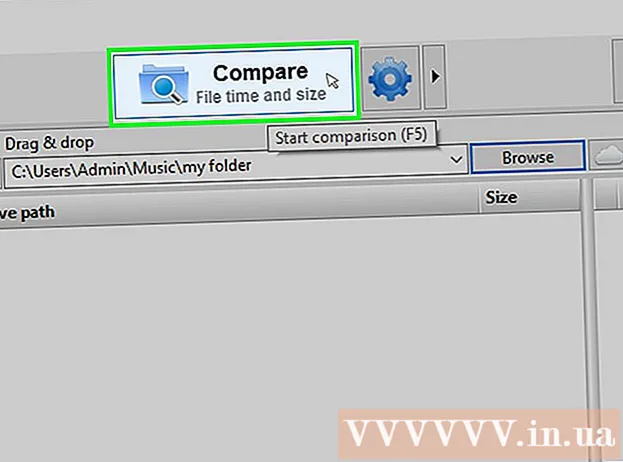
Efni.
Þessi grein sýnir þér hvernig á að deila möppu með öðrum tölvum á netinu þínu. Þetta gerir öllum tölvum á netinu kleift að opna og breyta skrám í samnýttu möppunni. Þú getur deilt og fengið aðgang að möppum á Windows og Mac stýrikerfum; þó, tölvan sem inniheldur samnýttu möppuna og tölvan sem hefur aðgang að möppunni verður að deila sama þráðlausa (eða hlerunarbúnaða) netkerfinu. Ef þú vilt bara samstilla möppu á tölvunni þinni við staðbundna möppu eða glampadrif geturðu notað forritið FreeFileSync.
Skref
Aðferð 1 af 3: Deildu möppu á Windows stýrikerfum
. Smelltu á Windows merkið í neðra vinstra horninu á skjánum til að opna valmyndina.

. Smelltu á möpputáknið neðst til vinstri í Start valmyndinni.
í valreitnum efst í glugganum til að sjá lista yfir val.
í neðra hægra horninu á skjánum (á Windows) eða ÞRÁÐLAUST NET

efst í hægra horni skjásins (á Mac) og sjáðu fyrsta netheitið.- Þetta virkar aðeins þegar tölvurnar þínar eru á sama hlerunarkerfi (Ethernet).
. Smelltu á Apple merkið efst í vinstra horninu á skjánum til að opna lista yfir val.
, í neðra hægra horninu á skjánum (á Windows) eða ÞRÁÐLAUST NET

efst í hægra horni skjásins (á Mac) og sjáðu fyrsta netheitið.- Þetta virkar aðeins þegar tölvurnar þínar eru á sama hlerunarkerfi (Ethernet).
Opnaðu sameiginlegu möppuna frá annarri tölvu. Þegar þú hefur deilt möppu geta aðrar tölvur skoðað hvað er í möppunni og bætt við (eða eytt) skrám:
- Mac Opnaðu Finder, smelltu á Mac-nafnið þitt neðst til vinstri í glugganum og opnaðu möppuna.
- Windows Opnaðu File Explorer, smelltu á heiti annarrar tölvu í vinstri dálki möppunnar (þú gætir þurft að draga sleðann fyrst niður) og opnaðu möppuna.
Aðferð 3 af 3: Notaðu FreeFileSync
Sæktu FreeFileSync. Farðu á FreeFileSync síðu á https://freefilesync.org/, smelltu á hnappinn Sækja Græni (Download) er nálægt botni gluggans, dragðu sleðann niður í „Download FreeFileSync“ fyrirsögn og smelltu á hlekkinn fyrir stýrikerfið þitt.
- Til dæmis smelltir þú á Sæktu FreeFileSync 10.0 Windows uppsetningu ef þú notar Windows eða Sæktu FreeFileSync 10.0 macOS þegar þú notar Mac stýrikerfi.
Settu upp FreeFileSync. Þetta ferli getur verið mismunandi eftir því hvort þú notar Windows eða Mac tölvu:
- Windows - Tvísmelltu á EXE skrána sem þú hefur hlaðið niður og smelltu á Já (Sammála) þegar spurt er og smelltu næst (Halda áfram) þar til uppsetning hefst.
- Mac - Tvísmelltu á ZIP möppuna sem þú hefur hlaðið niður til að opna og renna út, tvísmella á PKG skrána í möppunni sem var ekki rennd út og fylgja leiðbeiningunum á skjánum.
Festu ytra minnið við tölvuna (ef nauðsyn krefur). Ef þú vilt samstilla skrár með USB eða ytri harða diskinum þannig að allar breytingar sem gerðar eru á möppunni séu sjálfkrafa samstilltar þegar þú tengir minnið skaltu tengja ytra minnið við USB-tengi tölvunnar.
- Slepptu þessu skrefi ef þú vilt samstilla möppuna við aðra möppu á tölvunni þinni.
- Á Mac þínum þarftu USB-C glampi (Thunderbolt 3) eða ytra minni eða USB 3.0 til USB-C millistykki.
Opnaðu FreeFileSync. Tvísmelltu á FreeFileSync forritið með tveimur grænum örum sem mynda hring og skjárinn birtir nýjan glugga.
Smellur nýtt (Nýtt) efst í vinstra horni FreeFileSync gluggans til að eyða upplýsingum í FreeFileSync glugganum.
Bættu við möppunni þar sem þú vilt samstilla skrár. Smelltu á miðjan hluta FreeFileSync gluggans Vafra (Finndu), finndu og smelltu á möppuna þar sem þú vilt samstilla skrána og smelltu síðan á Næsta Veldu Mappa (Veldu möppu).
- Þú munt smella á Mac Veldu (Veldu).
Bæta við samstillingarstað. Þetta er þar sem möppuskrárnar þínar munu samstillast (svo sem glampadrif). Smellur Vafra Hægst til hægri í FreeFileSync glugganum smelltu á möppuna eða minnið sem þú vilt nota, veldu Veldu Mappa (á Windows) eða Veldu (á Mac).
Smellur Berðu saman (Bera saman) fyrir ofan dálk fyrstu möppunnar. Þetta mun koma upp lista yfir skrár í hverri möppu.
Smelltu á þríhyrninginn hægra megin við græna gírstáknið. Þetta tákn er fyrir ofan dálkinn fyrir minni eða möppu sem þú vilt samstilla við möppuna þína. Þegar smellt er á skjáinn birtist listi yfir valkosti.
Smellur Spegill -> (Afrita) í vallista. Val Spegill mun ganga úr skugga um að allar skrár í fyrstu möppunni séu afritaðar sjálfkrafa yfir í aðra.
- Athugið að öllum skrám í annarri möppunni verður eytt ef þær passa ekki við skrárnar í fyrstu möppunni.
- Ef þú vilt samstilla möppur á tvo vegu svo engum skrám sé eytt skaltu smella á <- Two way -> (Tvíhliða).
Smellur Samstilla (Samstilling) efst í hægra horni gluggans.
Smellur Byrjaðu (Að byrja) þegar spurt er. Skrár í fyrstu möppunni verða afritaðar í þá annarri.
Vistaðu FreeFileSync stillingarnar. Ef þú vilt samstilla möppuna í framtíðinni þarftu að vista stillingarnar í stillingarskrá með því að gera eftirfarandi:
- Smellur Vista sem (Vista sem) með grænu hring örartákninu efst í vinstra horni gluggans.
- Sláðu inn nafn fyrir prófílinn.
- Veldu hvar á að spara.
- Smellur Vista (Vista).
Framkvæma samstillingu aftur eftir þörfum. Þegar tímabært er að samstilla möppu við áður samstillta möppu, finndu einfaldlega og tvísmelltu á vistuðu stillingarskrána. Þetta mun opna FreeFileSync og keyra samstillingu.
- Ef þú færir eða breytir heiti möppunnar eða notað ytra minni er samstilling skrár árangurslaus og þú verður að endurstilla stillingarnar.
Ráð
- Þú getur líka búið til netdrif úr möppu á tölvunni þinni. Þetta mun búa til möppu þar sem allar tölvur á netinu þínu geta tengst.
Viðvörun
- Að færa skrá utan samnýttu möppunnar á upprunalegu tölvunni leyfir tölvum sem eru tengdar netinu ekki aðgang að skránni.



