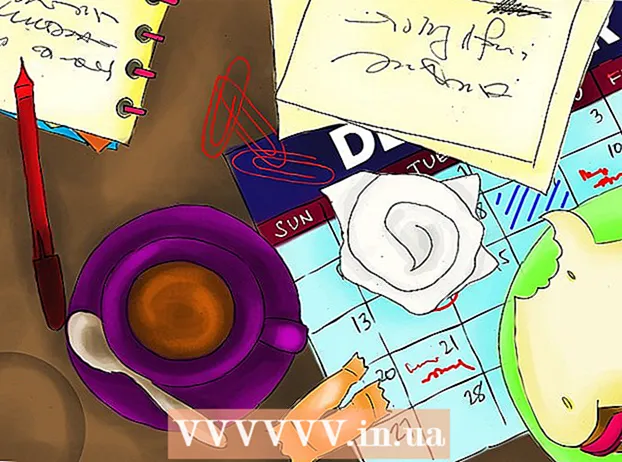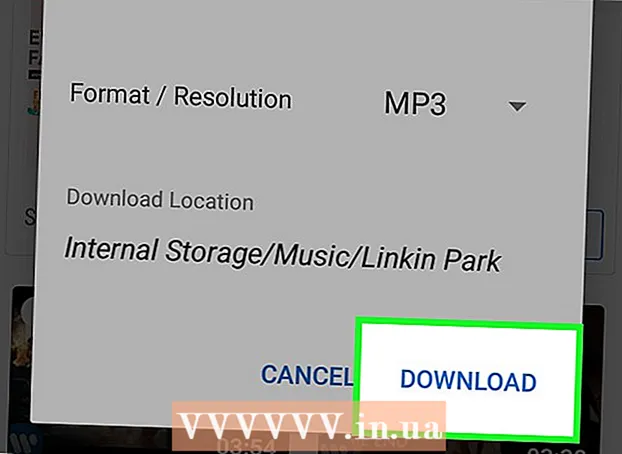Höfundur:
Lewis Jackson
Sköpunardag:
6 Maint. 2021
Uppfærsludagsetning:
1 Júlí 2024
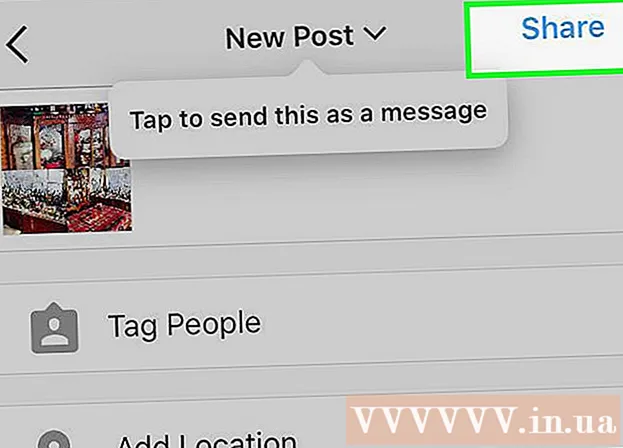
Efni.
Þessi wikiHow kennir þér hvernig á að setja margar myndir á Instagram á iPhone eða iPad í einu.
Skref
Aðferð 1 af 2: Notaðu margfeldisaðgerðina á Instagram
Opnaðu Instagram. Ef þú ert þegar skráður inn birtist heimasíða þín á Instagram.
- Ef þú ert ekki skráður inn á Instagram, sláðu inn notandanafn þitt (eða símanúmer) og lykilorð og pikkaðu á Skrá inn (Skrá inn).

Smelltu á merkið + neðst á miðjum skjánum.
Smellur Thư viện (Bókasafn). Þessi valkostur er í neðra vinstra horninu á skjánum.
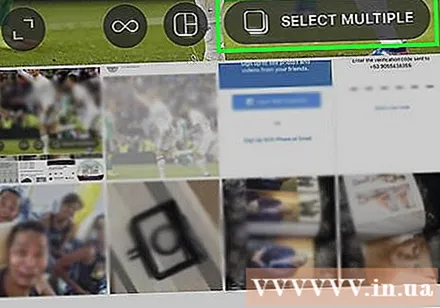
Smelltu á táknið „Veldu mörg“ (veldu margar myndir). Valkostur innri gráa hringsins hefur tvo skarana í miðjunni, nálægt hægri skjánum.- Ef þú sérð ekki þennan möguleika þarftu að uppfæra forritið.
Smelltu á hverja mynd sem þú vilt setja. Þú getur valið allt að tíu myndir.

Smellur næst (Næsta) efst í hægra horninu á skjánum.
Smelltu á síuna sem þú vilt bæta við. Ef þú velur ekki síu verður myndinni ekki breytt. Síurnar eru neðst á skjánum.
- Þegar þú velur síu verður öllum myndum í þessum hópi beitt þeirri síu líka.
Smellur næst efst í hægra horninu á skjánum.
Smellur Deildu (Deila). Þessi valkostur er efst í hægra horninu á skjánum. Öllum myndum sem þú velur verður deilt á Instagram í einu. Þú getur strjúkt myndinni sem sýnd er til vinstri eða hægri til að fletta yfir hópinn af myndum. auglýsing
Aðferð 2 af 2: Notaðu Layout lögun Instagram
Opnaðu Instagram. Ef þú ert þegar skráður inn birtist heimasíðan þín á Instagram.
- Ef þú ert ekki skráður inn á Instagram, sláðu inn notandanafn þitt (eða símanúmer) og lykilorð og pikkaðu á Skrá inn.
Smelltu á merkið + neðst á miðjum skjánum.
Smellur Thư viện. Þessi valkostur er í neðra vinstra horninu á skjánum.
Smelltu á "Layout" táknið. Þetta er miðjukosturinn í hópnum af þremur táknum í miðju hægra megin á skjánum. Skipulagið birtist.
- Ef þú ert ekki með Layout lögun, smelltu Fáðu þér skipulag (Load Layout) er neðst á skjánum þegar þess er óskað. Þú verður fluttur á Layout síðuna í App Store til að hlaða niður appinu.
Smelltu á hverja mynd sem þú vilt setja. Þú getur valið allt að níu myndir í skipulaginu.
- Ef þetta er í fyrsta skipti sem þú notar Layout, ýttu á Allt í lagi þegar beðið er um að leyfa Layout aðgang að myndavélarúmi símans.
Smelltu á gerð uppsetningar. Þessir möguleikar verða efst á síðunni.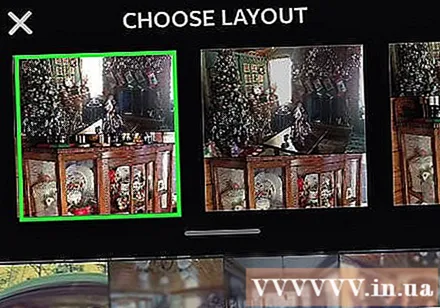
- Skipulagstegundir fela í sér möguleika á að birta myndir hlið við hlið, mynd ofan á aðra og margt fleira.
Smelltu og dragðu hverja mynd til að færa þær. Þetta mun velja hvaða hluta myndarinnar birtist í Skipulag glugganum.
Smelltu og dragðu græna deilið. Þetta er til að breyta stærð einnar myndar á meðan að þjappa myndunum sem eftir eru hlutfallslega.
- Þú verður að hafa einn eða fleiri skilti eftir fjölda mynda.
Breyttu mynd. Þú munt hafa mismunandi valkosti neðst á uppsetningarskjánum:
- Skipta um - Skiptu um ljósmyndina sem er umkringd grænum röndum við aðra mynd í myndavélarúllunni þinni.
- Spegill - Snúðu valinni mynd meðfram lóðrétta ásnum.
- Flettu - Snúðu valinni mynd við lárétta ásinn.
- Landamæri - Bættu við eða fjarlægðu hvíta ramma milli mynda.
Smellur næst efst í hægra horninu á skjánum. Klippimyndin þín mun birtast á Instagram.
- Þegar þú smellir næst, klippimyndin er einnig vistuð á myndavélarúllu símans.
Veldu síur fyrir klippimyndir ef þú vilt. Ef þú vilt ekki bæta við síu skaltu sleppa þessu skrefi. Síurnar eru neðst á skjánum.
Smellur næst efst í hægra horninu á skjánum.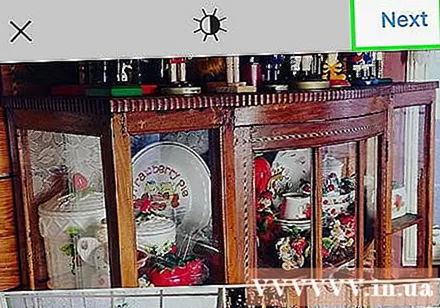
Smellur Deildu. Þessi valkostur er efst í hægra horninu á skjánum. Klippimyndinni verður deilt á Instagram síðunni þinni. auglýsing
Ráð
- Fjöldamyndapóstsaðgerðin er frábær til að búa til lítil albúm sem notendur geta skoðað með því að vippa á milli mynda.