Höfundur:
Lewis Jackson
Sköpunardag:
13 Maint. 2021
Uppfærsludagsetning:
1 Júlí 2024
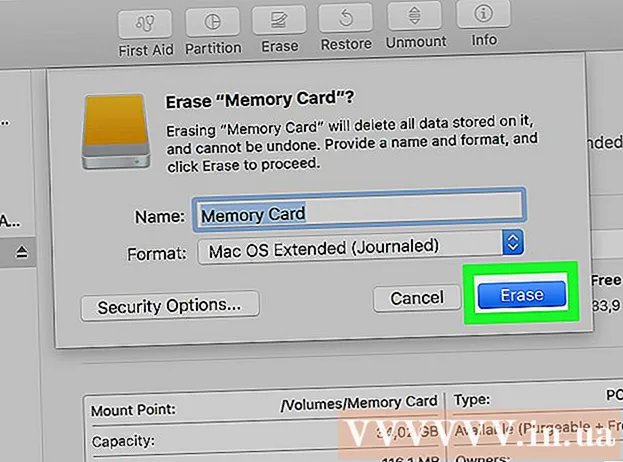
Efni.
Hér er grein sem sýnir þér hvernig á að forsníða SD-kort - tegund af færanlegu minni sem almennt er notað í myndavélum, spjaldtölvum og símum. Að forsníða hvaða drif sem er mun eyða skrám sem eru geymd á því; Svo að þú manst að taka afrit af skrám á SD korti (svo sem myndum eða myndskeiðum) áður en þú forsniðar það.
Skref
Aðferð 1 af 3: Á Android OS
(Stillingar) á Android með gíratákninu í appskúffu tækisins.
Smelltu á Windows merkið neðst í vinstra horninu á skjánum.
- Þú getur líka ýtt á takkann Vinna.

vinstra megin í Start glugganum til að opna File Explorer.
Smellur Tölvan mín með skjáborðstákninu vinstra megin við File Explorer gluggann.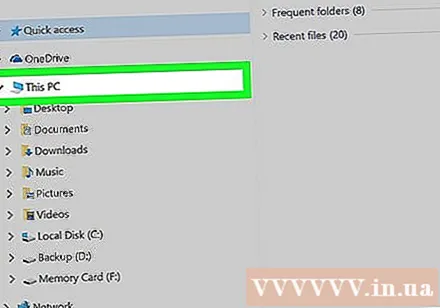

Smelltu á heiti SD-kortsins. Þú munt sjá nafnið á kortinu fyrir neðan fyrirsögnina „Tæki og drif“ í miðjum þessum tölvuglugga. Nafni SD-kortsins fylgja venjulega „SDHC“ stafir.
Smelltu á kortið Stjórna (Stjórna) í valmyndinni efst til vinstri í þessum tölvuglugga.
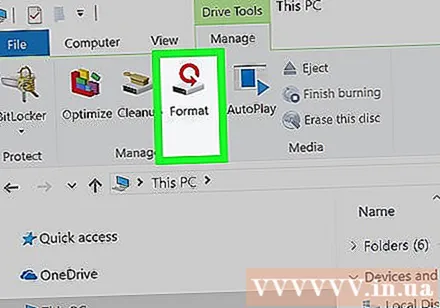
Smellur Snið (Format) efst til vinstri í glugganum, með glampi ökuferðartákni og rauðri hring ör fyrir ofan. Þetta mun opna gluggann Format.
Smelltu á „File System“ reitinn fyrir neðan „File System“ fyrirsögnina efst á síðunni. Skjárinn birtir lista með eftirfarandi valkostum: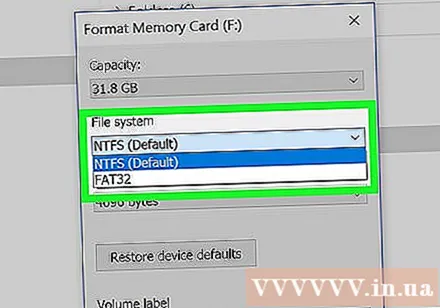
- NTFS Sjálfgefið snið Windows stýrikerfisins og hentar aðeins fyrir Windows.
- FAT32 Breitt samhæft snið. Hentar fyrir Windows og Mac, en hefur minnimörkin 2 terabæti ásamt hámarksgetu hverrar skráar er 4 gígabæti.
- exFAT (mælt með) - Hentar fyrir Windows og Mac, engin minni takmörk.
Smelltu til að velja snið sem þú vilt.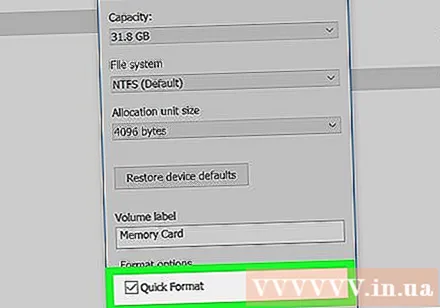
- Ef þú hefur sniðið minnið áður skaltu haka í reitinn Flýtiform (Flýtiform).
Smellur Byrjaðu, veldu síðan Allt í lagi leyfir Windows að byrja að forsníða SD kortið.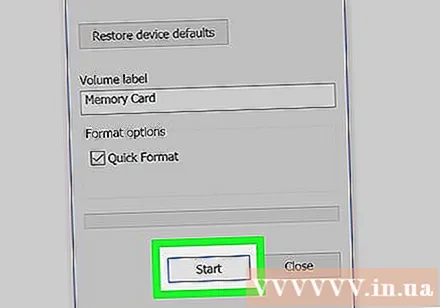
- Myndirnar á SD kortinu þínu verður eytt meðan á vinnslunni stendur.
Smellur Allt í lagi þegar þess er óskað. Þetta sýnir að SD-kortinu hefur verið breytt til að styðja valið snið. auglýsing
Aðferð 3 af 3: Á Mac stýrikerfum
Settu SD kortið í tölvuna. Tölvan þín er venjulega með þunnt, breitt ytra rauf til að setja upp SD kortið.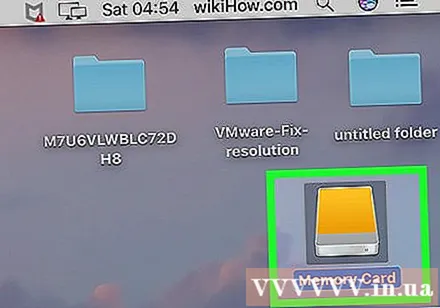
- Gakktu úr skugga um að setja horn SD-kortsins fyrir framan það og hliðina með límmiðanum upp.
- Margir nýrri Mac-tölvur eru ekki með SD-kortarauf, þú þarft að kaupa USB-kortalesara til að tengja SD-kortið í gegnum USB.
Opnaðu Finder með bláu andlitstákni í bryggjunni.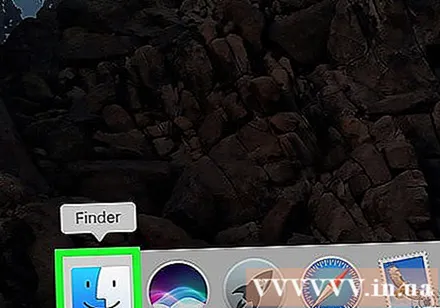
Smellur Farðu (Farðu) efst á skjánum, vinstra megin við matseðil Mac þíns.
Smellur Veitur (Utilities) í vallistanum Farðu.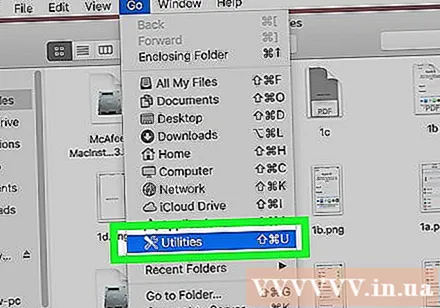
Tvísmella Diskagagnsemi (Diskagagnsemi) á miðju Utilities síðunni.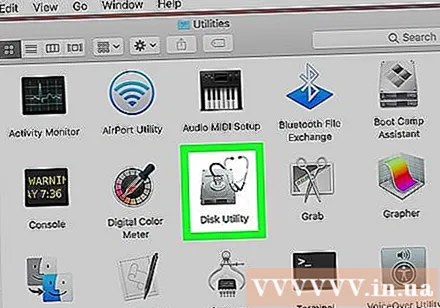
- Græjunum á þessari síðu er venjulega raðað í stafrófsröð.
Smelltu á heiti minniskortsins í glugganum vinstra megin á síðu Diskagagns.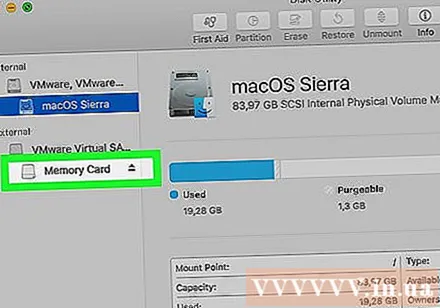
Smelltu á kortið Eyða (Delete) efst í Disk Utility glugganum.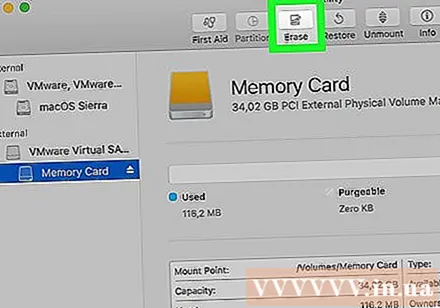
Smelltu á reitinn fyrir neðan fyrirsögnina "Snið" í miðju síðunnar. Þetta mun koma upp lista með eftirfarandi valkostum: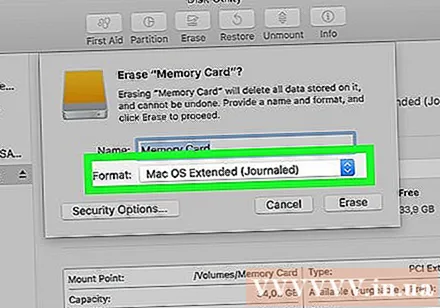
- Mac OS framlengt (Journaled) - Sjálfgefið snið Mac, Mac aðeins.
- Mac OS Extended (Journaled, Encrypted) - Dulkóðuð útgáfa af sjálfgefnu Mac sniði.
- Mac OS framlengdur (hástafanæmur, tímaritaður) Mac útgáfa af sjálfgefnu sniði, sem hegðar sér öðruvísi fyrir skrár með sama nafni en með mismunandi málum (eins og „file.txt“ og „File.txt“) ).
- Mac OS framlengdur (hástafanæmur, tímaritaður, dulkóðaður) Samsetningin af ofangreindum þremur sniðvalkostum fyrir Mac sniðið.
- MS-DOS (FAT) Hentar fyrir Windows og Mac tölvur, en skráarmörkin eru 4 gígabæti.
- ExFAT (mælt með) - Hentar fyrir Windows og Mac tölvur, án minnistakmarkana.
Smelltu á sniðið sem þú vilt nota til að stilla sem stillingar fyrir SD kortið.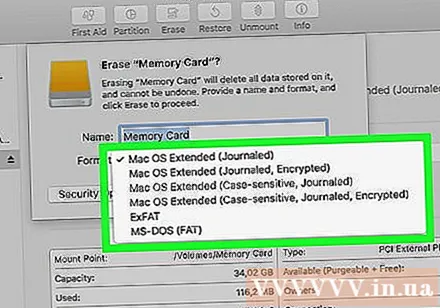
Smellur Eyða (Eyða) og smelltu síðan á Eyða þegar spurt er. Þetta gerir Mac kleift að byrja að eyða og endurmóta SD kortið. Þegar ferlinu er lokið mun SD kortið styðja valið snið. auglýsing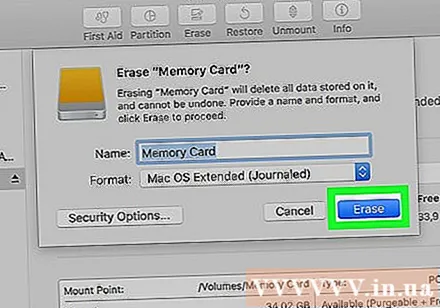
Ráð
- SD kortalesarar kosta venjulega minna en 200.000 VND.
Viðvörun
- Ef þú tekur ekki öryggisafrit af SD-kortinu áður en þú forsniðið það, geturðu ekki endurheimt skrár sem hefur verið eytt.



