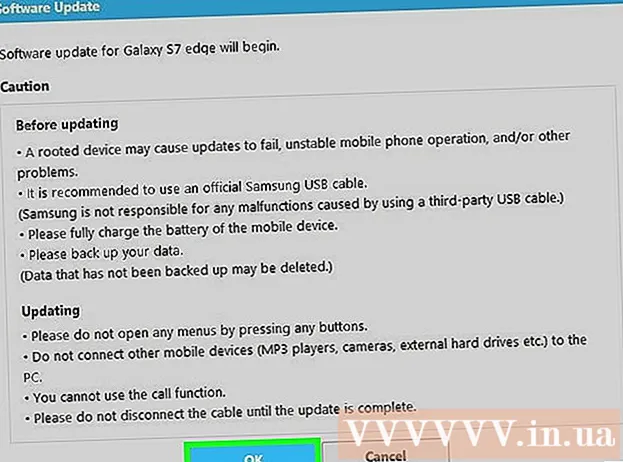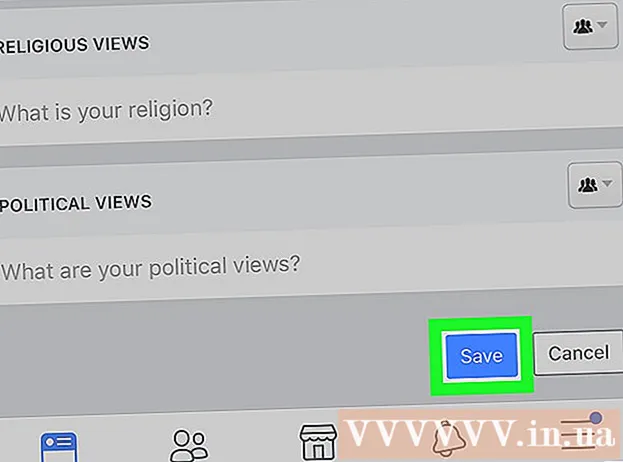Höfundur:
John Stephens
Sköpunardag:
2 Janúar 2021
Uppfærsludagsetning:
2 Júlí 2024
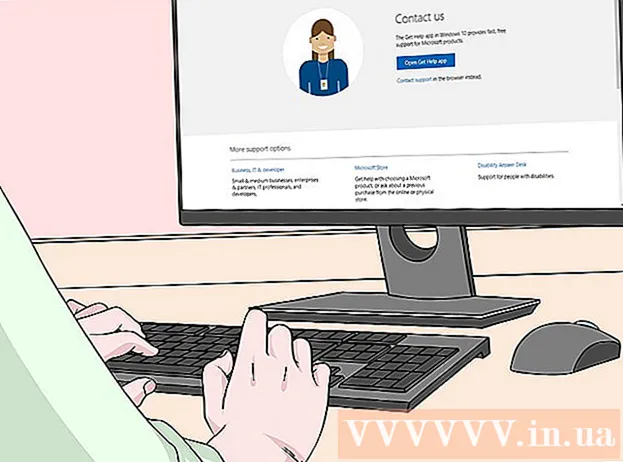
Efni.
Þessi wikiHow kennir þér hvernig á að finna vörulykilinn fyrir Microsoft Office útgáfuna þína.
Skref
Aðferð 1 af 2: Microsoft Office 365, 2016, 2013 og 2011
Leitaðu í persónulegum tölvupósti og skjölum. Nýrri útgáfur af Office geyma ekki alla 25 stafi vörulykilsins á tölvulæsilegu sniði. Besta leiðin til að skoða vörulykilinn er að finna rafrænu kvittunina (ef hún er keypt á netinu) eða umbúðir vörunnar (ef þú keyptir hana í búðinni).
- Ef tölvan kom með skráða útgáfu af Office, gæti kóðinn verið prentaður á heilmyndar límmiða einhvers staðar á tækinu.
- Ef þú ert með upprunalega diskinn eða umbúðirnar skaltu leita að límmiðanum eða merkinu sem inniheldur kóðann.
- Ef þú keyptir hugbúnaðinn í Microsoft Store skaltu leita að kvittuninni í tölvupóstinum. Vertu viss um að láta lykil vara fylgja kvittuninni.

Athugaðu hjá netverslun. Ef þú finnur ekki kvittunina þína geturðu samt fundið kóðann með því að skrá þig inn á verslunarreikninginn þinn.- Ef þú keyptir hugbúnað í Microsoft Store skaltu fylgja þessum skrefum:
- Skráðu þig inn á reikninginn þinn á https://www.microsoftstore.com.
- Smellur Pöntunarsaga (Viðskiptasaga).
- Smelltu á pöntun.
- Smellur Settu upp Office (Settu upp Office).
- Smellur Hæ. Við skulum fá skrifstofuna þína (Halló. Fáðu skrifstofuna þína) til að sýna lykilinn.
- Ef þú keyptir Office í vinnunni í gegnum Microsoft HUP skaltu fylgja þessum skrefum:
- Skrá inn https://microsofthup.com.
- Smellur Pöntunarsaga.
- Sláðu inn netfangið sem þú notar til að kaupa Office. Þú færð tölvupóst sem inniheldur krækjuna.
- Smelltu á hlekkinn í tölvupóstinum.
- Smelltu á pöntunarnúmerið til að birta lykilinn.
- Ef þú keyptir hugbúnað í Microsoft Store skaltu fylgja þessum skrefum:

Athugaðu Microsoft Office reikninginn þinn. Ef þú settir upp Office áður og notaðir vörulykil þarftu að finna lykilinn í reikningsupplýsingunum þínum:- Aðgangur https://stores.office.com/myaccount.
- Skráðu þig inn á reikninginn þinn.
- Smellur Settu upp af diski (Settu upp af diski).
- Smellur Ég á disk (Ég er með diskinn).
- Smellur Skoðaðu vörulykilinn þinn (Sjá vörulykil).

Hafðu samband við stuðningsaðstoð Microsoft. Ef hin skrefin virka ekki og þú ert með sönnun fyrir kaupum, reyndu að hafa samband við Microsoft. Aðgangur https://support.microsoft.com/en-us/contactus og smelltu Byrja (Byrjaðu). auglýsing
Aðferð 2 af 2: Microsoft Office 2010 eða 2007
Athugaðu móttöku tölvupósts. Ef þú keyptir Office frá netverslun og halaðir því niður á tölvuna þína geturðu fundið alla 25 stafina af vörulyklinum í kvittunarpóstinum.
Athugaðu hjá netverslun. Ef þú sóttir skrifstofusvítuna og sérð ekki kvittun geturðu samt fundið vörulykilinn þinn með því að skrá þig inn í verslunarreikninginn þinn.
- Ef þú keyptir svítuna frá Digital River geturðu fengið kóðann með því að fara á stuðningssíðu þeirra og velja Hvernig fæ ég raðnúmerið mitt eða opna kóðann? (Hvernig fæ ég raðnúmerið mitt eða opna kóðann?). Fylgdu einfaldlega leiðbeiningunum á skjánum til að fá kóðann.
- Ef þú keyptir í Microsoft Store skaltu fylgja þessum skrefum:
- Skráðu þig inn á reikninginn þinn á https://www.microsoftstore.com.
- Smellur Pöntunarsaga.
- Smelltu á pöntun.
- Smellur Settu upp Office.
- Smellur Hæ. Við skulum fá skrifstofuna þína til að birta lykilinn.
Athugaðu umbúðir vöru. Ef þú keyptir Office disk með kassa er vörulykillinn venjulega á umbúðunum. Ef þú finnur það ekki, sjáðu leiðbeiningarnar á reitnum til að fletta vörulyklinum á netinu.
- Ef útgáfan af Office sem fylgdi vörulykli með PIN-númeri þarftu að fá aðgang https://office.com/getkey og sláðu inn 27 tölustafi á kortið.
Athugaðu heilmyndarlímmiðann á tölvunni. Ef tölvan þín var sett upp og fyrirfram skráð hjá Office þegar þú keyptir hana gæti vörulykillinn verið á heilmyndar límmiða einhvers staðar á tækinu.
Notaðu LicenseCrawler (aðeins PC). Ef hin skrefin virka ekki, getur þú notað LicenseCrawler (eða eitthvert forrit fyrir ókeypis lykilleit) til að afkóða lykilinn. Svona á að halda áfram:
- Farðu á http://www.klinzmann.name/licensecrawler.htm og smelltu á Download.
- Smelltu á einn af krækjunum fyrir neðan fyrirsögnina ″ Portable-Version ″ (Portable version).
- Fylgdu leiðbeiningunum á skjánum til að hlaða niður .zip skránni.
- Dragðu úr skránni. Mappan sem inniheldur forritið verður búin til. Þú þarft ekki að ræsa upp nokkurs konar uppsetningarforrit þar sem það er færanlegt.
- Opnaðu nýja möppu og tvísmelltu LicenseCrawler.exe.
- Smellur Leitaðu (mundu að loka sprettiglugga ef þær eru í boði). Forritið mun skanna skrásetninguna þína.
- Skrunaðu niður og finndu línu sem byrjar á einum af eftirfarandi textastrengjum:
- HKEY_LOCAL_MACHINE Hugbúnaður Microsoft Office 14.0 (Skrifstofa 2010)
- HKEY_LOCAL_MACHINE Hugbúnaður Microsoft Office 12.0 (Office 2007)
- Finndu eftirfarandi vörulykil úr ″ Raðnúmer ″. Þetta eru 25 stafir flokkaðir í 5 sett af bókstöfum og tölustöfum.
Hafðu samband við stuðning Microsoft. Ef hin skrefin virka ekki og þú ert með sönnun fyrir kaupum, reyndu að hafa samband við Microsoft. Aðgangur https://support.microsoft.com/en-us/contactus og smelltu Byrja. auglýsing