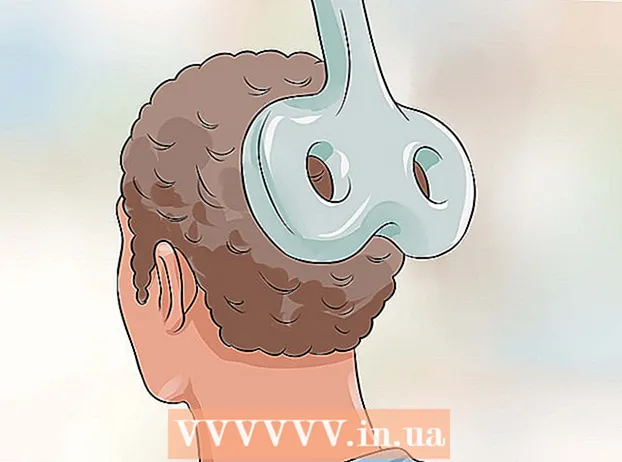Höfundur:
Lewis Jackson
Sköpunardag:
12 Maint. 2021
Uppfærsludagsetning:
1 Júlí 2024

Efni.
Microsoft Word er vinsælasti Word textaritillinn í heiminum. Það fer eftir því hvaða texta (löglegur, formlegur eða persónulegur) þú ert að skrifa, þú verður að fylgja eigin leiðbeiningum um snið. Ef þú ert að nota Microsoft Word til að gera þetta er frekar auðvelt að fylgja þessum leiðbeiningum þar sem Word forritið hefur öll þau verkfæri sem þarf. Ef þú ert nýr í Microsoft Word, ekki hafa áhyggjur. Þú getur sniðið texta eins og atvinnumann eftir aðeins stuttan tíma.
Skref
Aðferð 1 af 3: Sniðið textaútlit
Kannaðu notendaviðmót Word. Kynntu þér viðmótsþáttana þar á meðal öll sniðverkfæri. Þú gætir þurft að virkja verkfæri á tækjastikunni. Þú getur gert þetta með því að velja tækjastikuna á flipanum „Skoða“ og velja „Standard“.
- Valmyndastikan er stikan efst á skjánum þar sem þú sérð File, Edit, View og marga aðra mikilvæga valmyndarhnappa.
- Tækjastikan er rétt fyrir neðan matseðilinn og sýnir algeng verkefni eins og að vista, prenta og opna skjöl.
- Borði er staðsett efst á vinnusvæðinu, fyrir neðan tækjastikuna og flokkar Microsoft Word eiginleika í flokka eins og flipa Heim og Útlit.

Textajöfnun. Mismunandi tegundir texta þurfa mismunandi gerðir af textaaðlögun. Þú getur valið hvort þú vilt stilla allan textann til vinstri, hægri eða miðju með því að smella á jöfnunartakkana í kafla Málsgreinar á borði.- Þessir hnappar líta út eins og smágerðar útgáfur af texta, með litlum svörtum línum sem samsvarar þeirri röðun sem á að framkvæma.
- Þú getur fundið stillingarhnappana nálægt miðju slaufustikunnar, á eftir undirstrikunarhnappinum og fyrir byssukúluhnappinn.

Stillir bil á milli textalína. Stilltu stillingarnar með því að smella á hnappinn línubil og málsgrein. Eftir að þetta tól hefur verið notað verður hver texti sem þú slærð inn aðlagaður í samræmi við línubilið sem þú hefur stillt.- Finndu línuna og málsgreinar bilið á borði fyrir aftan jöfnunarhnappana. Þessi hnappur hefur marglínuform og til vinstri er tvíhliða ör sem vísar upp og niður.
- Ef þú vilt breyta bili á núverandi málsgrein eða línu þarftu að auðkenna textann og smella á línuna og málsgreinar bilið til að breyta.
- Þú getur einnig breytt málsgrein og línubili með því að smella á flipann Format á valmyndastikunni efst á skjánum, velja „Málsgrein“ á listanum og velja viðkomandi bil.
- Margir sérhæfðir textar eins og háskólaritgerðir og kynningarbréf ættu að vera með tvöföldum stíl.

Stilltu stefnu síðunnar til að snúa henni. Ef þú vilt skrifa textann í aðra átt, þá þarftu að smella á „Orientations“ valkostinn í hlutanum Page Layout á valmyndastikunni og velja annað hvort Portrait eða Landscape style úr fellilistanum.
Breyttu pappírsstærð í hlutanum Síðuútlit á matseðlinum. Ef þú vilt prenta skjalið í samræmi við ákveðna pappírsstærð þarftu að smella á „Stærð“ hnappinn og velja þá stærð sem þú vilt af fellilistanum.
- Þetta mun breyta stærð textans sem þú ert að skrifa.
Stilltu haus og fót í textanum. Hausinn inniheldur smáatriðin sem birtast á hverri blaðsíðu.
- Til að stilla haus textans þarftu að tvísmella á efsta hluta síðunnar og hausreiturinn birtist.
- Stilltu síðufót textans. Fóturinn er eins og haus skjalsins. Allur texti í fótinn birtist neðst á hverri síðu með texta.
- Til að stilla síðufót texta þarftu að tvísmella á neðri hluta síðunnar og fótur reiturinn birtist.
- Þú getur einnig forsniðið hausinn og fótinn með því að velja flipann „Skoða“ á valmyndastikunni efst á skjánum og smella á „Haus og fót“ í listanum. Þetta opnar haus- og fótarkaflana á síðunni og gerir þér kleift að búa til þá.
Aðlagaðu framlegð. Smelltu á "Marginal" hnappinn í Page Setup hlutanum á síðunni Layout flipanum og veldu spássíu úr tiltækum spássíustillingum sem eru skráðar í fellilistanum.
- Ef þú vilt nota sérsniðna framlegðarstærð þarftu að smella á „Sérstakar spássíur“ neðst á fellilistanum til að stilla það eins og þú vilt.
Meira Collum. Ef þú þarft að framleiða dagblaðalíkan texta geturðu gert það með því að stilla uppsetningu textans í samræmi við dálkana. Smelltu á „Súlur“ valkostinn úr borði, veldu tölur og taktu dálka eftir óskum úr fellilistanum. Þú finnur dálkahnappinn í efstu röð borðarstikunnar. Þessi hnappur er lítið blátt ferhyrningstákn sem er skipt í tvennt.
- Ef þú vilt búa til einn, tvo eða þrjá dálka geturðu gert það með tilgreindum valkostum. Ef þú kýst að búa til fleiri dálka þarftu valkostinn „Fleiri dálkar“.
- Athugaðu að þessi dálkur valkostur er frábrugðinn dálkunum sem þú hefur þegar þú setur hluti eins og töflur í texta.
Bættu við punktum og tölum. Auðkenndu textann sem þú vilt að verði númeraður eða dreginn saman og smelltu á hnappinn Númerun eða kúlur á slaufustikunni.
- Þessir hnappar eru staðsettir hlið við hlið á slaufunni, rétt við hliðina á jöfnunarhnappunum. Númerun er þriggja lína hnappur með tölu til vinstri en Bullets er lítill þriggja lína hnappur með kúlutákn til vinstri.
Sniðið textastílinn. Allur texti er með innbyggða venjulega stíl (td Venjulegur, Titill, Fyrirsögn 1). Sjálfgefinn textastíll er Venjulegur. Sniðmátið sem textinn er byggður á (svo sem Normal.dotx) ákvarðar hvaða stíll birtist á borði og á stílflipanum.
- Áður en þú notar stíl muntu sjá alla tiltæka stíl og þú getur forskoðað hvernig þeir munu líta út þegar þeir eru notaðir.
- Á flipanum Heim eða undir Format flipanum á valmyndastikunni, undir Stíl, veldu og smelltu á viðkomandi stíl.
- Þú getur einnig smellt á Breyta hnappinn á Stíl flipanum til að búa til þinn eigin stíl.
- Ef það er látið vera sem sjálfgefið, notar Word málsgreinarstíl (td fyrirsögn 1) á alla málsgreinina. Til að beita málsgreinarstíl á hluta málsgreinar þarftu aðeins að velja réttan hluta.
Aðferð 2 af 3: Sniðið leturgerðir
Breyttu leturstillingum (leturgerð). Á slaufunni sérðu fellivalmyndir fyrir letur og stærð. Til að breyta textanum verður þú fyrst að velja textann sem þú vilt vinna með. Þú getur valið einstaka stafi, sérstök orð eða heilar málsgreinar. Eftir að þú hefur valið textann geturðu forsniðið hann. Til dæmis er hægt að breyta leturgerð, stærð og lit.
- Smelltu til vinstri við fyrsta orðið sem þú vilt velja og haltu músinni niðri og dragðu bendilinn að öllum orðum sem þú vilt velja.
Breyttu stærð, litaðu og auðkenndu texta. Farðu í fellivalmyndina á borði til að velja leturgerð, stærð, lit og auðkenna eins og þú vilt. Þú munt sjá fyrsta leturhnappinn vinstra megin rétt við hlið hnappsins Style. Því næst kemstu að því að hnappastærðin er í sjálfgefinni stærð (venjulega er leturstærðin 12).
- Hafðu alltaf í huga reglusnið textans sem þú ert að skrifa þegar þú velur leturstærð og stíl.
- Venjulegur leturgerð fyrir flesta fag- og háskólatexta er Time New Roman með leturstærðina 12.
Veldu viðkomandi textaáherslu stíl. Auk þess að stilla leturstærð og stíl er einnig hægt að stilla áherslu á orð og línur í textanum. Rétt hjá stærðarhnappnum sérðu feitletrað (feitletrað hnappur), skáletrun (skáletrað hnappur) og undirstrikun (undirstrikunarhnappur). Djörfu hnappurinn er með feitletruðum hástöfum B, skáletrað hnappurinn er skáletrað höfuðstafur I og undirstrikunarhnappurinn er undirstrikaður höfuðstóll U.
- Smelltu bara á hnappana á slaufunni eftir að þú hefur valið leturgerðina sem þú vilt breyta.
Stilltu texta auðkenningu og leturlit. Ef þú vilt bæta við lit og auðkenna texta geturðu gert það með því að velja þann hluta textans sem þú vilt bæta við lit og smella á hnappinn Text Highlight eða Font Color á borði.
- Horfðu á slaufuna til að finna hápunktinn, hnappinn sem lítur út eins og blár ABC stafur með hvítum strik að neðan og leturlitahnappur með A með svörtum strika fyrir neðan.
Aðferð 3 af 3: Bættu við myndum og töflum
Dragðu myndina yfir á textann. Settu myndina þar sem þú vilt hafa hana. Eftir að myndin hefur verið gefin út getur verið svolítið erfitt að færa myndina í viðkomandi stöðu. Það eru nokkrar leiðir til að auðvelda hreyfanlegar myndir:
Notaðu Wrap Text lögun. Wrap Text lögunin breytir útliti textans og gerir textanum kleift að birtast að vild sama hvar myndin er staðsett.
- Hægri smelltu á myndina og bentu á Wrap Text. Veldu þá röðun sem best hentar textanum. Þegar þú bendir á hvern valkost verður þér forsýnt til að sjá hvernig myndin mun birtast.
- Veldu myndina og haltu niðri Ctrl. Meðan þú heldur á takkanum skaltu nota örvatakkana til að færa myndir í textanum.
Bættu við töflu. Smelltu á „Insert“ flipann og smelltu síðan á „Chart“ valkostinn. Þegar þú velur Chart mun nýr tækjastika birtast á borði og sýna mörg töflur til að velja úr. Veldu þína uppáhalds töflugerð, svo sem terturit.
Breyttu töflu. Flettu að hlutanum til að breyta í glugganum og veldu síðan úr ýmsum myndritum, svo sem fallegu „3-D Pie“.
- Smelltu á „OK“ til að setja myndina inn í Word skjalið og birta „Chart in Microsoft Word - Microsoft Excel“ gluggann.
Ráð
- Þú þarft að læra um meginreglur textans áður en þú lagar sniðið nema þú hafir leyfi til að skrifa texta í frjálsum stíl.
- Til viðbótar við síðuútlitið, fótinn, hausformið (sem hefur áhrif á allan textann) er aðeins hægt að nota öll önnur sniðverkfæri á tiltekna hluta texta.