Höfundur:
Monica Porter
Sköpunardag:
19 Mars 2021
Uppfærsludagsetning:
1 Júlí 2024
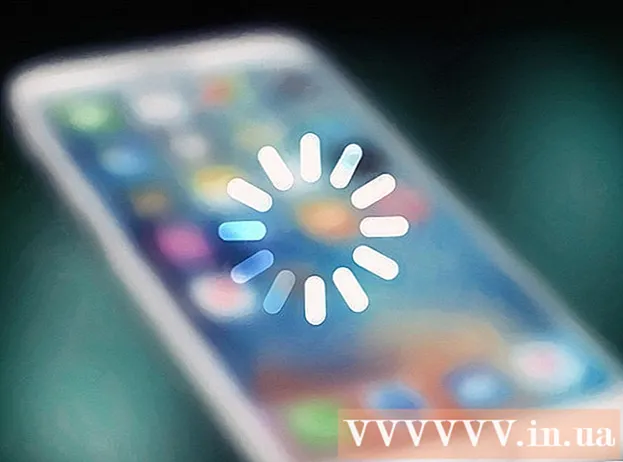
Efni.
Þessi wikiHow kennir þér hvernig á að skanna skjal á AirPrinter eða tölvuna þína með því að nota myndavél iPhone.
Skref
Hluti 1 af 2: Skönnun skjals
Opnaðu myndavél iPhone. Forritið er grátt með svörtu myndatákninu að innan. Þú getur venjulega fundið þennan möguleika á Heimaskjánum.
- Þú getur einnig strjúkt upp frá botni skjásins og smellt á myndavélartáknið neðst til hægri í valmyndinni.

Beindu myndavél símans að skjalinu. Ýttu á skjáinn meðan skjalið er í miðjunni svo að myndavélin einbeiti sér að efninu í sem mestum gæðum.- Ef myndavél opnast fyrir andliti þínu, pikkaðu á myndavélartáknið neðst í hægra horninu á framskjánum til að skipta um linsur.

Ýttu á afsmellarann. Þessi hnappur er með hvítan hring neðst á skjánum. Myndin verður tekin.- Endurtaktu þetta ferli með restinni af skjalinu (ef það er til).
Pikkaðu á torgið í neðra vinstra horninu á skjánum. Myndavélarúm iPhone mun opna síðustu myndina sem þú tókst.

Smelltu á samnýtingarhnappinn með örinu upp á örina í neðra vinstra horni skjásins. Listi yfir valkosti mun birtast neðst á skjánum.
Flettu til vinstri og bankaðu á Bæta við iCloud Drive (Bæta við iCloud Drive). Þessi hnappur er í röðinni af gráum valkostum neðst á skjánum. Svo lengi sem iCloud Drive er virkt á iPhone þínum og þú velur aðeins eina mynd mun þessi valkostur birtast neðst á skjánum.
- Ef þú vilt bara prenta afrit af skjalinu og AirPrinter er tengdur við iPhone skaltu banka á Prenta (Prenta).
Smellur iCloud Drive. Þessi valkostur er efst í "iCloud Drive" glugganum. Valin mynd verður vistuð á iCloud Drive; þú getur nú opnað skrána á hvaða tölvu sem er með nettengingu.
- Þú getur líka smellt á hvaða möppu sem er ef þú vilt vista myndirnar á tilteknum stað.
- Ef það eru margar síður af skjölum til að hlaða upp þarftu að hlaða þeim inn í einu.
2. hluti af 2: Aðgangur að skönnuðum skjölum
Aðgangur iCloud vefsíða í tölvunni. Þú getur opnað iCloud Drive og hlaðið niður hvaða mynd sem er vistuð hér.
Sláðu inn Apple auðkenni þitt og lykilorð og smelltu síðan á hnappinn →. Ef tölvan man eftir reikningnum og skráir sig sjálfkrafa inn geturðu sleppt þessu skrefi.
Smellur iCloud Drive. Forritið er blátt með hvítu skýi að innan.
Smelltu á skjalið til að velja það.
- Þú getur haldið inni takkanum Ctrl (eða ⌘ Skipun á Mac) og smelltu á margar skrár til að velja þær allar.
- Ef þú vistar skjalið í tiltekinni möppu skaltu tvísmella á þá möppu fyrst.
Smelltu á skýjatáknið með örinni niður staðsett efst á síðunni; hér er niðurhalshnappurinn.
Bíddu eftir að skannaða skjalinu sé hlaðið niður. Þegar það hefur verið hlaðið niður geturðu opnað skjalið í möppunni „Niðurhal“ tölvunnar og gert hvað sem þú vilt.
- Það fer eftir vafra þínum, þú gætir þurft að velja staðsetningu niðurhalsins (til dæmis skjáborðstölvuna).
Ráð
- Þú getur klippt myndina til að fjarlægja umfram innihald (svo sem yfirborðið sem pappírinn er settur á).
- Þessu ferli er hægt að beita á hvaða skýjaþjónustu sem er (t.d. Google Drive eða Dropbox), en fyrst þarftu að bæta því forriti við röð myndavalkostanna með því að fletta alla leið rétt í hópnum. efsta forritið, bankaðu á Meira (Annað) strjúktu síðan rofanum fyrir forritið sem þú vilt nota í „Á“ stöðu.
Viðvörun
- Sjálfgefið geymsluhámark er 5 GB á iCloud Drive. Ef þú vilt fá meira geymslurými þarftu að uppfæra iCloud geymsluna þína.



