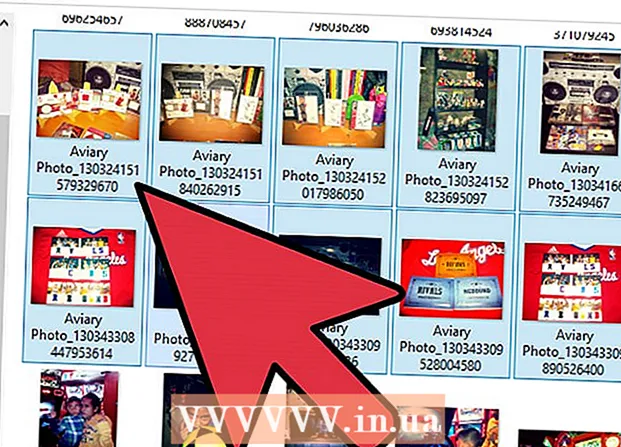Höfundur:
Laura McKinney
Sköpunardag:
6 April. 2021
Uppfærsludagsetning:
1 Júlí 2024
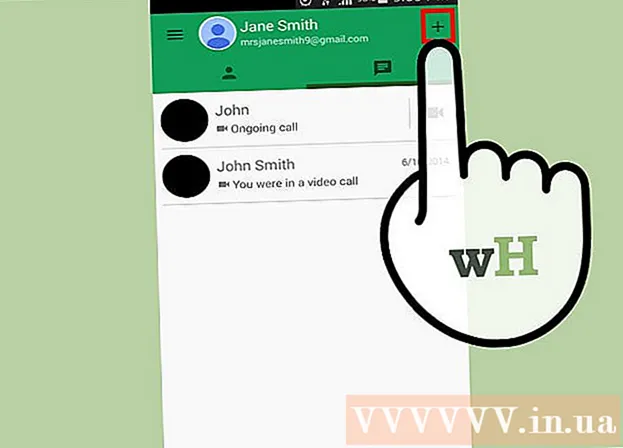
Efni.
Google Hangouts gerir notendum um allan heim kleift að auðvelda myndspjall, eiga samskipti og deila frá fundum yfir í kvikmyndir seint á kvöldin. Það er fjöldinn allur af innbyggðum eiginleikum í þessu spjallforriti, svo hér eru leiðbeiningar til að hjálpa þér að fá sem mest út úr Hangouts.
Skref
Aðferð 1 af 4: Settu upp afdrep
Skráðu þig inn á Google+. Þú þarft Google reikning, til dæmis Gmail reikninginn sem þú ert að nota. Google+ er samskiptavefsíða sem eingöngu er hönnuð fyrir eigendur Google reikninga.

Finndu Hangout rammann. Hangouts er vinstra megin á Google+ síðunni. Hér geturðu séð lista yfir Hangouts og nýleg netföng.
Búðu til nýtt afdrep. Smelltu á „+ Nýtt afdrep“ reitinn efst á Hangouts listanum. Þetta mun breytast í Google+ tengiliðalistann þinn og hringi. Merktu við reitinn við hliðina á þeim sem þú vilt bæta við afdrepið.
- Sama hvaða vettvang þú ert að nota, þegar þú pikkar á eða pikkar á tengilið eða núverandi Hangout, birtist gluggi. Ef viðkomandi er ótengdur mun hann fá skilaboðin þín næst þegar þau opna Hangouts.
- Þú getur einnig leitað að fólki eða hringjum með því að slá inn nafn, netfang eða símanúmer í reitnum efst á listanum.

Veldu Hangout snið. Þú hefur tvo möguleika til að hefja afdrep: myndband eða textaform. Þú getur líka umbreytt texta í myndband hvenær sem er. auglýsing
Aðferð 2 af 4: Spjallaðu í Hangouts á Google+

Bættu broskörlum við samtalið. Þegar þú pikkar á eða pikkar á broskallstáknið vinstra megin við spjallreitinn birtist listi yfir bros og broskall. Þessar táknmyndir eru flokkaðar eftir flokkum og þú getur flett að hverju atriði með því að velja táknin efst á emoji skjánum.
Deildu myndum. Þú getur bætt myndum við afdrepið með því að banka á myndavélartáknið hægra megin við spjallsvæðið. Tölva Veldu myndglugga eða valmynd með valkostum í farsímanum þínum opnast.
- Þú getur notað vefmyndavélina eða tækið sjálft til að taka og deila myndum, eða þú getur líka tekið myndir frá öðrum aðilum, til dæmis úr minni í tölvunni þinni eða símanum.
Sérstilltu spjallstillingar þínar. Ef þú ert í tölvu pikkarðu á Gear táknið í spjallglugganum til að velja stillingar. Þú getur líka lokað á þann sem þú ert að spjalla við.
- Ef þú ert í farsíma skaltu fara í valmyndarhlutann og velja þá valkosti sem birtast á valmyndastikunni.
Skipta úr textaspjalli yfir í myndspjall. Smelltu á myndavélartáknið efst í glugganum. Tilkynning um að þú viljir hefja myndspjall verður send til annars aðila. Þú getur framkvæmt myndspjall bæði á tölvum og farsímum.
- Myndspjall krefst ekki myndavélar fyrir báða notendur. Bara annar tveggja er með myndavél, en hinn notar hljóðnemann, eða einfaldlega annar notar myndavélina, og hinn spjallar við texta.
Aðferð 3 af 4: Byrjaðu hóp (partý) í afdrepi
Opnaðu Google+ síðuna. Neðst í hægra horninu á glugganum birtist hlekkur fyrir þig til að stofna hóp í gegnum Hangout. Þetta er myndspjall í hópi með allt að 10 manns. Teymi í afdrepinu gerir öllum kleift að tengjast í gegnum myndband og texta. Þú getur líka deilt YouTube myndböndum og unnið að sameiginlegum skjölum saman.
- Farsímanotendur geta einnig tekið þátt í hópum í afdrepinu, þó að takmarkaðir séu möguleikar eins og að deila YouTube myndböndum og Google skjölum.
Lýstu fundinum og bjóddu þátttakendum. Þegar þú býrð til hóp í afdrepi, verður þú beðinn um að slá inn lýsingu á efni fundarins og bæta fólki við gestalistann. Lýsingin sem þú skrifar verður send í boðinu.
- Þú getur aðeins takmarkað símtöl við fólk 18 ára eða eldra.
Byrjaðu að spjalla. Ef vefmyndavélin þín er rétt stillt geturðu byrjað spjallið strax. Reiturinn fyrir neðan Hangout gluggann sýnir allt fólkið sem tengist Hangoutinu þínu. Hægri glugginn inniheldur spjalltextann. Ef þú sérð ekki spjall pikkarðu á spjalltáknið vinstra megin í glugganum.
Taktu myndir. Ef þú vilt vista eitthvað sem birtist á skjánum skaltu smella á hnappinn Handtaka í vinstri valmyndinni. Myndavélartáknið birtist neðst í glugganum, bankaðu bara á það til að taka skjámynd.
Deildu YouTube myndskeiðum. Smelltu á YouTube táknið í vinstri valmyndinni til að ræsa YouTube Hangout forritið. Þú getur bætt myndskeiðum við Hangout spilunarlista og myndbandið verður spilað samtímis fyrir alla. Smelltu á græna hnappinn „Bæta við myndskeiðum við lagalista“ til að finna og bæta við YouTube myndskeiðum.
- Myndbandið er opnað í aðal Hangout kassanum. Allir í hópnum geta breytt óskum sínum til að spila eða sleppa myndskeiðum.
- Slökkt verður á hljóðnemanum meðan á myndspilun stendur. Vinsamlegast ýttu á græna „ýttu til að tala“ hnappinn ef þú vilt segja eitthvað við myndspilun.
Skjár skjár. Þú getur notað Hangout til að deila skjánum þínum. Smelltu á skjámyndarhnappinn í vinstri valmyndinni. Nýr gluggi opnast með lista yfir alla opna glugga og forrit. Þú getur deilt einum glugga eða öllum skjánum þínum.
- Þetta getur verið mjög gagnlegt ef þú ert að reyna að fá einhvern reyndari til að leysa vandamál, eða þú vilt deila einhverju í öðru forriti með öllum í liðinu.
Bættu áhrifum við myndbandið. Smelltu á Google Effects hnappinn í valmyndinni til vinstri. Áhrifavalmyndin opnast hægra megin í glugganum og kemur í stað spjallreitsins. Þú getur dregið og sleppt áhrifum á myndspjallskjáinn eins og að setja hatta, gleraugu eða önnur fyndin tákn.
- Smelltu á örina efst í Effects glugganum til að breyta listanum yfir áhrif.
- Til að hætta við öll áhrif sem þú hefur bætt við, smelltu á hlekkinn „x Fjarlægðu öll áhrif“ sem er neðst í Effects valmyndinni.
Samstarf um skjöl. Þú getur bætt skjölum frá Google Drive við afdrepið svo allir meðlimir geti unnið að sama skjali. Til að opna Google Drive skaltu sveima músinni yfir "..." hnappinn í vinstri valmyndinni. Smelltu á hnappinn „Bæta við forritum“. Listi yfir tiltæk forrit mun birtast. Veldu Google Drive.
- Þegar þú smellir á Google Drive hnappinn í valmyndinni birtist skjalalisti á Google Drive. Þú getur valið hvaða skjöl þú vilt deila eða búið til persónulega sameiginlega möppu.
- Þegar þú deilir skjali deilirðu einnig netfanginu þínu. Þú verður að staðfesta til að halda áfram.
Slökktu á hljóðnemanum eða myndavélinni. Ef þú þarft að þagga hljóðnemann pikkarðu á hljóðknappinn efst í hægra horninu. Mute táknið lítur út eins og strikaður hljóðnemi. Þegar hljóðneminn er þaggaður verður táknið rautt.
- Til að slökkva á myndavélinni, smelltu á strik yfir myndavélartáknið. Þetta gerir myndavélaraðgerðina óvirka, en ef þú þaggar ekki í hljóðnemanum mun rödd þín samt heyrast.
Stilltu upplausnarstillingu. Ef myndgæðin eru ekki góð, stilltu lægri upplausn með því að smella á hnappinn sem lítur út eins og merkisúlur efst til hægri. Þetta mun koma með rennibraut, þar sem þú getur stillt gæði Hangout. Strjúktu niður ef þú vilt draga úr gæðum myndbandsins, ef þú strjúkur alla leið til hægri mun Hangout aðeins hafa hljóð (fyrir þig).
Breyttu stillingum fyrir myndavélar og hljóðnema. Smelltu á tannhjólstáknið efst í hægri valmyndinni til að opna innsláttarstillingar þínar. Gluggi birtist með smámynd fyrir vefmyndavalkostinn þinn. Nú getur þú valið hvaða tæki þú vilt nota. Þetta er gagnlegt ef fleiri en ein myndavél eða hljóðnemi er tengdur við tölvuna þína.
Hætta í afdrepinu. Þegar þú ert búinn að spjalla skaltu ýta á Hætta hnappinn efst í hægra horni gluggans. Táknið er eins og skrifborðsími. auglýsing
Aðferð 4 af 4: Farðu í Hangouts on the Go
Sæktu appið. Opnaðu Google app store í Android tækinu þínu, eða app store í iOS tækinu þínu, og leitaðu að Hangouts. Umsókninni er ókeypis að hlaða niður.
- Mörg Android tæki eru með Hangouts fyrirfram uppsett. Það kemur í stað gamla Talk appsins.
Keyrðu forritið. Þegar þú sækir forritið í fyrsta skipti verður þú beðinn um að skrá þig inn á Google reikninginn þinn. Android notendur geta valið reikninginn sem er tengdur tækinu en iOS notendur þurfa að slá inn notandanafn og lykilorð.
- Þegar forritið opnar sérðu lista yfir nýleg Hangouts.
Strjúktu til vinstri til að búa til nýjan Hangout reikning. Bættu við tengilið af listanum eða leitaðu að einhverjum með nafni eða símanúmeri. auglýsing
Ráð
- Settu Chrome viðbótina upp ef þú vilt ekki opna Google+ til að fá aðgang að Hangouts þínum. Hangouts viðbótin er fáanleg í Google Chrome. Þegar uppsetningu er lokið muntu sjá Hangouts tákn bætt við kerfisbakkann. Smelltu á táknið til að opna Hangout listann þinn. Þú getur bætt við nýju Hangout með því að smella á „+ Nýtt Hangout“ reitinn.
- Til að búa til varanlega slóð sem auðvelt er að nálgast er gott að búa til afdrep í gegnum Google dagatal. Vinsamlegast smelltu á krækjuna „bæta við myndsímtali“ (bæta við myndsímtali). Eftir að bæta við valkostum fyrir myndsímtal og vista þessa valkosti verður slóðin sem tengist „tengjast myndsímtali“ tenglinum fastur slóð. Þú getur afritað og límt slóðina inn í athugasemdareit dagatalsins til að auðvelda aðgang.