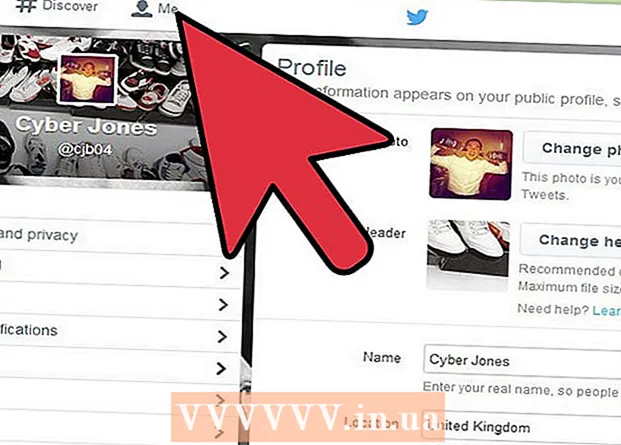Höfundur:
Peter Berry
Sköpunardag:
12 Júlí 2021
Uppfærsludagsetning:
1 Júlí 2024

Efni.
iMessage eru skilaboð sem send eru um internetið milli iOS tækja. Með iMessage lögun geta iPhone, Mac, iPad og iPod Touch tæki tekið á móti skilaboðum þegar þau eru tengd við Wi-Fi (þráðlaust net) eða 3G / 4G net. IDevice mun senda sjálfkrafa iMessage skilaboð þegar þú sendir SMS til annars notanda ef hann notar einnig iMessage.
Skref
Hluti 1 af 5: Skildu grunnatriðin
Sendu iMessage skilaboð með Messages appinu. IMessage skilaboð eru send með Messages appinu, rétt eins og SMS skilaboð. iMessage og SMS send til sama aðila er safnað saman í einu spjalli.

Sendu skilaboð til Apple notenda þegar þeir eru ekki að nota SMS þjónustu flutningsaðila. iMessage mun ekki telja fjölda stafa. Samsvarandi skilaboð verða send sjálfkrafa. Engin þörf á að skipta þegar þú sendir skilaboð til mismunandi fólks.- Skilaboð sem send eru til annarra notenda iMessage verða blá. SMS-skilaboð verða græn.

Virkja iMessage á öllum Apple tækjum. iMessage er sent í öll tengd Apple tæki þín svo framarlega sem þau hafa net. iMessage er ekki fáanlegt í Android tækinu þínu eða Windows tölvu.
Tengdu við Wi-Fi eða farsímagögn til að nota iMessage. iMessage þarf nettengingu. Þú verður að tengjast Wi-Fi eða 3G / 4G neti til að nota þennan eiginleika. Ef iPhone er ekki með netkerfi mun iMessage skipta yfir í SMS-stillingu. Ef iPodinn þinn eða iPad er ekki tengdur við Wi-Fi geturðu ekki notað iMessage.
- iMessage leggur ekki á skilaboðagjöld símafyrirtækis. iMessage mun nota farsímagögn nema þú hafir Wi-Fi.
2. hluti af 5: Kveiktu á iMessage

Búðu til Apple auðkenni. iMessage þarf ókeypis Apple ID. Þú munt skrá þig inn í hvert tæki með þessu auðkenni. iMessage mun samstilla í öllum tækjunum þínum.- Þú getur búið til Apple auðkenni ókeypis núna. Þú verður að slá inn gilt netfang til að staðfesta reikninginn þinn.
Skráðu þig inn í iOS tækið þitt með Apple ID. Þegar þú ert með Apple auðkenni geturðu notað það til að skrá þig inn á iPhone, iPad eða iPod Touch. Þú getur notað auðkenni þitt til að skrá þig inn í mörg tæki.
- Opnaðu stillingarforritið og veldu „Skilaboð“.
- Kveiktu á „iMessage“ og veldu „Notaðu Apple auðkenni þitt fyrir iMessage“ (aðeins iPhone).
- Sláðu inn Apple auðkenni þitt og lykilorð. Virkjun getur tekið nokkurn tíma.
Virkja iMessage á OS X tölvunni þinni. Þú getur sent og tekið á móti iMessage frá OS X tölvu sem keyrir Mountain Lion eða nýrri.
- Opnaðu skeytaforritið. Þú getur fundið það á bryggjustikunni eða í forritamöppunni.
- Smelltu á "Messages" og veldu "Preferences".
- Gakktu úr skugga um að Apple auðkenni þitt sé valið. Ef þú skráir þig ekki inn með Apple auðkenni þínu, ýttu á + hnappinn og skráðu þig inn.
- Veldu „Virkja þennan reikning“. Nú getur þú sent og tekið á móti iMessage.
Hluti 3 af 5: Senda og taka á móti skilaboðum
Settu upp heimilisfangið þar sem þú getur tekið á móti skilaboðum. Í iPhone símum er hægt að senda iMessage á símanúmerið þitt eða netfangið. Ef þú ert með mörg netföng tengd reikningnum þínum geturðu valið hvaða þú vilt nota.
- Opnaðu Stillingarforrit tækisins og veldu „Skilaboð“.
- Veldu „Senda og taka á móti“ og veldu síðan heimilisfang sem á að nota. Þú getur einnig bætt við netfangi sem þú vilt fá skilaboð á. Þú getur aðeins notað eitt Apple ID netfang sem er tengt við tæki í einu.
- Veldu heimilisfangið eða símanúmerið sem þú vilt senda skilaboðin frá.
Opnaðu skeytaforritið. Eins og SMS-skilaboð er iMessage sent með Messages appinu.
Veldu hnappinn „Semja“ til að hefja samtal. Þú getur byrjað nýtt spjall við alla á tengiliðalistanum þínum. Það væri iMessage spjall ef þeir væru líka að nota iMessage.
Veldu hnappinn „Senda“. Þú getur sagt til um hvort skilaboðin eru venjulegt SMS eða iMessage með því að skoða lit hnappsins Senda. Ef hnappurinn er blár verða skilaboðin send sem iMessage. Ef hnappurinn er grænn verður hann sendur sem SMS.
- iPad og iPod geta aðeins sent skilaboð til annarra notenda iMessage.
Hengdu við myndir og myndskeið. Þú getur hengt fjölmiðlaskrá við skilaboð eins og texta. iMessage gerir þér kleift að senda þau án margmiðlunarskilaboðakostnaðar símafyrirtækis.
- Veldu myndavélartakkann neðst í vinstra horni samtalsins.
- Veldu Ljósmyndasafn til að skoða allar myndir og myndskeið í tækinu þínu.
- Veldu mynd eða myndband til að bæta því við skilaboðin þín.
- Senda skilaboð. Ef þú ert að senda skilaboð með farsímagögnum rukkar það flutningsskilaboðagjöld.
Hluti 4 af 5: Notaðu meira iMessage
Sendu talskilaboð með iMessage. Þú getur sent talskilaboð til iMessage tengiliða. Þessi eiginleiki krefst iOS 8 eða nýrri.
- Opnaðu spjallskilaboð.
- Haltu hljóðnemahnappinum niðri í hægra horninu.
- Haltu áfram og haltu inni og segðu skilaboðin sem þú vilt taka upp.
- Strjúktu upp á við til að senda skráðu skilaboðin.
Sendu kortaupplýsingar. Þú getur deilt staðsetningu þinni frá Apple kortum til allra iMessage tengiliða.
- Opnaðu kortaforritið og finndu staðsetningu sem þú vilt deila.
- Veldu hnappinn Deila í efra hægra horninu.
- Veldu „Skilaboð“ af listanum yfir valkosti. Vinsamlegast veldu hnappinn „Senda“ til að senda staðsetningu. Þegar viðtakandi tekur límband við kortið meðan á samtalinu stendur opnar það kortaforritið.
Slökktu á forsýningu iMessage á lásskjá tækisins. Sjálfgefið birtist forskoðun skilaboðanna á lásskjá tækisins. Ef þú vilt auka næði geturðu slökkt á þeim.
- Opnaðu stillingarforritið og veldu „Tilkynningar“.
- Veldu „Skilaboð“ og flettu síðan niður að „Sýna forskoðun“. Slökktu á þessu.
Settu upp sjálfkrafa eyðingu á gömlum iMessage skilaboðum. Gömul skilaboð geta tekið mikið pláss í tækinu, sérstaklega myndskeið og myndir sem fylgja. Sjálfgefið er að tækið þitt geymi allan skilaboðasöguna. Þú getur sett upp iOS tækið þitt til að eyða sjálfkrafa gömlum skilaboðum ef þú ert að keyra iOS 8 eða nýrri.
- Opnaðu stillingarforritið og veldu „Skilaboð“.
- Veldu „Haltu skilaboðum“ og veldu „30 dagar“ (30 dagar) eða „1 ár“ (1 ár). Þú verður spurður hvort þú viljir eyða einhverjum skilaboðum í tækinu sem eru eldri en settur tímamörk.
Skildu eftir hópspjall ef þú vilt ekki fá tilkynningar. Þú getur yfirgefið skilaboðahóp ef þú vilt ekki fá tilkynningar. Þetta virkar aðeins ef allt meðlimir sem nota iMessage og iOS 8 eða nýrri.
- Opnaðu samtalið sem þú vilt fara.
- Veldu „Upplýsingar“ efst í hægra horninu.
- Flettu niður og veldu „Skildu þetta samtal“. Ef valkosturinn er grár, notar að minnsta kosti einn meðlimur ekki iMessage í iOS 8 tæki eða nýrri.
Virkja / slökkva á „Lestur kvittanir“ til að sýna eða fela lestur skilaboðanna. Allir iMessage tengiliðir geta séð hvort þú hafir lesið nýjustu skilaboðin þeirra. Þú getur slökkt á þessum eiginleika ef þú vilt ekki deila upplýsingum.
- Opnaðu stillingarforritið og veldu „Skilaboð“.
- Virkja / slökkva á „Senda lestakvittanir“ eftir þörfum.
Hluti 5 af 5: Úrræðaleit
Athuga tengingu. iMessage krefst nettengingar. Ef þú hefur ekki aðgang að neinum vefsíðum er villan með nettengingu, ekki iMessage. Prófaðu að aftengja og tengjast síðan aftur við þráðlausa netið. Þú getur einnig endurræst tækið.
- Þú getur athugað stöðu iMessage þjónustunnar á.
Athugaðu stillingar iMessage ef þú getur ekki sent venjuleg SMS. Stundum geta nokkrar stillingar iMessage valdið þjónustuvandræðum.
- Opnaðu stillingarforritið í iOS tækinu þínu og veldu „Skilaboð“.
- Gakktu úr skugga um að „Senda sem SMS“ sé virk. Þetta mun tryggja að skilaboð séu send sem SMS ef iMessage er ekki í boði.
- Veldu „Áframsending textaskilaboða“ og slökktu á allri framsendingu. Áframsending gerir þér kleift að senda og taka á móti SMS skilaboðum í hvaða iCloud tæki sem er, en það veldur einnig vandamálunum.
Athugaðu dagsetningar- og tímastillingar. iMessage getur ekki virkað og tengist iMessage netþjónum með rangar dagsetningar og tíma stillingar.
- Opnaðu stillingarforritið og veldu „Almennt“.
- Veldu „Dagsetning og tími“ og athugaðu síðan að tímabeltisstillingin sé rétt.
Endurræstu tækið ef það sendir eða móttekur ekki skilaboð. Fljótleg endurræsing lagar stundum iMessage villuna. Vinsamlegast haltu inni Sleep / Wake hnappinum (máttur hnappur) á iOS tækinu. Notaðu Power renna til að slökkva á tækinu. Haltu inni rofanum til að kveikja aftur á tækinu.
Framkvæma kerfisuppfærslu ef iMessage heldur áfram að mistakast. Stundum er endurheimt kerfa eina leiðin til að laga villuna í iOS tæki. Þú getur búið til öryggisgögn með því að nota iTunes og hlaðið þeim niður eftir endurheimt til að vernda gögnin þín.
- Tengdu iOS tækið við tölvuna og opnaðu iTunes. Veldu iOS tækið þitt úr hnappunum í efstu röð.
- Veldu hnappinn Afritaðu núna. Það mun búa til öryggisafrit af IOS tækinu þínu á tölvunni þinni.
- Veldu Restore iPhone / iPad / iPod ... hnappinn (Restore iPhone / iPad / iPod ...).
- Bíddu eftir að tækið þitt batni og setur upp aftur. Veldu öryggisafritið sem þú varst að búa til þegar tækið var sett upp.
Slökktu á iMessage ef þú skiptir yfir í síma sem ekki er frá Apple. Slökktu á iMessage áður en skipt er um síma, annars geturðu ekki fengið SMS frá gömlum iMessage tengiliðum.
- Ef þú geymir samt iPhone skaltu opna Stillingarforritið og velja „Skilaboð“. Vinsamlegast slökktu á „iMessage“. IMessage miðlarinn mun taka nokkurn tíma að vinna úr breytingunni.
- Ef þú ert ekki lengur að nota iPhone skaltu fara í og slá inn símanúmerið þitt. Þú færð SMS skilaboð í nýja símanum þínum með kóða. Sláðu inn þennan kóða í öðru reitnum á vefsíðunni þinni til að slökkva á iMessage.