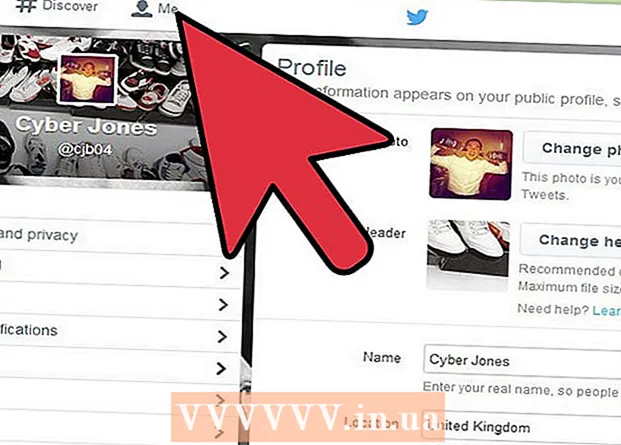Höfundur:
Louise Ward
Sköpunardag:
5 Febrúar 2021
Uppfærsludagsetning:
1 Júlí 2024
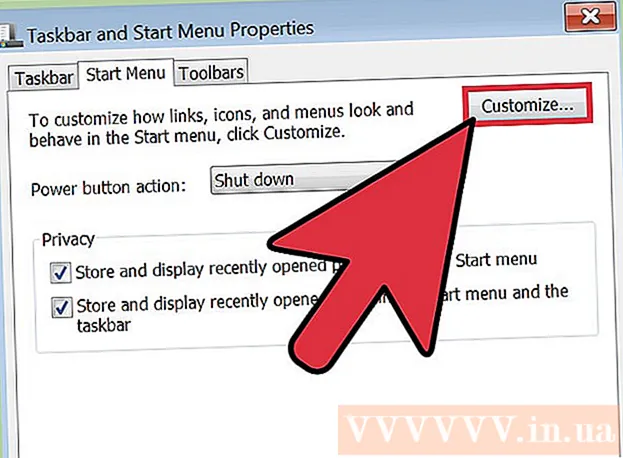
Efni.
Hljóðvilla er mjög algeng villa fyrir tölvur sem keyra Windows stýrikerfi. Venjulega, þegar þú notar Windows XP og Windows 7, geturðu auðveldlega lagað vandamálið með því að laga stillingarnar eða setja hljóðkortið upp aftur. Vertu bara smá þolinmóður og notaðu bilanaleitina, þú getur lagað hljóðvillurnar sjálfur.
Skref
Aðferð 1 af 3: Lagaðu hljóðmissi
Notaðu bilanaleitina. Windows tölvur eru samþættar bilanaleit svo það getur hjálpað þér að laga margar hljóðvillur. Þú þarft að smella á gluggatáknið sem er staðsett neðst í vinstra horninu á skjánum. Smelltu á „Control Panel“. Smelltu á „Úrræðaleit“ á flipanum Stjórnborð og smelltu síðan á „Vélbúnaður og hljóð“. Næst skaltu smella á „Leysa hljóðspilun“. Tölvan mun spyrja röð spurninga sem munu hjálpa úrræðaleitinni við að greina orsök hljóðvillunnar. Þú getur lagað flestar hljóðvillur með því að nota bilanaleit fyrir Windows stýrikerfi.

Athugaðu hljóðkortið. Hljóðkort er eitthvað sem þú þarft að setja upp á Windows stýrikerfinu til að tölvan geti sent frá sér hljóð. Ef þú heyrir ekki hljóð þarftu að athuga hvort tækið þitt sé með hljóðkort og sé rétt uppsett.- Smelltu á leitarstikuna neðst í hægra horninu á skjá tölvunnar. Sláðu inn „Device Manager“ í leitarstikuna. Þetta opnar Tækjastjórnun fyrir þig til að athuga hljóðkortið þitt.
- Smelltu svo á „Hljóð-, mynd- og leikstýringar“. Ef hljóðkortið birtist á listanum er það þegar uppsett. Þannig að hljóðvillan stafar af annarri orsök. Ef hljóðkortið birtist ekki á listanum verðurðu líklega að kaupa og setja upp hljóðkortið sjálfur. Leiðbeiningar framleiðanda tækisins veita ráð um hvernig á að gera þetta.

Athugaðu snúruna. Athugaðu snúrurnar sem tengja hátalarana, heyrnartólin, hljóðnemana eða önnur tæki við tölvuna eða fartölvuna. Það er ekki óalgengt að snúran sé tekin úr sambandi eða losuð við tölvunotkun. Ef snúran er tekin úr sambandi gæti það verið orsök hljóðbilunarinnar. Þú þarft að tengja lausa snúruna aftur til að sjá hvort tölvuhljóðið hefur batnað eða ekki.
Athugaðu hljóðstyrkinn. Það er möguleiki að hljóðstyrkurinn sé mjög lágur eða hafi verið slökkt á honum. Þetta getur gert þér erfitt fyrir að heyra hljóð koma úr tölvunni.- Notaðu aftur leitarstikuna neðst í hægra horninu á skjánum. Sláðu inn „Aðlaga hljóðstyrk hátalara“ í leitarreitinn og smelltu á táknið sem birtist. Dragðu sleðann til að auka hljóðstyrkinn til að sjá hvort þú heyrir betur.
- Þú gætir þurft að nota hljóðstyrksaðgerðir margra mismunandi forrita. Windows Media Player hefur sína eigin hljóðstyrk, rétt eins og aðrir ytri hátalarar sem þú ert að nota. Sumar vefsíður eins og YouTube eru einnig með aðskildar hljóðstyrkstýringar. Þú verður að athuga hvort slökkt sé á magni þessara forrita eða á of lágu stigi.
Athugaðu með uppfærslur. Stundum gæti hljóðkortið þitt ekki verið samhæft við Windows hugbúnað. Í þessu tilfelli getur uppsetning nauðsynlegra uppfærslna hjálpað til við að leysa vandamálið. Það eru margar leiðir til að setja upp uppfærslu.
- Windows Update er hugbúnaðaruppfærsluaðgerð sem hjálpar til við að laga villur og laga vandamál. Þetta er líklega auðveldasta leiðin til að setja uppfærslurnar upp. Þú þarft bara að smella á „Setja upp uppfærslur“ þegar þess er óskað. Þú getur líka leitað eftir uppfærslum með því að fara í Windows Update í gegnum stjórnborðið. Hér er hvernig á að halda hugbúnaðinum uppfærðum og geta lagað allar hljóðvillur.
- Í sumum tilfellum gætir þú þurft að setja upp rekilinn eða hljóðkortið handvirkt. Ef þú kaupir búnað frá utanaðkomandi framleiðanda þarftu venjulega að setja upp og uppfæra sjálfan þig. Leiðbeiningar framleiðanda fyrir hvert tiltekið hljóðkort munu veita upplýsingar um hvernig á að setja það upp.
Athugaðu hvaða framburðartæki er valið. Ef þú heyrir ekki hljóð frá tölvunni þinni er ástæðan líklega sú að þú hefur valið rangt framburðartæki. Til dæmis, ef tölvan er stillt þannig að hún hljómi í gegnum heyrnartól, gætirðu ekki heyrt hljóð frá ytri hátalurunum. Smelltu á „start“ til að prófa framleiðslutækið. Sláðu síðan „hljóð“ í leitarstikuna.
- Smelltu á „Playback“ hlutinn. Athugaðu hvort þú hafir valið framburðartæki fyrir tölvuna þína. Ef þú sérð annað tæki en það sem þú ert að nota gæti þetta verið orsök hljóðtaps.
- Þú þarft bara að velja tækið sem þú notar sem spilunartæki. Venjulega heyrir þú hljóð strax eftir það.
Aðferð 2 af 3: Rétt hljóðvilla
Stilltu bjagað eða brenglað hljóð. Stundum heyrirðu enn hljóðið en hljóðið er brenglað eða rispað. Í þessu tilfelli geturðu prófað eftirfarandi til að laga vandamálið.
- Prófaðu hátalarana fyrst. Gakktu úr skugga um að hátalararnir séu rétt tengdir tölvunni. Ef snúran er laus getur það haft áhrif á hljóðið.
- Athugaðu hvar hátalarinn er tengdur. Það eru fullt af tjakkum aftan á tölvunni til að tengja hátalara. Að velja rangan tjakk getur valdið rispulegu hljóði. Reyndu að kveikja á núverandi tjakk til að sjá hvort ástandið lagast.
- Ef þú þarft virkilega ekki utanaðkomandi hátalara geturðu prófað að gera hátalarann óvirkan og bara notað innbyggða hljóðkerfið í tölvunni þinni. Hátalarinn þinn er kannski ekki í þeim gæðum sem óskað er, eða hann er einfaldlega ekki samhæfður tölvunni þinni eða fartölvu.
- Gakktu úr skugga um að innstungurnar þínar séu ekki skemmdar. Skemmdur strengur getur valdið röskun og þarf að skipta um hann.
Athugaðu hvort hljóðkortið sé samhæft við Windows. Hljóðkortið þitt er hugsanlega ekki samhæft við þá útgáfu af Windows sem þú notar. Áður gætirðu farið í Windows samhæfðarmiðstöð. Þessi vefsíða býður upp á langan lista yfir tæki og hugbúnað sem hjálpar þér að vita hvaða útgáfu af Windows hljóðkortið þitt er samhæft. Síðan var síðan nýlega tekin niður. Eins og er mun vefslóð heimasíðu Windows-samhæfismiðstöðvarinnar sjálfkrafa vísa á heimasíðu Windows. Jafnvel þó að Microsoft hafi fjarlægt síðu Windows Compatibility Center, þá geturðu samt athugað hvort Windows 10 tækið þitt sé samhæft við Get Windows 10 appið eða keyrt handvirkt Windows 10 Compatibility Appraiser handvirkt. Ef hljóðkortið er ekki samhæft gætirðu þurft að fjárfesta í nýju. Mundu að þú getur alltaf athugað hvort hljóðkortið er sett upp með því að fara í hlutann Tækjastjórnun.
Hjálpaðu Windows við að þekkja hljóðkort. Stundum þekkir Windows stýrikerfið ekki hljóðkortið þitt. Ef þetta gerist er hægt að laga villuna á margvíslegan hátt.
- Prófaðu að nota Windows Update í stjórnborðinu til að uppfæra hugbúnaðinn. Venjulega mun Windows Update uppfæra hugbúnaðinn þinn einu sinni í viku. Hins vegar þarftu að leita handvirkt eftir uppfærslum með því að leita að „Windows Update“ í stjórnborðinu. Ef þú sérð skilaboð um að þú getir hlaðið niður uppfærslum gæti þetta verið orsök hljóðvilla.
- Þú ættir einnig að hlaða niður öllum diskum og hugbúnaði sem fylgir reklinum. Þú gætir þurft að setja upp nauðsynlegan hugbúnað til að hljóðkortið þitt virki rétt.
Lagfærði villu með utanaðkomandi hljóðhljómi. Ef þú átt í erfiðleikum með að fá hljóðnemann, hátalarana eða annað hljóðtæki til að spila hljóð úr tölvunni þinni, þá gæti það verið hljóðtengið sem þú ert að nota. Flestar tölvur og fartölvur eru með margar mismunandi hljóðtengingar sem þú getur notað til að tengja hljóðtæki. Að tengja tækið við rangan tengi hefur áhrif á hljóðstyrkinn, svo þú getur prófað að skipta um tjakkana. Ef það gengur ekki, ættir þú að athuga hvort það sé vandamál með tjakkinn.
- Þú getur athugað hvort það sé vandamál með tjakkinn með því að smella á „Start“ hlutann neðst í vinstra horni tölvunnar. Næst skaltu smella á Control Panel og slá inn „sound“. Ef þú ert að prófa hljóðnemann, smelltu á „hljóðneminn“. Ef þú ert að prófa annan tjakk skaltu smella á „lína inn“ eða „lína út“. Line-in tjakkur er grænn og line-out tjakkur er grænn.
- Svo geturðu smellt á Levels. Þú munt sjá lítinn hnapp í formi hátalara. Ef þú sérð rauða skástrik í hátalaranum er slökkt á hljóðinu. Þú getur smellt á hnappinn til að slökkva á hljóðinu.
Aðferð 3 af 3: Birtu aftur hljóð- eða hljóðtákn
Farðu í Hljóð og hljóðtæki frá stjórnborðinu. Stundum getur verið að þú hafir óvart falið hljóð- eða hljóðtáknin frá skjáborðinu án þess að vita það. Þetta gerir það erfitt að stjórna eða stilla hljóðstyrkinn. Ef þú notar Windows XP geturðu fengið aðgang að tækinu frá stjórnborðinu þínu.
- Smelltu á „Start“ valmyndina neðst á tölvunni. Smelltu á Control Panel hér.
- Smelltu á táknið „Hljóð og hljóðtæki“.
Athugaðu hlutinn „Settu hljóðstyrktartákn í verkefnastikuna“. Eftir að smella á „Hljóð og tæki“ birtist skjár. Smelltu á „volume“ flipann efst á skjánum. Þú munt sjá valmynd "Settu hljóðstyrkstákn í verkefnastikuna". Smelltu á þann glugga. Hljóðstyrktartáknið þitt birtist aftur.
Sérsniðið verkstikuna. Windows 7 hefur litla þríhyrningslaga verkefnastiku sem inniheldur stillingar eins og hljóðstyrk. Ef þú vilt að hljóðstyrkur sé sérstök stilling verður þú að sérsníða verkefnastikuna. Fyrst skaltu hægrismella á þríhyrninginn og smella svo á valkostinn „eiginleikar“.
- Valmyndin „Verkefnastikan og Eiginleikar valmyndarinnar“ birtist. Smelltu á „sérsníða“ táknið í þessum valmynd.
- Á næsta skjá sérðu marga mismunandi valkosti. Venjulega verður flett niður matseðill við hliðina á "hljóðstyrk". Gakktu úr skugga um að þú hafir breytt „volume“ í On. Þetta skref hjálpar til við að sýna hljóðstyrkstáknið á skjáborðinu þínu.